Can SD cards have bad sectors? What are bad blocks on SD cards? How do you check the health of an SD card? In this post, MiniTool will give you a detailed guide including how to check bad blocks SD card, how to repair bad sectors on SD card, and how to protect data on the SD card.
A bad sector or a bad block in computing refers to an unreadable disk sector on a disk storage unit. A hard drive, USB flash drive, SD card, pen drive, etc. can suffer from bad sectors. Today we will focus on SD card bad sectors.
If your SD card has bad blocks, the pictures, videos, music files, and other files can get lost. To avoid accidental data loss, you can check SD card health and then take measures to protect your data before the SD card fails eventually. So, how to check bad blocks SD card and repair bad sectors after detection? Move to the next part.
SD Card Health Check Windows – How to Do
How to know if your SD card has bad sectors? You can assess through the signs of the SD card, or directly run a professional tool to check SD card for bad sectors.
Symptoms of SD Card That Has Bad Sectors
If your SD card runs into one of the following situations, it means it may encounter bad blocks. See the list:
- SD card shows 0 bytes or empty (related post: How to Fix USB Shows 0 Bytes & Recover USB Files)
- SD card is not detected or recognized if you connect it to a computer, camera, or mobile phone
- Windows cannot format the SD card
- SD card is unavailable to read or write to
- The system shows a logical error regarding the occurrence of bad sectors
These situations may appear due to a virus infection, improper usage, extensive usage (SD card has completed its read/write cycle), power failure, poor quality, etc.
Check Bad Blocks SD Card via MiniTool Partition Wizard
In addition, you can use the professional partition manager – MiniTool Partition Wizard to check SD card health. This free tool offers a feature called Surface Test that enables you to scan the entire storage device for bad sectors. If it finds bad blocks on the SD card, it will mark them in red. Just get it via the following button.
MiniTool Partition Wizard FreeClick to Download100%Clean & Safe
Step 1: Connect your SD card using a card reader to your computer.
Step 2: Launch MiniTool Partition Wizard to enter its main interface.
Step 3: Right-click on this SD card and choose Surface Test.
Step 4: Click Start Now. After some time, the scan finishes and a result shows to you.
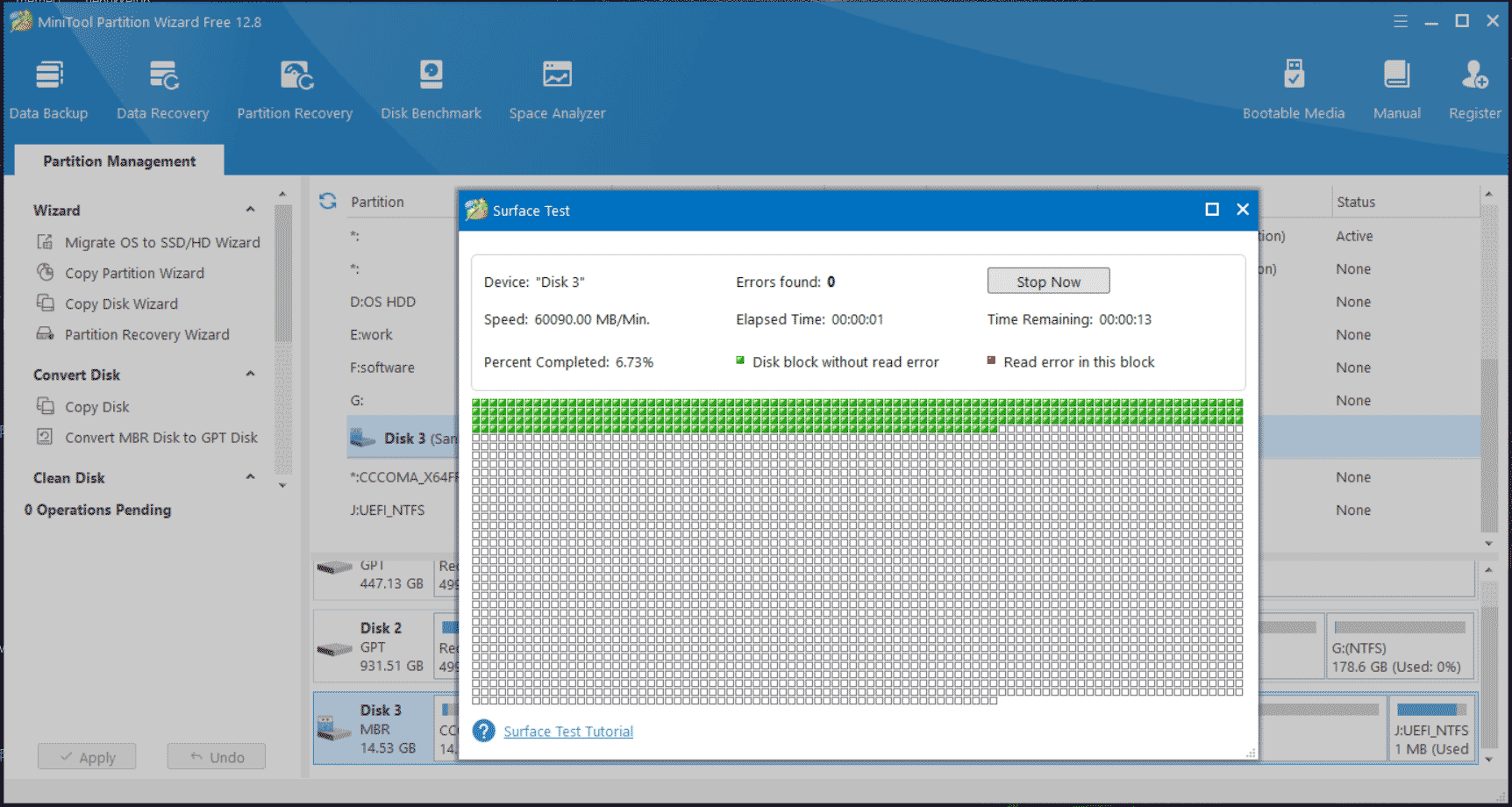
How to Repair Bad Sectors on SD Card
After you check SD card for bad sectors, if some are detected, what should you do to fix them? The CHKDSK command is a powerful tool to check file system for logical and physical errors. If you use it with the /f and /r parameters, this tool is helpful to fix hard drive errors and locate bad sectors & recover readable information. In general, CHKDSK is a good bad sector repair tool.
Related post: What Is CHKDSK & How Does It Work | All Details You Should Know
See how to fix an SD card with bad blocks:
Step 1: Connect the SD card to your computer and remember its drive letter.
Step 2: Press Win + R on the keyboard to open Run, input cmd, and press Ctrl + Shift + Enter. Click Yes in the UAC prompt to run Command Prompt with admin privileges.
Step 3: In the CMD window, type chkdsk N: /f /r and press Enter. Here N refers to the drive letter of your SD card and replace it with your own.
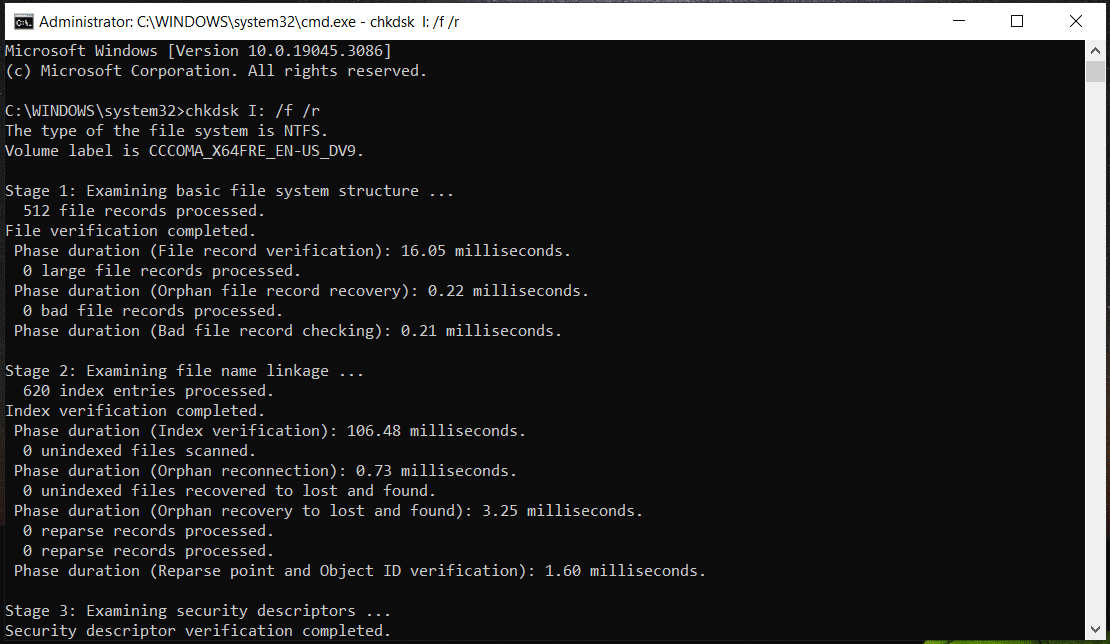
How to Keep Data Safe on SD Card with Bad Sectors
What if you check bad blocks SD card and find some? To protect SD card data, we strongly recommend that you should back up your precious photos, videos, and other files. Here, you can run the professional PC backup software – MiniTool ShadowMaker.
This free backup program is designed to create backups for your files, folders, partitions, a disk, and a Windows operating system. Once system crashes or data loss happens, you can restore the PC to a normal state or get lost files back.
If you need to create automatic backups, incremental backups, or differential backups, MiniTool ShadowMaker can meet your demands. Now, get it via the following button and install it on the Windows 11/10/8/7 PC for a data backup.
MiniTool ShadowMaker TrialClick to Download100%Clean & Safe
See how to back up data on an SD card with bad sectors:
Step 1: Connect SD card to your PC, launch MiniTool ShadowMaker and click Keep Trial.
Step 2: Move to the Backup tab, tap on Source > Folders and Files, click Computer, open your SD card to choose the items you want to back up, and click OK.
Step 3: Choose a safe location to save the backup file by clicking DESTINATION.
Step 4: Hit on Back Up Now to start the data backup at once.
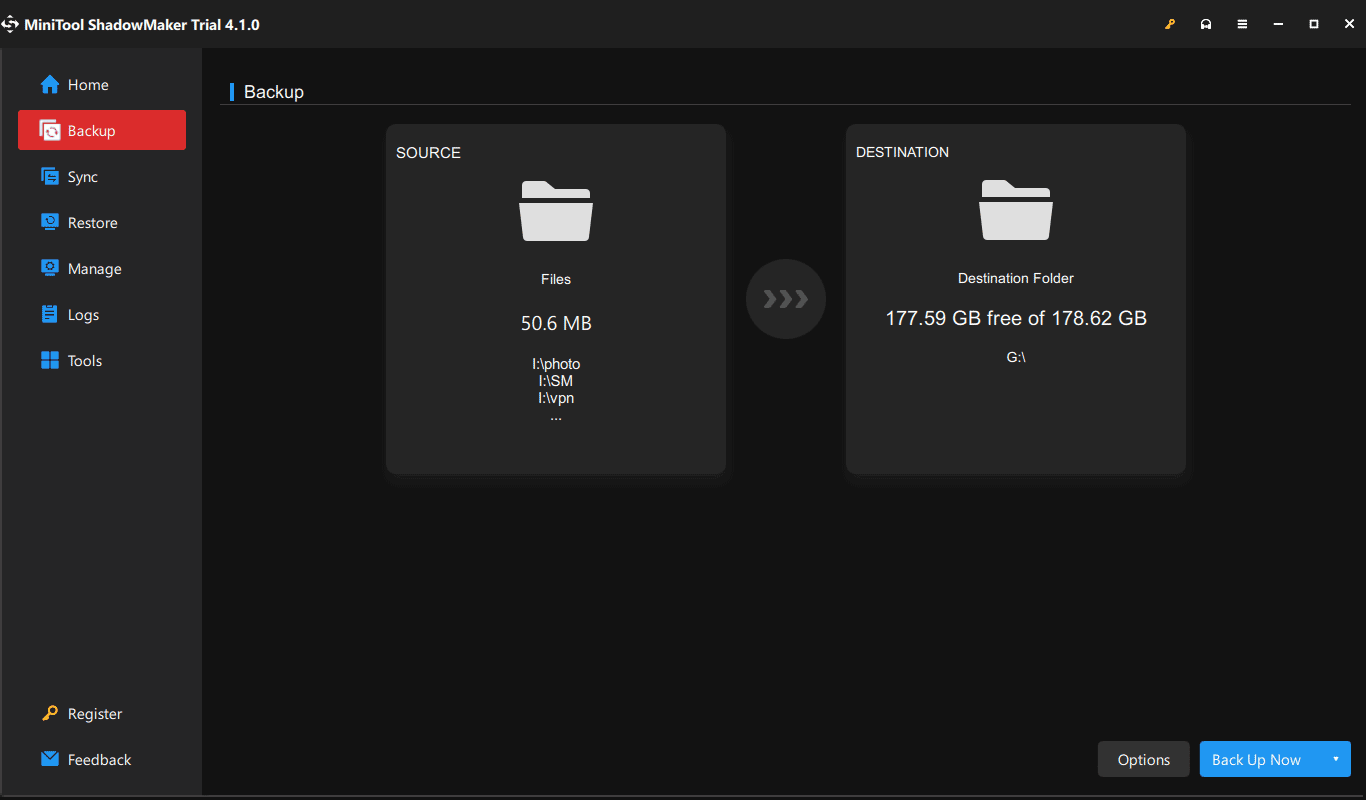
In addition to data backup, you can choose to clone the bad SD card to another SD card to keep all the data safe with MiniTool ShadowMaker’s Clone Disk feature. Here is a related post for you – How to Back up SD Card to PC? Try 3 Ways to Protect Data.
Verdict
This post focuses on this topic – check bad blocks SD card. You can follow the given ways to check SD card health in Windows 11/10/8/7. If some are found, run CHKDSK to repair/shield bad sectors. Then, back up your important data to avoid file loss before the SD card goes wrong eventually. Hope this guide is helpful to you.
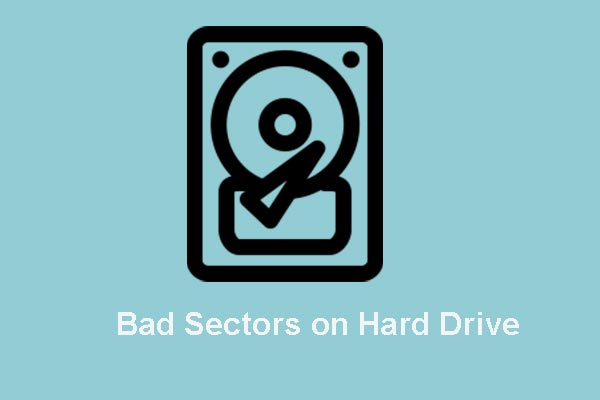
User Comments :