File System Error (-2147219194) on Windows 10/11
File system errors can be triggered by multiple reasons and they have different error codes affixed behind them. For example,
- File system error -2147219196 – It is mainly caused by some errors in the installed structure of UWP programs.
- File system error -2018375670 – It is mainly caused by disk-related errors, such as bad sectors.
- File system error -2147219200 – It is mainly caused by corrupted system files.
In a related forum, we found some users bring up the file system error (-2147219194) occurring to hamper their operations on computers. There are some conditions when they received this file system error message:
Windows 10 Home Update
Version 1803 OS Build 17134.1
Getting File System Error (-2147219194) after saving a file in File Explorer
Is anyone getting this error message?
https://answers.microsoft.com/en-us/windows/forum/all/file-system-error-2147219194/225afe28-1d48-4edc-a242-101fd839e7ef?page=1
- File System Error (-2147219194) occurs after saving a file in File Explorer.
- File System Error (-2147219194) occurs when opening Forza Horizon 3.
- File System Error (-2147219194) occurs when attempting to open file Pictures in drive C.
- File System Error (-2147219194) occurs after Windows 10 update.
- File System Error (-2147219194) occurs when trying to upload and open photos in the Photos program.
- File System Error (-2147219194) occurs when trying to open a .mp3 file via Groove Music.
This is a sum-up collected from the forum where users complained about the file system error -2147219194. According to the analysis and their reports, most users get this error after they attempt to access and open image files such as .jpg, .jpeg, .png, and so on. Besides, this error won’t go even after they perform a virus scan.
Therefore, some concluded reasons for the file system error 2147219194 can be listed as follows:
- The file you are trying to open has been corrupted.
- The program you are trying to use to open the image file has become corrupted.
- The file system is corrupted due to improper shutdown.
- Hardware failures can cause the file system error 2147219194.
- It is possible that the latest windows update broke the Microsoft photos app.
- Some disk-related errors trigger the file system error 2147219194, such as bad sectors, disk integrity corruption or anything else related to the storage sector on the disk.
Besides, a power outage will lead to the file system error 2147219194.
To fix the file system error (-2147219194), you can undertake a series of solutions according to the reasons but since most people encounter the issue when they attempt to open photo, camera, calendar, etc., you can focus on this key point.
Here are some applicable solutions you may apply to fix the issue. You don’t need to try every one of them. Just choose some of them based on your condition.
Fix the File System Error (-2147219194)
Before you start the next methods, you can try to reboot your Windows computer and see if the file system error 2147219194 has been gone or not since some errors are caused by temporary glitches or bugs.
Fix 1: Open Photos with Other Programs
As we mentioned, if you can’t open a photo file via a program, it is suggested that you switch to another one to see if the issue has been resolved. If yes, then the problem lies in the corrupted program.
You can try to open photos via Microsoft Paint if you have tried the Photo app and failed to do that.
Step 1: Open the Run dialog box by pressing the key combination – Win + R and input mspaint to enter Microsoft Paint.
Step 2: Click on File from the top menu and choose Open when the window pop up.
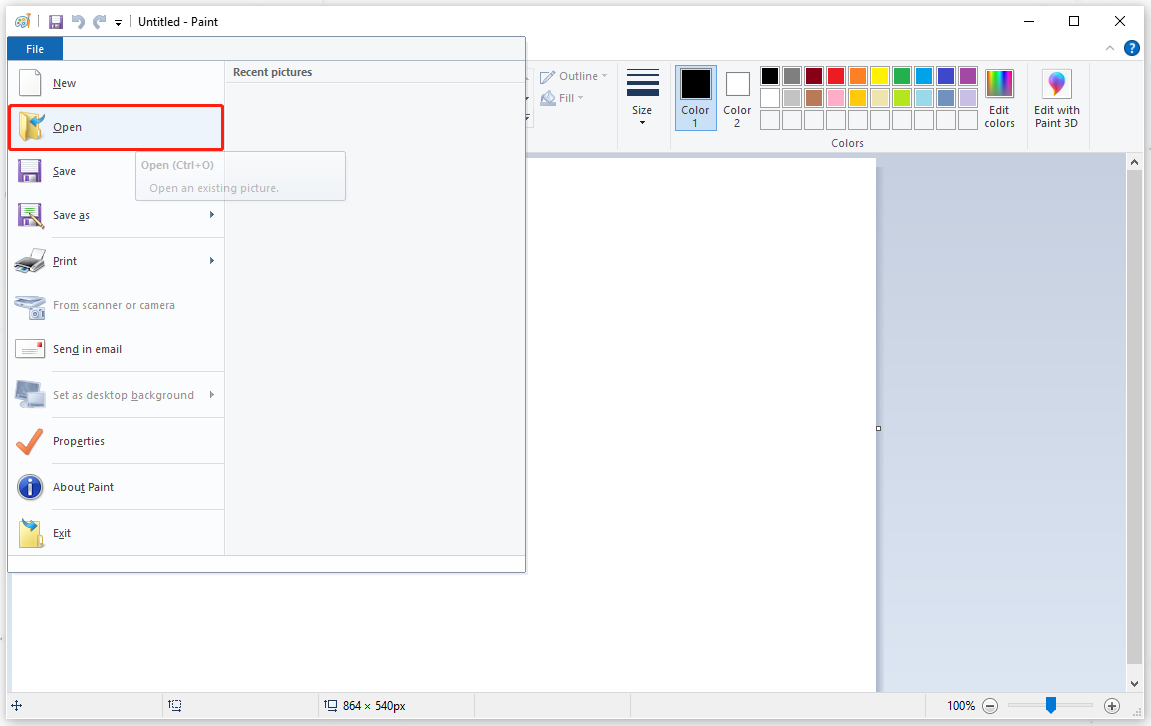
Step 3: Choose the photo you prepare to open and click Open.
Then you can see if the error message appears again. If it is still there, you can move to other methods.
Fix 2: Run Indexing Troubleshooter
It is reported that some users resolve this issue by running indexing troubleshooter so the problem may lie in your indexing service on your Windows. Let’s go try it!
Step 1: Click on Start (the Windows icon) and then Settings.
Step 2: Scroll down to choose Update & Security and go to the Troubleshoot tab from the left panel and Additional troubleshooters from the right panel.
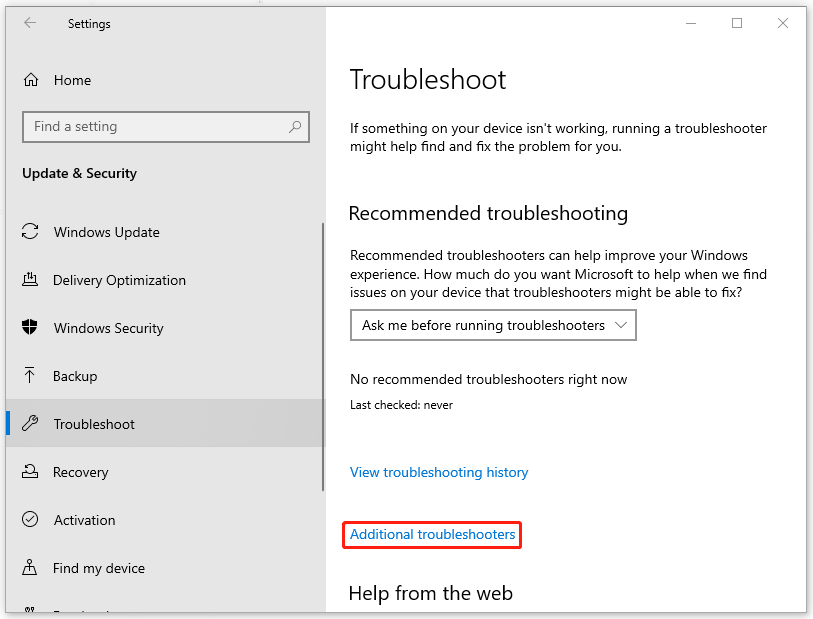
Step 3: Then scroll down to click Search and Indexing under Find and fix other problems and then Run the troubleshooter.
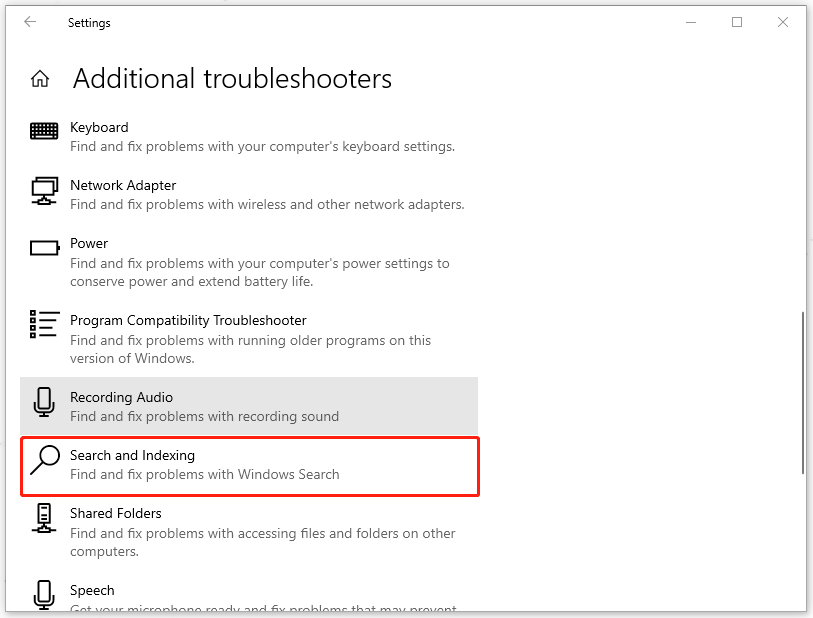
Step 4: Then you need to wait until the scanning finishes and when a pop-up window will appear to ask for your issue, please follow the instruction to continue the troubleshooting.
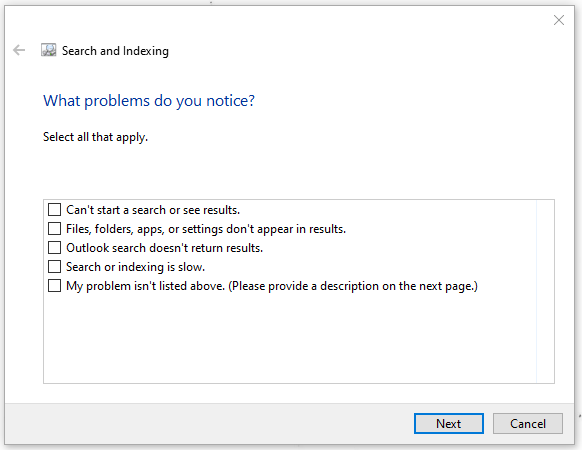
Apart from the indexing service, you can also check issues for your Store app that, sometimes, can make trouble when you are trying to open picture files.
Just go back to Additional troubleshooters and choose Windows Store Apps to run the troubleshooter.
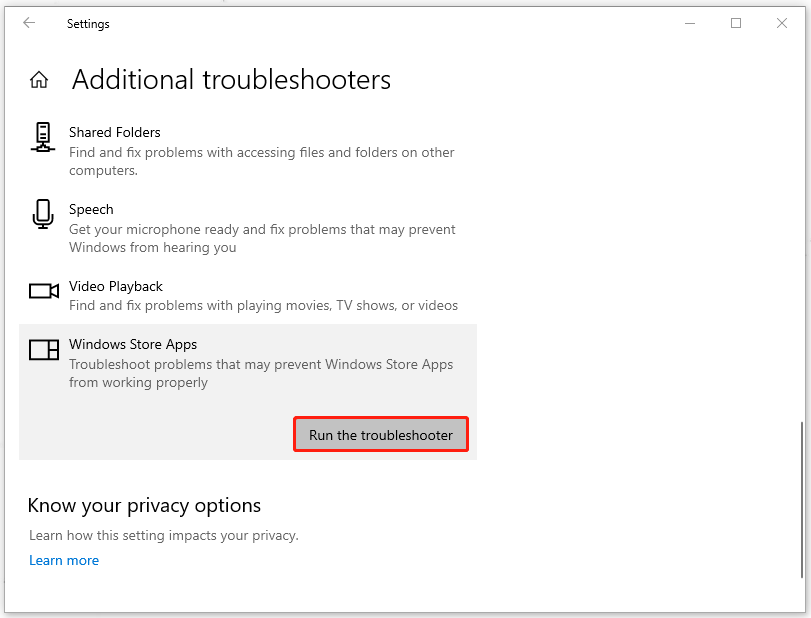
When it is done, restart your PC and go check for the error.
Fix 3: Troubleshoot in a Clean Boot State
In case any running program conflicts with your Photo application leading to the file system error (-2147219194) on Windows, you can try to open your photo files in a Clean Boot state.
Step 1: Open your Run dialog box and input msconfig to open System Configuration.
Step 2: Under the General tab, choose Selective startup. Then make sure the Load system services and Use original boot configuration are checked and the Load startup items checkbox is cleared.
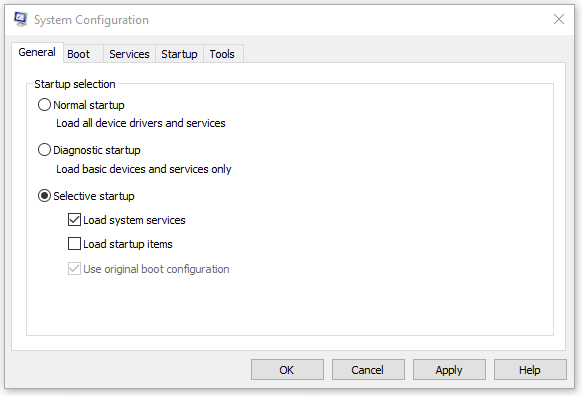
Step 3: Go to the Services tab, choose the checkbox of Hide all Microsoft services, and click Disable all.
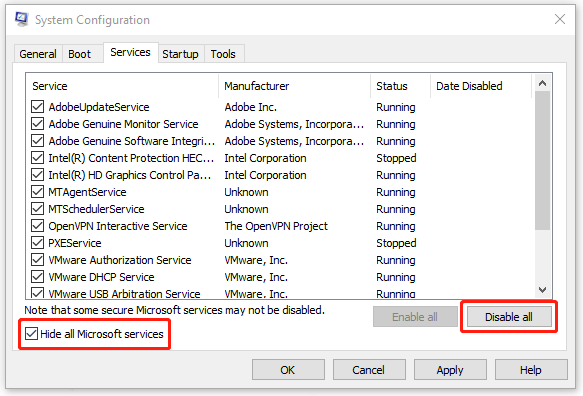
Step 4: Click Apply and OK to save your choice and restart your computer to boot into the Clean Boot.
Fix 4: Upgrade Your Windows
Some people encountered this error after Windows update but if you haven’t update it yet and the error can happen for some glitches, it is worthwhile having a try.
Step 1: Open Settings by pressing the Win + I key and go to Update & Security.
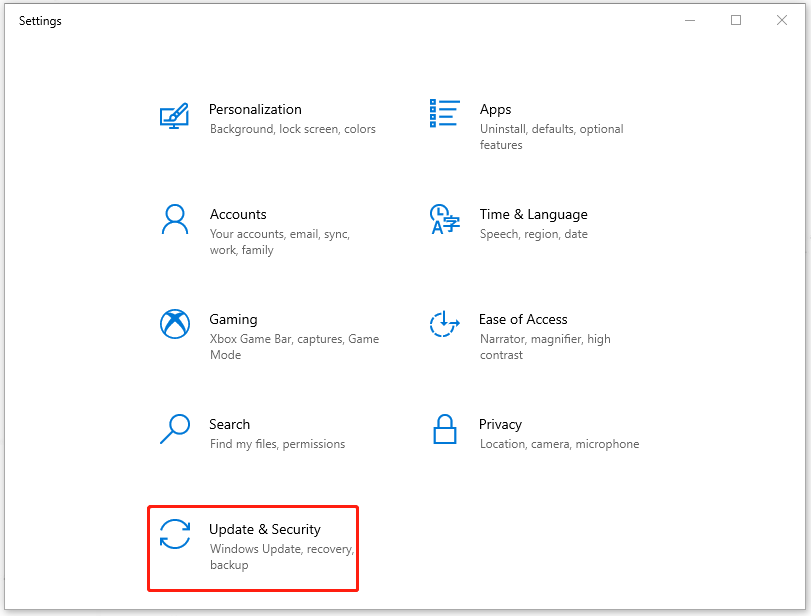
Step 2: In the Windows Update tab, your pending update will be listed here and you can click on Download and install to finish it. Or if no update listed here, you can click On Check for updates and follow the on-screen instruction to update Windows.
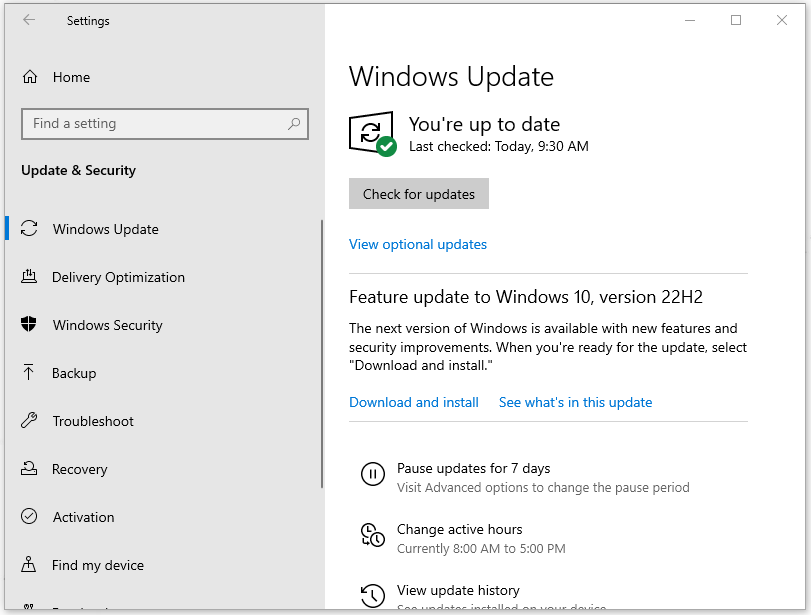
When the update ends, check if the file system error (-2147219194) is still there.
Fix 5: Run Check Disk Utility
As for the file system error -2147219194 triggered by disk-related errors, you can run Check Disk Utility. It can verify the file system integrity of a volume and attempts to fix logical file system errors.
Step 1: Press the Win + S key to open the Search box and input cmd to run Command Prompt as an administrator.
Step 2: When the window appears, input chkdsk C: /f /r /x and press Enter.
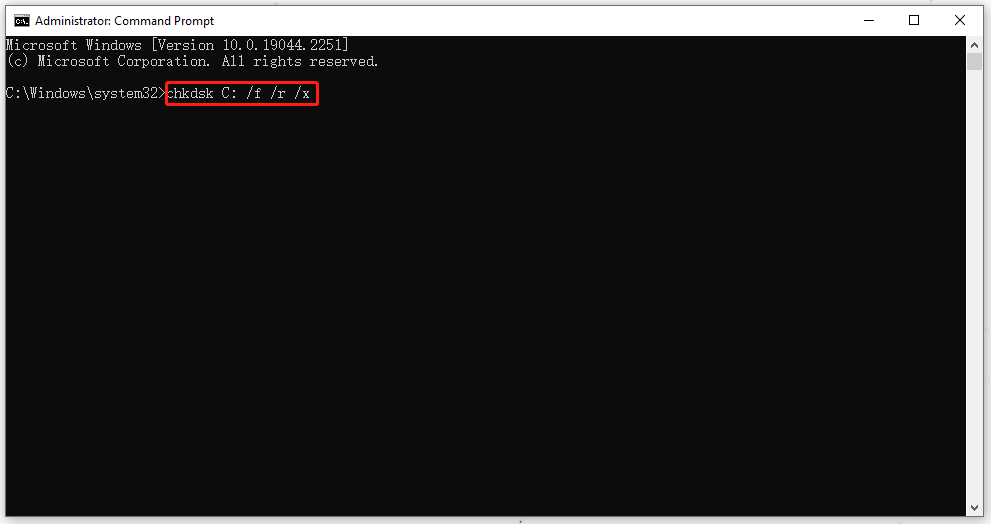
Then wait the check process finishes and restart your Windows to see if the issue has been fixed.
Note:
To clarify the command chkdsk C: /f /r /x:
- Chkdsk – check disk errors.
- C: - the drive letter you choose to check.
- /f - fix any errors founded here.
- /r - locate the bad sectors and recover readable information.
- /x - force the volume to dismount first.
If you need a more detailed explanation, you can refer to this article: CHKDSK /F or /R | Difference Between CHKDSK /F and CHKDSK /R.
Fix 6: Run DISM and SFC utility
Different from Check Disk Utility, DISM and SFC are used to analyzes your system files and help scan and restore potential issues within the windows. So, it is necessary to run SFC first and DISM after that.
You still need to follow the mentioned steps above to run Command Prompt as an administrator and then type the following commands to perform each orders by pressing Enter.
sfc /scnnow – this order is to perform the SFC command and when the verification is up to 100%, you will see the scan results.
DISM /Online /Cleanup-Image /CheckHealth – this order is to perform a quick check for DISM scan.
DISM /Online /Cleanup-Image /ScanHealth – this order is to check your OS image with a more advanced scan.
DISM /Online /Cleanup-Image /RestoreHealth – this order is to fix any problems it finds automatically.
When you finish that, restart your PC and see if the file system error persists.
Fix 7: Reset Windows Store Cache
Some damaged or expired cache data left in your Windows Store will lead to the file system error (-2147219194). In this way, please reset your Windows Store cache by the following steps.
Step 1: Open your Run dialog box and input WSReset.exe to enter.
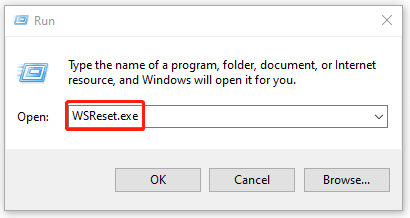
step 2: Wait for a blank Command Prompt window to appear and then shut off. After that, a message “The Cache for the Store was cleared” will show you and you can restart your PC to see if the issue has been gone.
Fix 8: Use System Restore
The last resort is to use System Restore. But notice, this method is just available for those who have created a System Restore Point before.
Step 1: Right-click on the Windows icon and choose Run.
Step 2: Input sysdm.cpl to open System Properties and go to the System Protection tab.
Step 3: After choosing System Restore…, choose your desired System Restore Point to click Next and click Finish to initiate the restoring process.
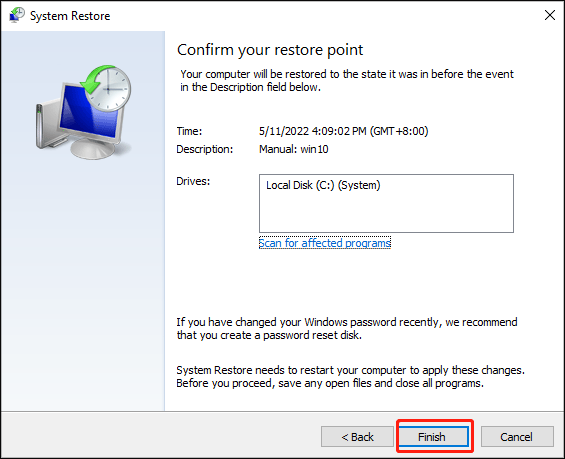
Then your computer will recover and you can see if your issue has been resolved.
Tip: Back up Your Data
The file system error (-2147219194) can stop you from opening your picture or other files. That’s an annoying signal when you urgently need some files. Besides, none of us can make sure the data in it won’t be damaged or missing, after all, one of the culprits that triggers file system error (-2147219194) is corrupted files.
In this way, it is highly recommended to back up your data in advance so that you can access your files in another place. A professional backup program –MiniTool ShadowMaker can meet your demands. Click on the following button to download and install it and you will have a 30-day free trial version.
MiniTool ShadowMaker TrialClick to Download100%Clean & Safe
Step 1: Open the program and click Keep Trial.
Step 2: In the Backup tab, you can choose your backup source in the SOURCE section where files, folders, disks, partitions, and systems are available for you. If you want to back up your files, click Folders and Files, check your desired files, and click OK.
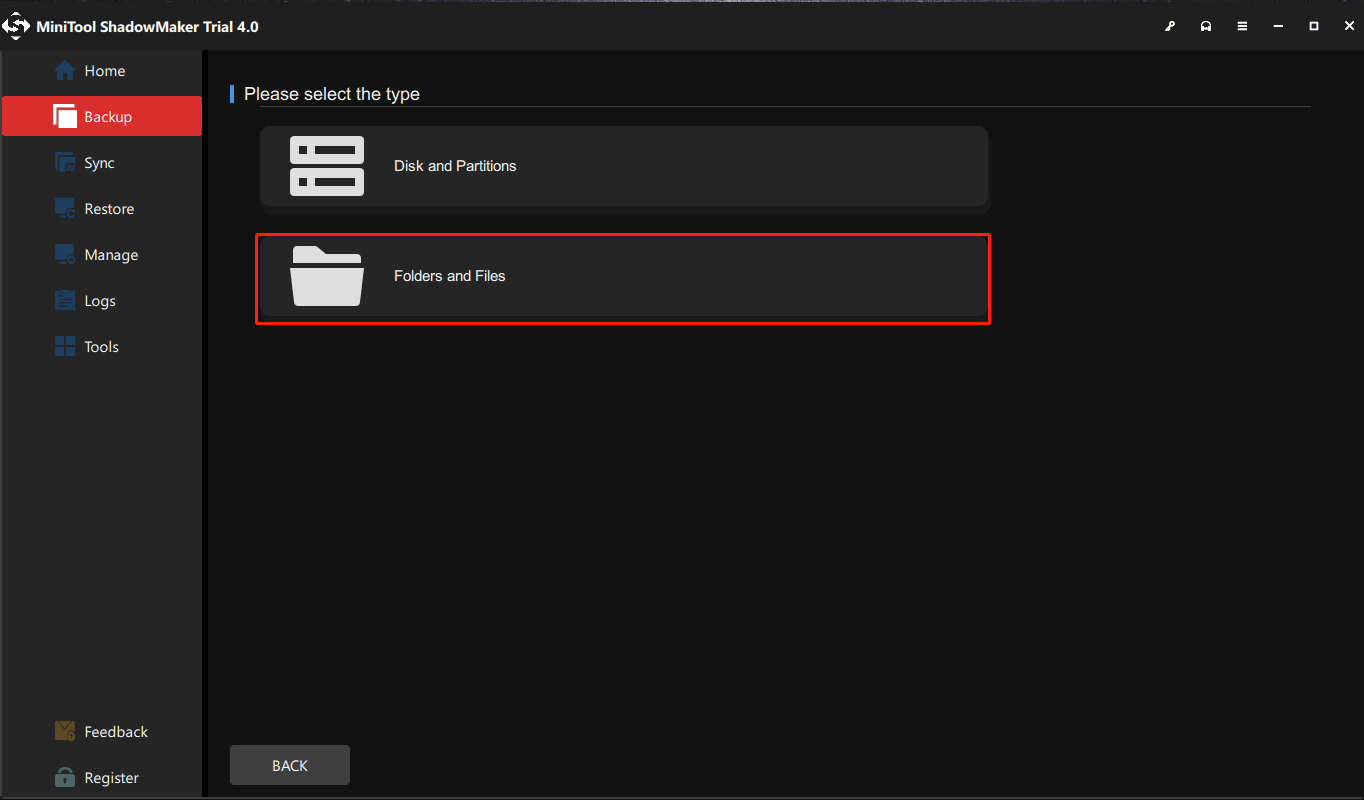
Step 3: Click DESTINATION to select the destination path. MiniTool ShadowMaker allows you to back up your computer to multiple places – User, Computer, Library, and Shared. Then click OK.
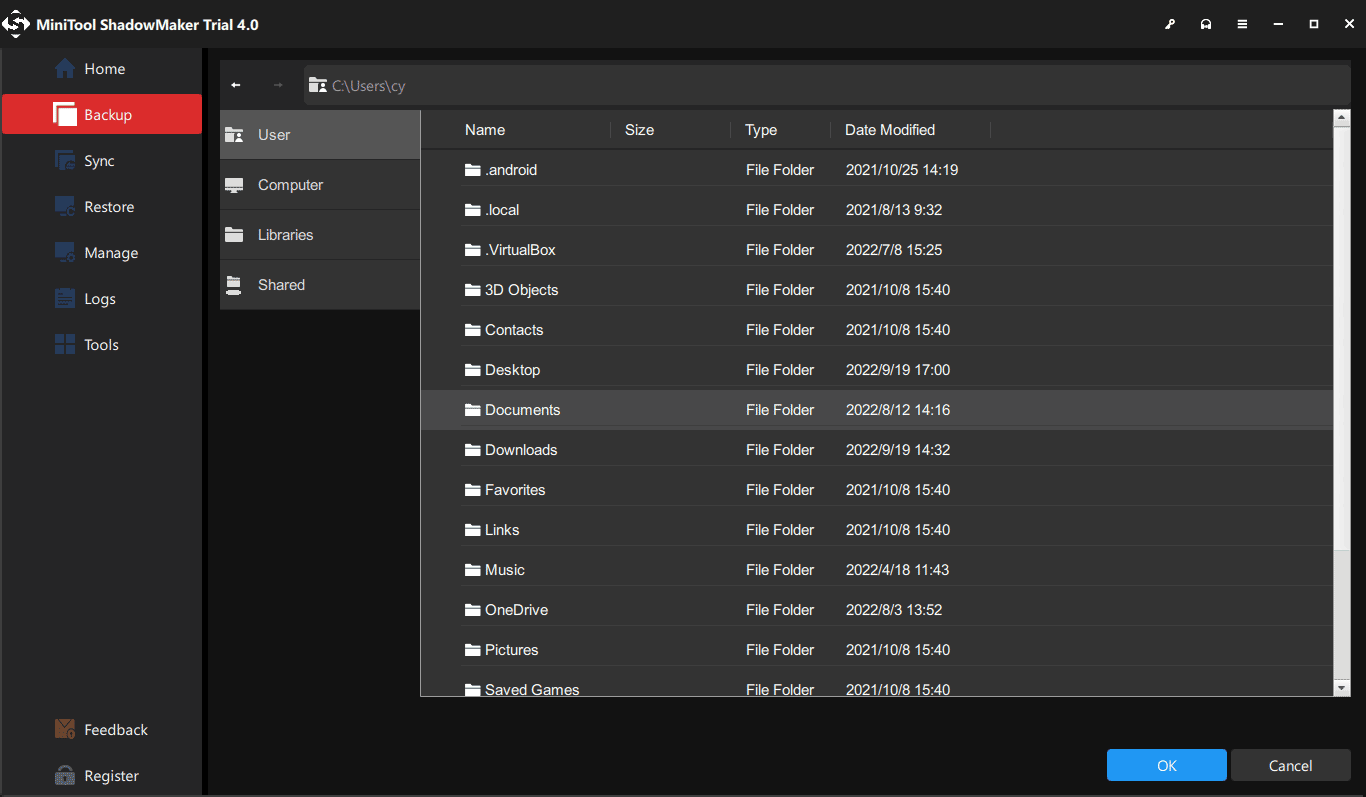
Step 4: When you finish, please click on Back Up Now or Back Up Later to start the process. Your delayed backup task will be listed in the Manage tab.
Bottom Line:
This article can give you some advice for getting rid of the file system error (-2147219194) and if you encountered other file system errors, you can search for them on MiniTool and find the related solutions. Hope this article can help resolve your issue and may you have a good day.
If you have encountered any issues when using MiniTool ShadowMaker, you can leave a message in the following comment zone and we will reply as soon as possible. If you need any help when using MiniTool software, you may contact us via [email protected].
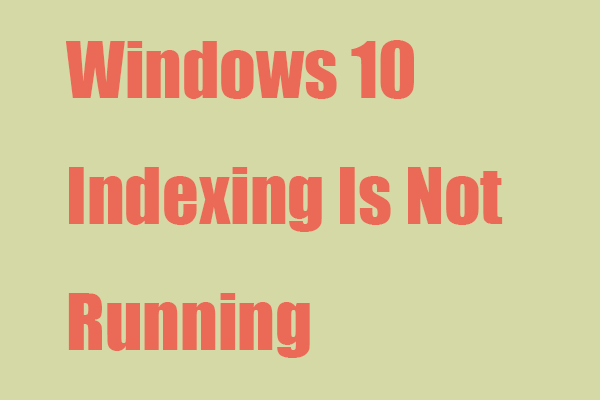
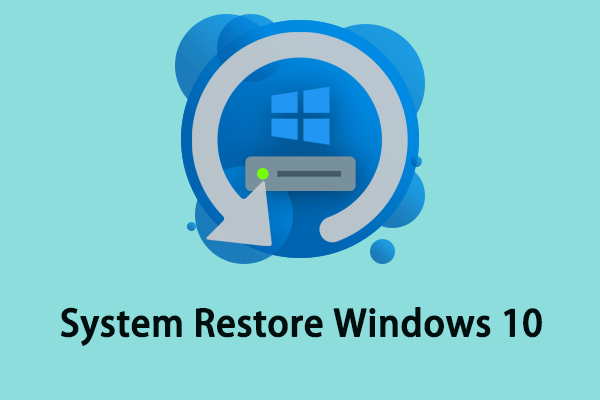
User Comments :