Windows Server Backup is a built-in backup utility of Server 2022/2019/2016/2012/2012 R2 that allows you to back up files and operating systems. This tutorial from MiniTool introduces how to create Windows Server Backup weekly.
Windows Server Backup Schedule Wizard only provides 2 options for users to set the backup frequency – Once a day and More than once a day. For some users who don’t want to create backups every day, they need to schedule Windows Server backups weekly or less frequently. How to schedule Windows Server Backup once a week? Continue to read.
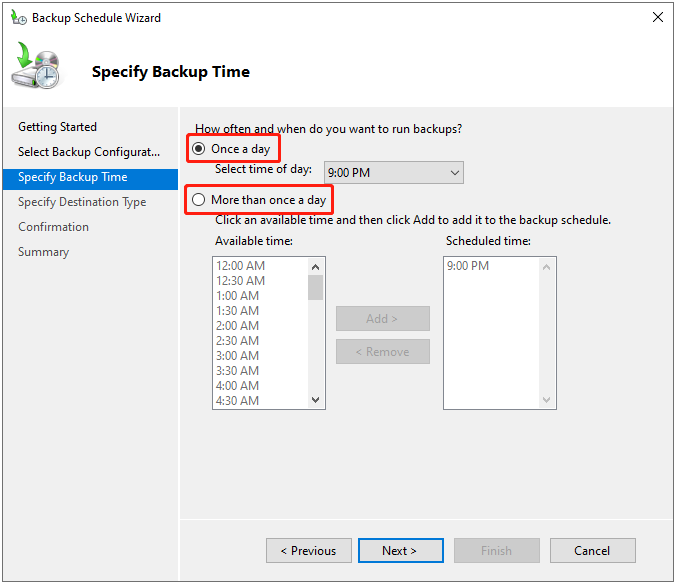
Why Create Windows Server Backup Weekly
Users want to perform the Windows Server Backup once a week instead of once a day for the following reasons:
- Since the server is already protected by a database availability group and the backup disk may quickly fill up with frequent backups, they want to reduce the backup frequency.
- Users only want to create the daily backup for files and folders. They want to create less frequent backups of the system state drive.
- Some disks, such as external hard drives, are added weekly. As a result, the daily backup task results in “backup failed” errors six times per week.
Also see: 4 Simple Ways to Fix Windows Server Backup Schedule Not Running
Way 1: Via Task Scheduler
How to create Windows Server Backup weekly? Task Scheduler can help you do that. This is a management application available in Windows that allows you to schedule any task to run at any time you want.
1. Open Server Manager > Dashboard.
2. Click the Tools option and select Task Scheduler.
3. In the Actions section, select Create Task… to continue.
4. Go to the General tab and name the task. In the Security options part, check the Run whether the user is logged on or not box.
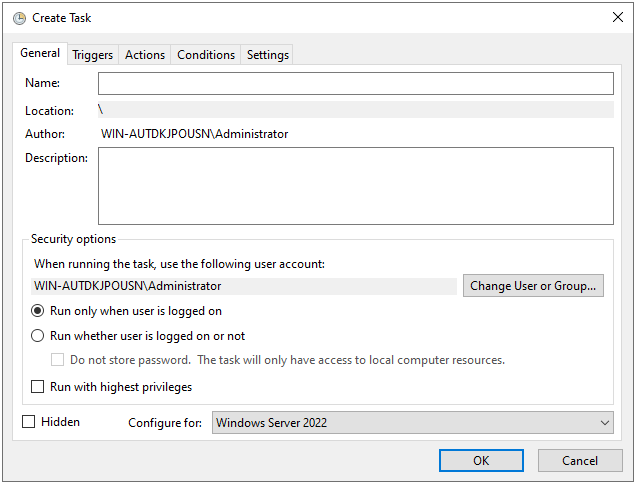
5. Next, go to the Trigger tab and click the New… button.
6. Configure the Windows Server backup setting as Weekly, and choose a specific day in a week to operate the backup. Then, click OK.
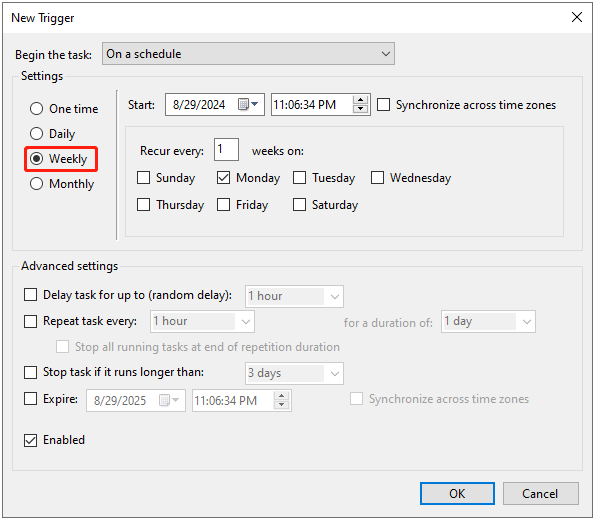
7. Then, go to the Actions tab to click the New… button. Type the wbadmin command in the pane beside Add arguments (optional).
start backup –backupTarget:H: -include:C: -allCritical –quiet
start backup: tells wbadmin.exe to start a backup.
-backupTarget: the target volume to store the backups.
-include: volume(s) included in the backup job. To backup more than one volume, separate them with a comma.
-allCritical: set the program to also include any other volumes or data that are required for a full server restore.
-quiet: runs the command silently with no visual interaction.
8. At last, click OK and you will be asked to enter a user password.
Way 2: Via Windows PowerShell
How to create Windows Server Backup weekly? The second method for you is via Windows PowerShell. It is a task automation and configuration management program that allows you to perform various tasks by running corresponding lines.
1. Type Windows PowerShell in the Search box and choose Run as administrator.
2. For example, if you want to set a weekly backup every Saturday at 18:00, type the following command:
SCHTASKS /CREATE /SC WEEKLY /D SAT /TN WeeklySystemStateBackup /RL HIGHEST /ST 18:00 /TR “Wbadmin start systemstatebackup –backupTarget:H: -include:C: -allCritial -quiet”
Way 3: Via MiniTool ShadowMaker
As you can see, the previous methods are a bit complicated, especially for those users who are not familiar with the wbadmin command. If any incorrect parameters are specified in the wbadmin command, this task may not work. Is there an easier method to finish the task? The answer is yes!
You can try the professional server backup software – MiniTool ShadowMaker to create Windows Server backup weekly. This tool also supports running the backup task daily, monthly, and on event.
It provides an all-in-one data backup and recovery solution for Windows Server 2022/2019/2016/2012/2012 R2 that allows you to back up the operating system, disks, partitions, files, and folders and clone SSD to larger SSD. Now, let’s see how to set Windows Server backup weekly with MiniTool ShadowMaker.
1. Download, install, and launch MiniTool ShadowMaker. Then click Keep Trial.
MiniTool ShadowMaker TrialClick to Download100%Clean & Safe
2. After entering its main interface, go to the Backup page. MiniTool ShadowMaker chooses the operating system as the backup source by default. If you want to backup files, click Folders and Files and check the files you want to back up.
3. Then click DESTINATION to choose a target disk to save the backup image. It’s recommended to choose the external hard drive as the destination.
4. To set the Windows Server backup weekly, go to Options > Schedule Settings. By default, the Schedule Settings button is disabled and you need to turn it on. Choose Weekly, specify a day, and select a time point. Click OK to save the changes.
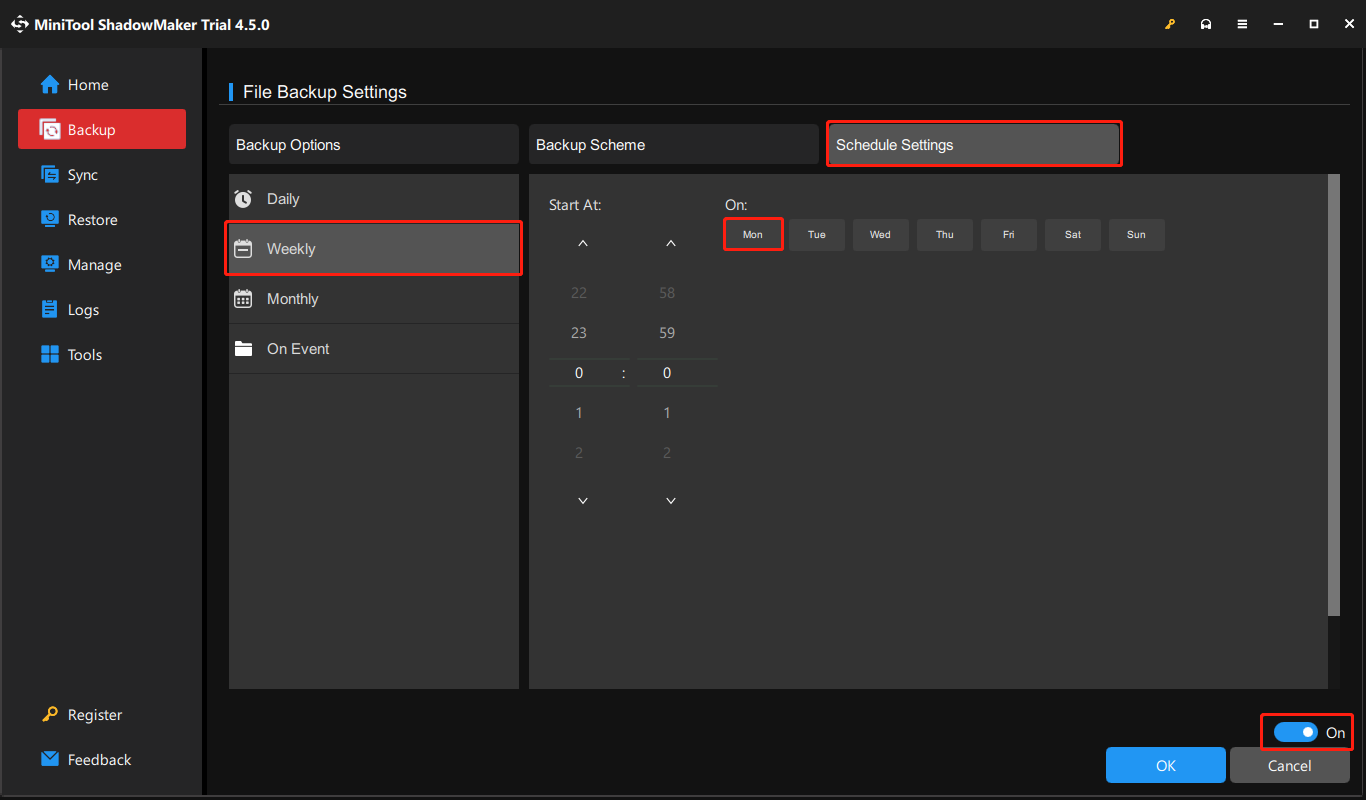
5. Then click Back Up Now to start the Windows Server backup process. Or, you can click Back Up Later to delay the backup task. Then, you can find the task on the Manage page.
Bottom Line
To sum up, this post has shown how to create Windows Server Backup weekly. If you have any problem with MiniTool ShadowMaker, free to contact us via [email protected] and we will reply to you as soon as possible.
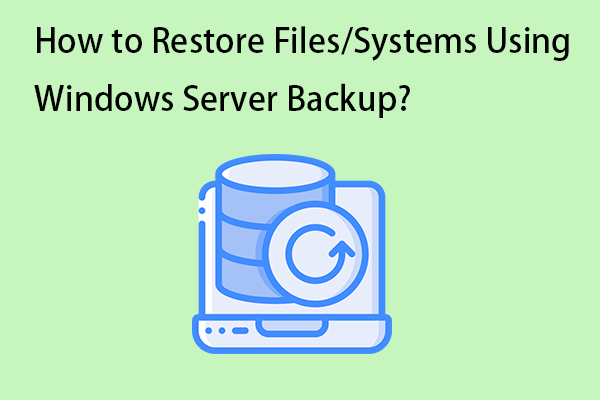
User Comments :