What to do when your flash drive is broken? Will you choose to format it? Do you know how to fix a corrupted flash drive without formatting? If you have no ideas now, let’s come and find fruitful workarounds in this article on MiniTool Website.
Flash drive is a portable and convenient device which enables you to save some important data but what if it corrupts? According to common sense, formatting a corrupted flash drive can make it usable again while all your data will be wiped as well. Therefore, some of you might ask – how to fix a corrupted flash drive without formatting? Well, you can apply the solutions mentioned in the content below to solve this issue.
Causes for Flash Drive Get Corrupted
- Removing the flash drive from the computer incorrectly: If you directly remove your USB drive without clicking Safely Eject/Eject or remove it when it is reading or writing data, it will get damaged easily.
- Overload: Don’t try to copy too many files at one time because it will exceed the load capacity of operating system.
- Components failure: USB flash drive is so vulnerable that you should keep it very carefully. Please store it somewhere dry and cool.
How to Recover Data from a Corrupted Flash Drive Without Formatting?
Before fixing the corrupted flash drive, you must want to know how to get your data back. Here, we’ll show several methods to save your data.
Related article: How to Recover Data from Removable USB Drives/Memory Cards?
Method 1: Recover Data via ATTRIB Command
The ATTRIB command changes or displays the file attributes for a file or folder. It is available in the Command Prompt in all Windows operating systems. If your flash drive corruption is caused due to the changes in files attributes, you can follow the next steps:
Step 1. Type cmd and right-click on Command Prompt to choose Run as administrator.
Step 2. Copy & paste chkdsk G:/f and hit Enter to check if there are any bad sectors on your drive. The letter G stands for your USB drive. Please change it according to your actual situation.
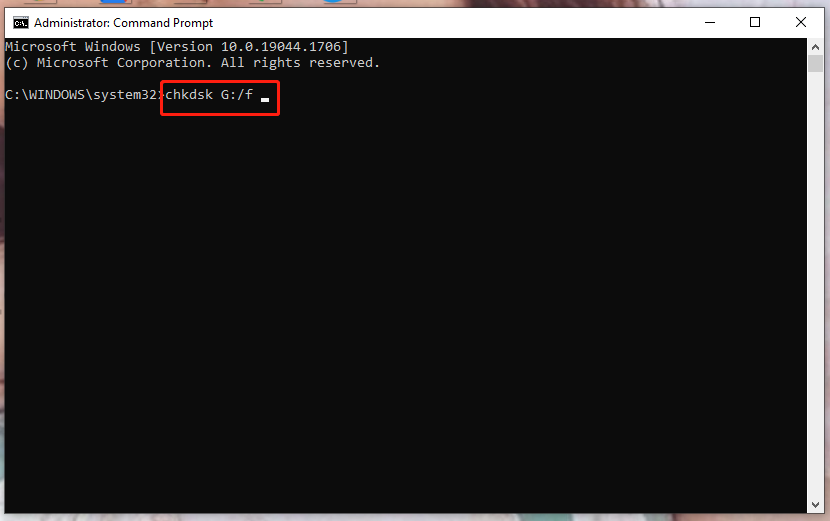
Step 3. Type Y to confirm the action if the drive is in use. If there’s not a popping-up window, you are able to skip to Step 4.
Step 4. Type the following command and hit Enter to get the deleted files back.
attrib –h –r –s/s /d G: *.*
After completing this command, you can see all your recovered files from a newly created folder on your USB flash drive. It is OK if you want to change the file format and save it at other locations.
-h stands that the file or directory is hidden.
-r refers to the file that is readable but cannot write or delete.
-s assigns system attribute to the selected files.
/s implies searching the pathname including all subfolders.
Method 2: Recover Data via Windows File Recovery
Windows File Recovery is a newly developed data recovery tool which supports Windows 10 2004 and above. You can get it for free from Microsoft Store and recover your files from all kinds of storage devices including USB drives.
Step 1. Download Windows File Recovery in Microsoft Store.
Step 2. Launch Command Prompt and give it some privilege rights.
Step 3. Copy & paste the following command and press Enter to recover all lost files from your flash drive.
winfr G: C:\Recovered
Method 3: Recover Data via Third-Party Tool
The best solution to recover your data from a corrupted flash drive without formatting is to turn to some professional data recovery tools for help. MiniTool Power Data Recovery is free data recovery software which enables you to recover your data from hard drives, SSDs, memory cards and even from a removable disk drive.
MiniTool Power Data Recovery TrialClick to Download100%Clean & Safe
Preparations:
Go to Windows Disk Management to see if your broken USB flash drive can be recognized by the computer after plugging it into the USB port. If so, you can follow the instructions below. If not, how to fix a USB flash drive that is not recognized? Don’t worry! You are suggested to find solutions in – Fix USB Flash Drive Not Recognized & Recover Data – How To Do.
Step 1. Launch MiniTool Power Data Recovery.
Step 2. Put your cursor on the corrupted flash drive and click on Scan to start to scan lost/deleted files.
Step 3. After the scanning process is done, choose the files that you want to recover and hit Save to select another drive to save them.
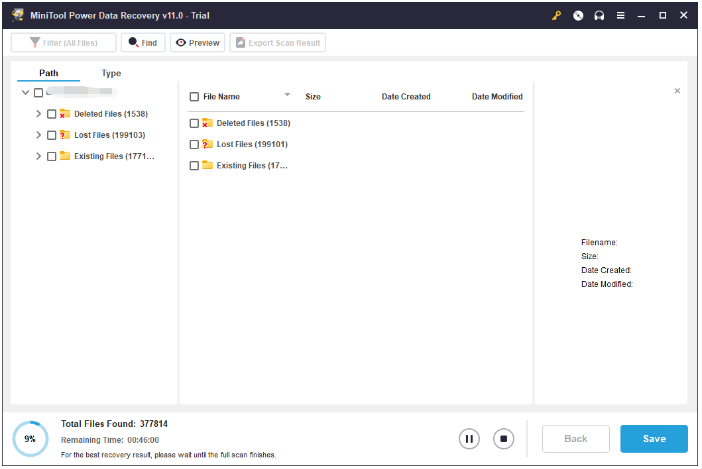
How to Fix a Corrupted Flash Drive Without Formatting?
Fix 1: Use Windows Disk Check Utility
How to fix a corrupted flash drive without formatting on Windows 11/10? Microsoft provides you with an inbuilt disk check utility which can scan your disk to find file system errors and fix them for you. What’s more, it will show you the details if the issue is difficult to deal with.
Step 1. Connect your USB drive to your PC.
Step 2. Click on This PC and do a right-click on the removable disk to choose Properties.
Step 3. In the Tools tab, hit the Check button to start the scanning process.
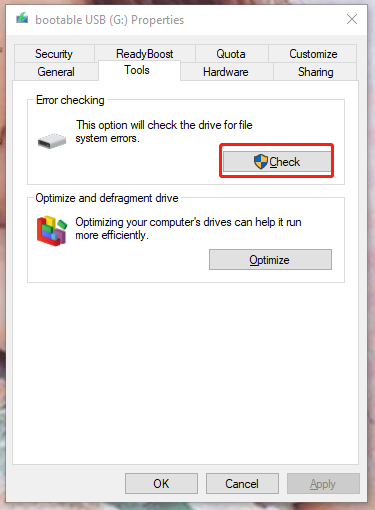
Step 4. After your computer automatically finds and recovers file system errors for you, right-click on the flash drive icon to choose Eject and remove your flash drive from the USB port.
Fix 2: Deploy CHKDSK Scanning
If the Windows disk check utility doesn’t work for you, you can try deploying a CHKDSK scanning. This is a system tool which scans your drive for file system errors and locates bad sectors & recovers readable information.
It is worth noting that although CHKDSK is very useful for fixing a corrupted flash drive without formatting, you’ll run a risk of data loss. Therefore, please backup your data with professional backup software in advance.
MiniTool ShadowMaker TrialClick to Download100%Clean & Safe
Now, let’s see how to fix corrupted flash drive using cmd:
Step 1. Plug in the flash drive to your computer.
Step 2. Press Win + S at the same time and type cmd in the search bar to locate Command Prompt.
Step 3. Right-click on it and choose Run as administrator.
Step 4. Type chkdsk /X/f/r G: in the command window and tap on Enter to start the operation. (G: shall be replaced by your own drive letter.)
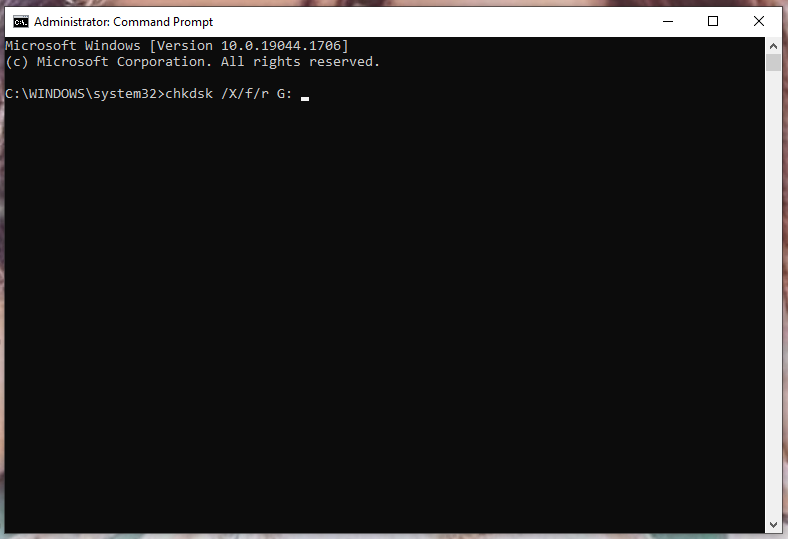
/x – Forces the volume to dismount first, if necessary. All open handles to the drive are invalidated. It also includes the functionality of /f.
/f – Fixes errors on the disk. The disk must be locked. If CHKDSK cannot lock the drive, a message appears that asks you if you want to check the drive the next time you restart the computer.
/r – Locates bad sectors and recovers readable information. The disk must be locked. /r includes the functionality of /f, with the additional analysis of physical disk errors.
Step 5. If you receive a system message that shows that Windows has made corrections to the file system in the command window, it suggests that you can use your flash drive without any issue now.
Fix 3: Change the Drive Letter
At times, your flash drive cannot be detected due to unknown reasons. In this case, you need to assign a new drive letter manually for it.
Step 1. Right-click the Windows icon to choose Disk Management.
Step 2. Right-click on your removable drive and select Change Drive Letter and Paths in the drop-down menu.
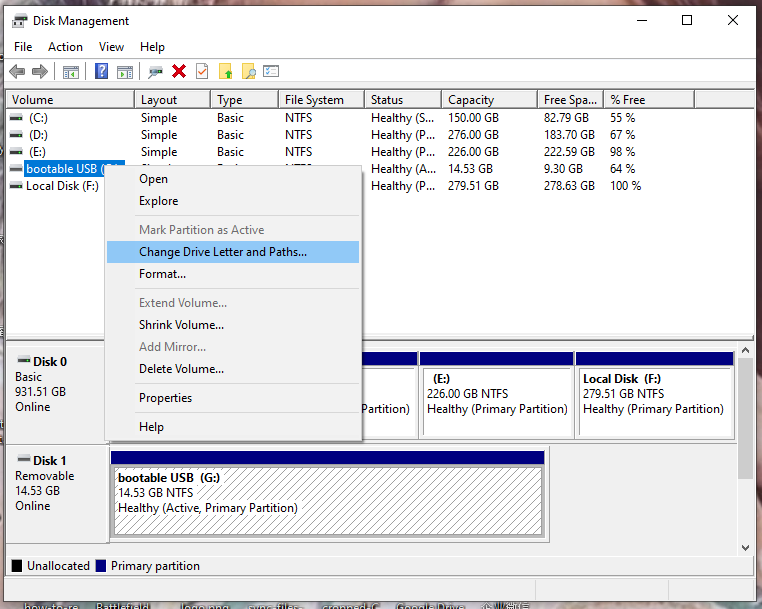
Step 3. Click on Add, choose a drive letter and press OK.
Fix 4: Enable or Update Your USB Driver
If none of the methods above can helps you and you still wonder how to fix a corrupted flash drive without formatting, you had better check whether your flash drive is disabled in Device Manager.
Step 1. Type device manager in the search bar to open Device Manager.
Step 2. Expand the Disk drives and do a right-click on your flash drive.
Step 3. In the drop-down menu, choose Enable.
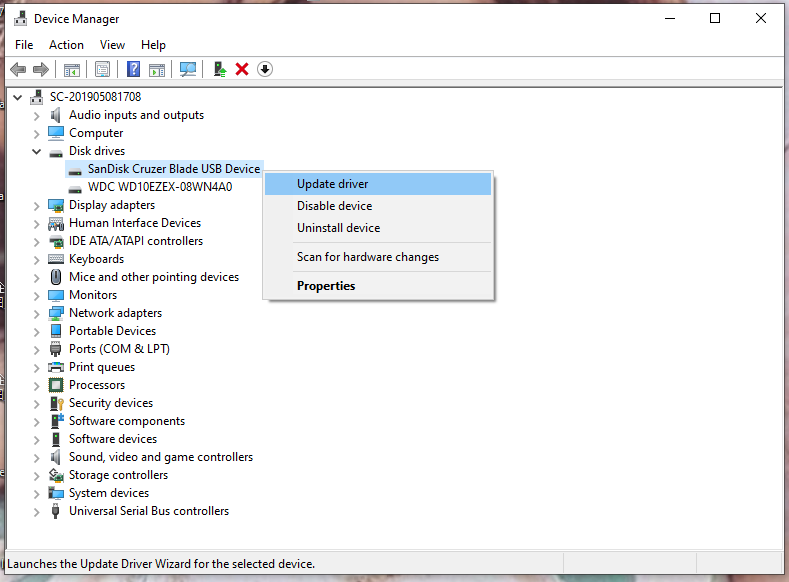
Recommendation: Create a Local Backup to Avoid Data Loss
After knowing how to recover data from a corrupted flash drive and how to fix a corrupted drive without formatting, you must take some countermeasures to prevent such misery instead of spending so much time recovering your data and fixing your flash drive.
Backing up your data in the local is a good option for you. As for reliable backup software, I strongly recommend MiniTool ShadowMaker. It enables you to create a backup image for your files/folders, selected partitions and even the whole disk. What’s more, with a backup copy in hand, you are always ready to face any system crashes, hard drive failure and more.
MiniTool ShadowMaker TrialClick to Download100%Clean & Safe
Here’s how to create a file backup with it:
Step 1. Launch MiniTool ShadowMaker after downloading & installing its trial edition.
Step 2. Click Keep Trial and go to the Backup interface.
Step 3. Click on the green Source button in the left part of the Backup interface and choose Folders and Files to select the files/folders that you attach great significance to. The number of files that you want to choose is unrestricted and you can back up files/folders even when they are in use.
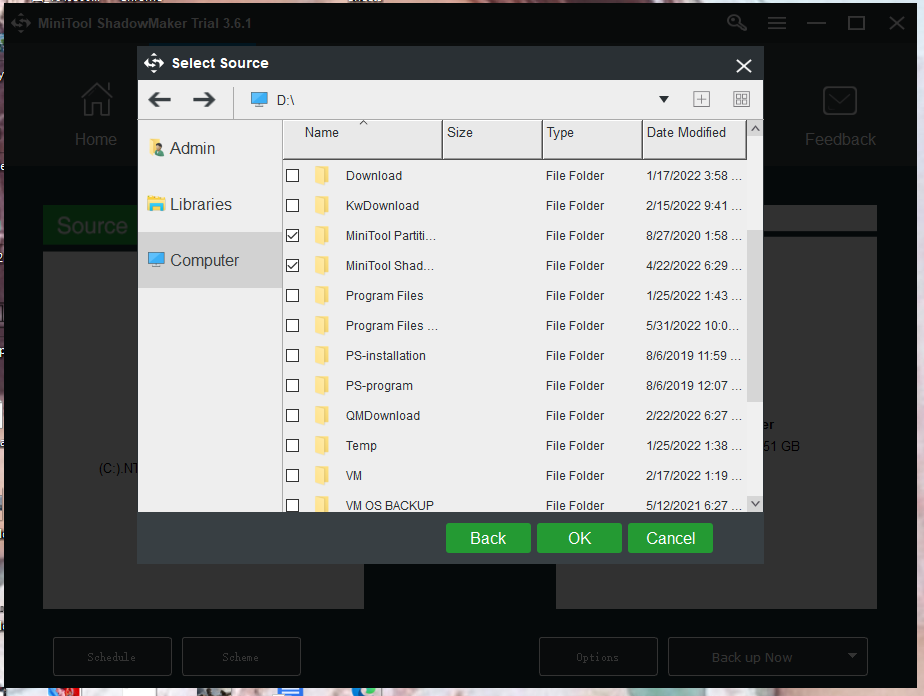
Step 4. Go back to the Backup interface, you can see there is a default destination path named backupdata in drive F:. It doesn’t matter if you want to change it to your preferred one. Just hit Destination and there are 4 options for you to choose – to select the Administrator account folder, Libraries, Computer, or Shared as a destination path for your backup image.
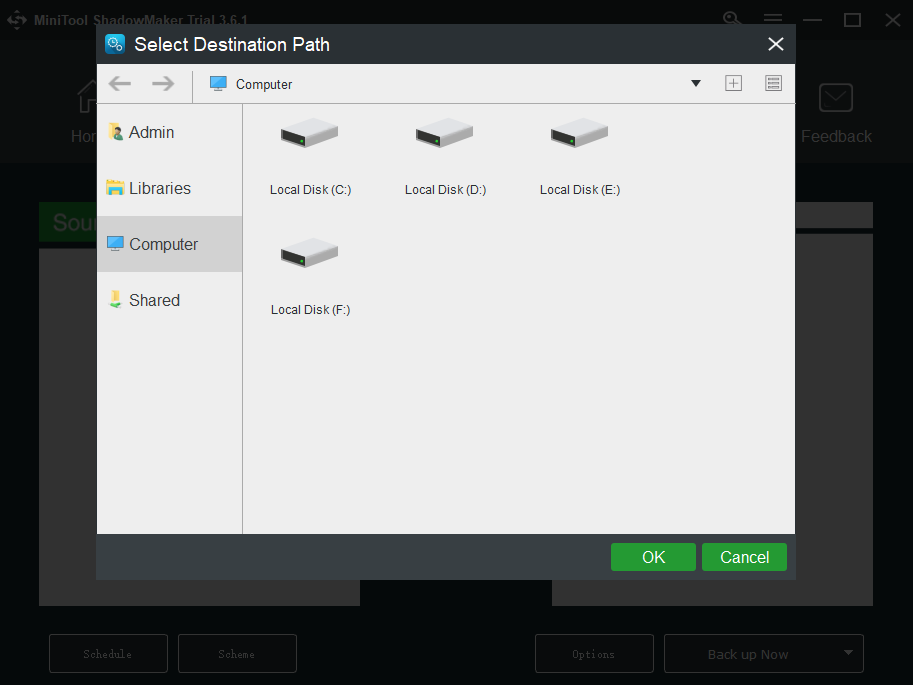
Step 5. After making your decision, hit OK to return to the Backup interface. Press Back up Now to start the backup task right now or click on Back up Later to delay the task. You can find the delayed task in Manage.
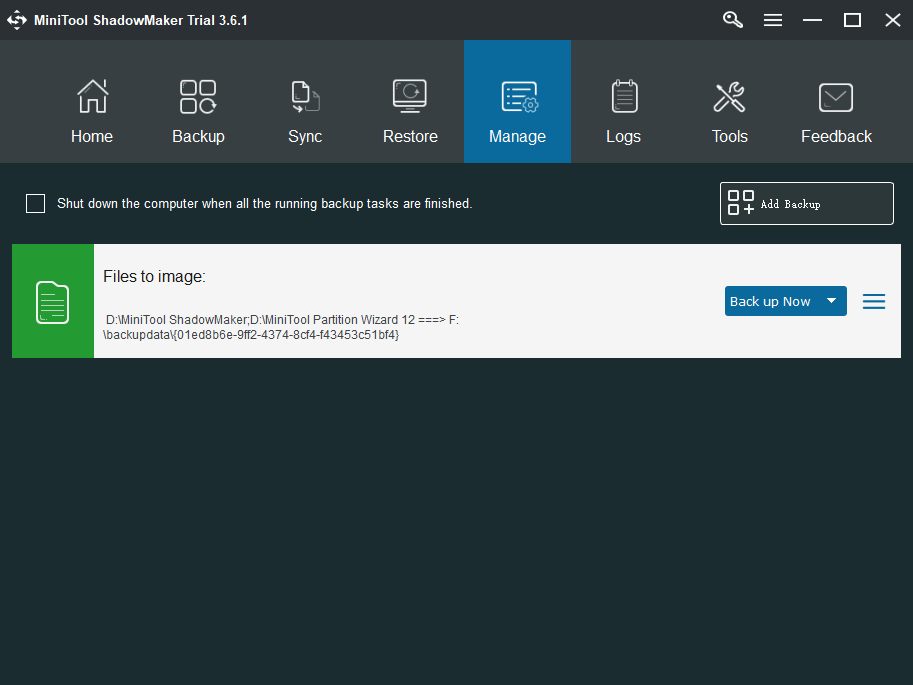
Final Words
You are certain to know how to fix a corrupted flash drive without formatting now. Do you still have other queries about it? Please feel free to make a comment below or contact us via [email protected].
In addition to ShadowMaker, MiniTool Website boasts a series of excellent software including Power Data Recovery, Partition Wizard, Photo Recovery, MovieMaker and Mobile Recovery. Welcome any visit if needed.

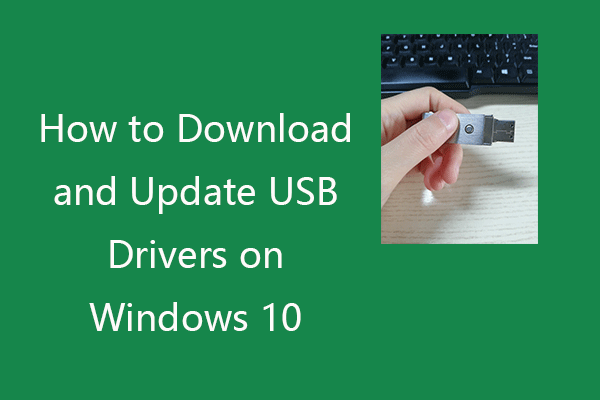
User Comments :