Many users like to run Fortnite on their PCs and they also want to make Fortnite run smoother on PCs so as to enjoy better game experiences. So, how to make Fortnite run better on PC? This post from MiniTool shows you some reliable tricks.
What Are the Minimum System Requirements of Fortnite?
Fortnite is one of the most popular games developed by Epic Games and released in 2017. Many users would like to play it on their PCs. But some users reported that the Fortnite runs slow, so they want to optimize the game performance. Then how to make Fortnite run better on PC?
So, in this post, we will show you how to make Fortnite faster. But before proceeding, you need to make sure that your computer meets the minimum system requirements.
Hence, we will list the minimum system requirements of Fortnite.
OS: Windows 10/8/7 64-bit or Mac OSX Sierra
Processor Core: i3 2.4 Ghz
Memory: 4 GB RAM
Video Card: Intel HD 4000
HDD Space: 16 GB
DirectX: DirectX 11.0
If your computer meets the minimum system requirements, you still can’t enjoy a good game experience. You can try the following reliable tricks to make Fortnite run better on PC.
How to Make Fortnite Run Better on PC
In this part, we will show how to make Fortnite run smoother on PC.
Way 1. Adjust Game Settings
As for how to make Fortnite run smoother, you can try adjusting game settings firstly. Now, you can adjust the following settings on Game.
1. Launch Fortnite and click the main menu icon in the top right corner of your screen.
2. Then click Settings icon to continue. It looks like a gear icon.
3. In the Video settings window, tweak the following settings:
Windows Mode: Fullscreen
Display Resolution: Set it the same as your computer screen
Frame Rate Limit: Unlimited
Quality: Low or Medium (Optional)
View Distance: Far or Epic (Optional)Shadows: Off
Anti-Aliasing: Off
Textures: Low
Effects: Low
Post Processing: Low
Vsync: Off
Monitor Blur: Off
Show FPS: On
4. Save all changes.
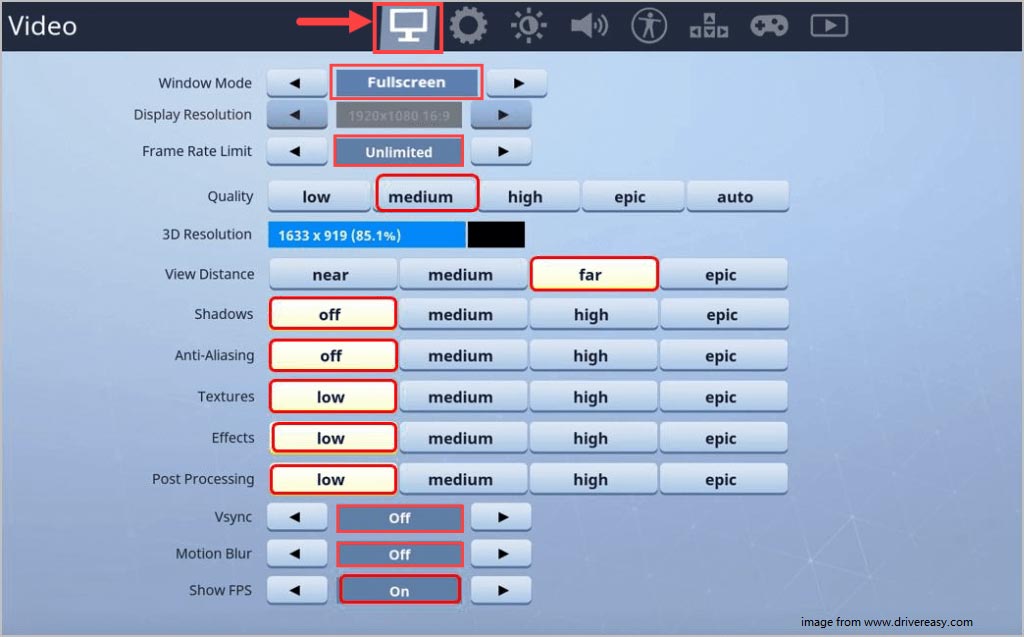
Way 2. Display Replays
If the replay mode is enabled when playing Fortnite, you will face big FPS drops. So, in order to improve the Fortnite performance, you can also try disabling the replays.
Now, here is the tutorial.
- Open Fortnite and click the main menu icon in the top right corner of your screen.
- Then click on the Settings button.
- Scroll down to find the replay options.
- Then turn off them and click Apply to execute the changes.
After that, restart your Fortnite game and check whether its performance has been improved.
Way 3. Disable Background Programs
As for how to run Fortnite faster on PC, you also need to need to end some unnecessary programs since they consume the CPU resources. So, in this situation, you need to disable background programs.
Now, here is the tutorial.
- Open Task Manager.
- In the Task Manager window, take a look at what’s hogging all the processing power or memory, select the unnecessary program and right-click it to choose End task.
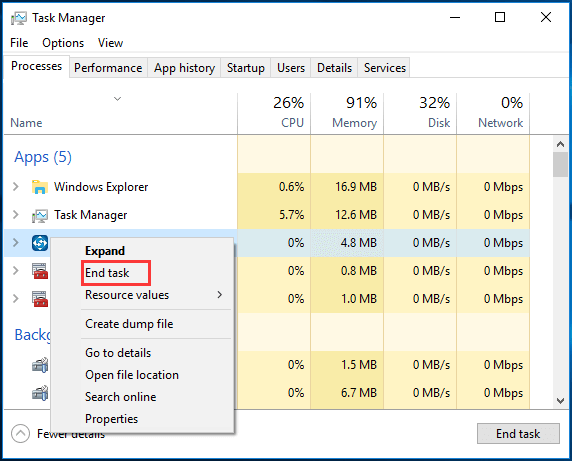
After that, restart the Fortnite game and check whether its performance has been boosted.
Way 4. Set Fortnite to High Priority
Besides disabling the unnecessary programs, you can also get some extra performance by setting the program to high priority.
Now, here is the tutorial.
- Open Task Manager.
- In the Task Manager window, navigate to the Detailed tab.
- Select the Fortnite process and right-click it.
- Then choose Set priority > High to continue.
- In the pop-up window, click Change priority to continue.
After that, restart Fortnite and check whether the performance is improved.
Way 5. Increase the Size of Virtual Memory
In order to make Fortnite run smoother, you can also choose to increase the size of virtual memory.
Now, here is the tutorial.
- Type View advanced system settings in the search box of Windows and choose the best matched one.
- In the pop-up window, navigate to the Advanced tab.
- Then click Settings button under Performance section.
- In the pop-up window, go to the Advanced tab.
- Then click Change under Virtual Memory section.
- Uncheck the option Automatically manage paging files for all drives.
- Select your system drive and choose Custom size.
- Set the Initial and Maximum size for your virtual memory.
- Then click Set and OK to save the changes.
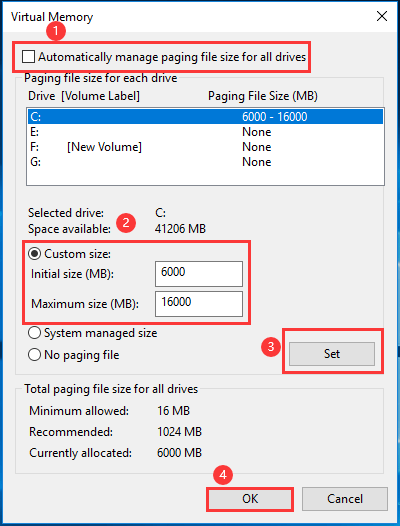
Once all steps are finished, restart your computer and restart Fortnite and check whether its performance is optimized.
Way 6. Delete Your Temp Files
In order to run Fortnite smoother, at least 8GB RAM is required. But if you do not have sufficient memory, your PC might run out of space due to saving temporary files while you are in the game.
So, as for how to make Fortnite run better on PC, you can choose to delete your temp files. Now, here is the tutorial.
- Press Windows key and R key together to open Run dialig.
- Type %temp% in the box and click OK to continue.
- Select all files and delete them.
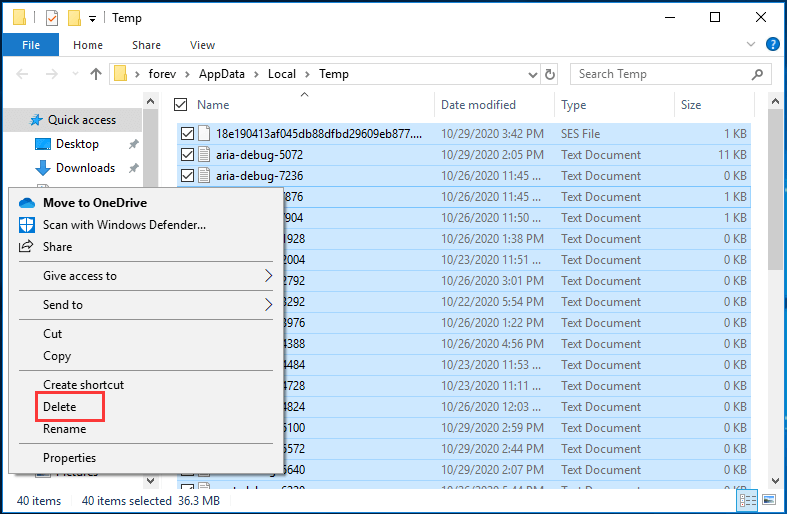
Once it is finished, restart Fortnite and check whether its performance has been improved.
Way 7. Set PC to High Performance Mode
As for how to make Fortnite run better on PC, you can set the PC to a balanced or power-saving mode.
Now, here is the tutorial.
- Open Control Panel.
- Click Hardware and Sound.
- Then choose Power options.
- In the pop-up window, check the option High performance to continue.
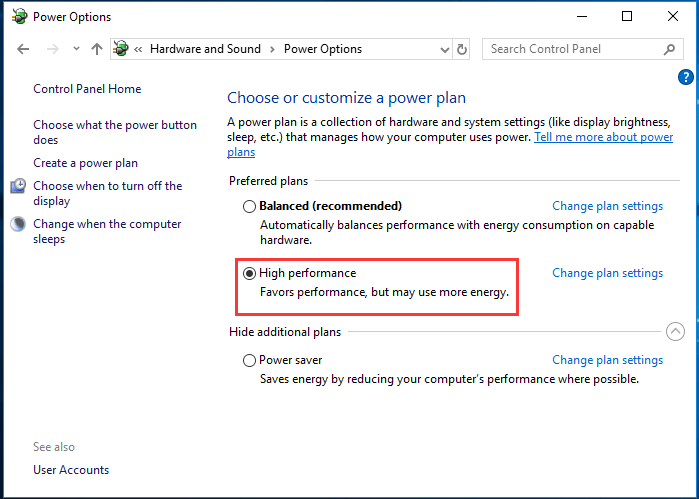
Once all steps are finished, reboot your computer and Fortnite and check whether you can enjoy a better game experience.
Way 8. Update Drivers
Sometimes, a newer version of Fortnite can have a lot of bugs which hinders performance a lot. In addition, if you are running an older GPU driver, you can’t maximize the game’s performance. So, in this situation, you need to update the driver.
Now, here is the tutorial.
- Press Windows key and R key together to open Run dialog.
- Type devmgmt.msc in the box and click OK to continue.
- In the Device Manager window, expand the Display adapters and select the graphics card driver.
- Then right-click it to choose Update driver to continue.
- After that, follow the on-screen wizard to continue.
After the driver updating process is finished, reboot your computer and restart the Fortnite game and check whether its performance has been improved.
Besides this way to update the graphics driver, you can also choose to download the latest driver from its official site and install it on your computer.
Way 9. Change Settings in Game Files
In order to make Fortnite faster, you can also try changing settings in game files.
Now, here is the tutorial.
- Press Windows key and R key together to open Run dialog.
- Type %appdata% in the box and click OK to continue.
- Then follow the path: \AppData\Local\FortniteGame\Saved\Config\WindowsClient
- Then open the GameUserSettings.ini file.
- Change the Resolution size X value to 800, and set the Resolution size Y value to 600.
- Change the Last User Confirmed Resolution Size X value to 800 and Last User Confirmed Resolution Size Y value to 600.
After that, save the changes and reboot your computer and restart Fortnite to check whether the performance is improved.
Way 10. Adjust Windows for Best Performance
If you have a low-end computer, you can try this way to improve Fortnite performance. However, if you have a decent processor, a good graphics card or an ample amount of RAM, you can skip this solution.
Now, here is the tutorial.
- Right-click This PC and choose Properties.
- Click Advanced system settings on the left pane.
- In the pop-up window, navigate to the Advanced tab.
- Click Settings under Performance section.
- Then check the option Adjust for best performance.
- At last, click Apply and OK to save the changes.
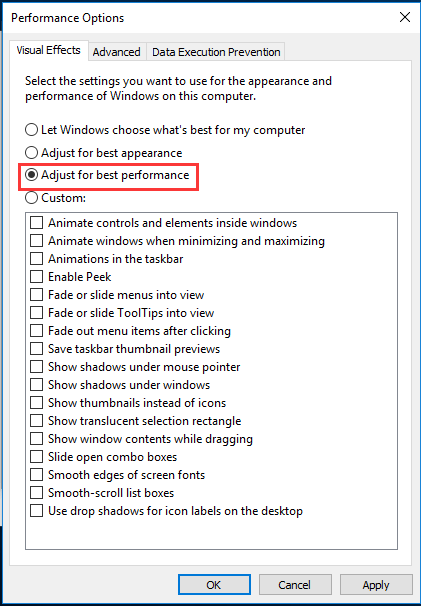
After that, reboot your computer and check whether Fortnite performance is improved.
Way 11. Clean Out Junk Files
Your computer collects a lot of junk files after a long time usage. Thus, the free space will become smaller and smaller, leading to computer lag or other issues. So, in order to make computer and Fortnite run faster, you can clean out junk files.
Now, here is the tutorial.
- Type Disk cleanup in the search box of Windows and choose the best-matched one.
- In the pop-up window, select the drive you want to clean up.
- Then click OK.
- Then check the files you want to delete. If you want to delete more system files, click Clean up System Files at the bottom of window, and click OK to continue.
- Then start to delete files on the hard drive.
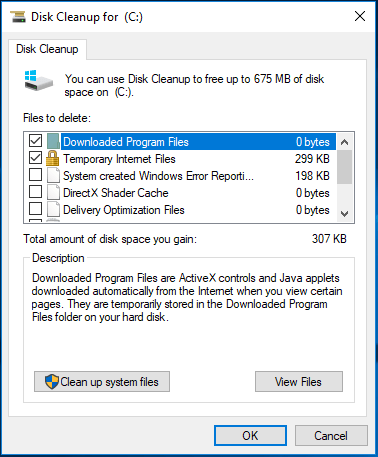
After all steps are finished, reboot your computer and check whether the performance of Fortnite is improved.
To clean up junk files on the hard drive, you can also read the post How to Clean up Your Computer? Top 8 Methods for You to learn more ways.
Way 12. Defrag Hard Drive
In order to improve the computer and game performance, you can also try defragging the hard drive. Defragmentation is much related to file systems on electromechanical disk drives, and it is the process of picking up all pieces of data which spread across a partition and then putting these pieces together. Hard drive defragmentation is able to improve the computer performance.
Now, here is the tutorial.
- Type Defrag and Optimize Drives in the search box and click the best-matched one.
- Select the drive to optimize. It usually is the C drive. And click Optimize.
- Then it will take some time to optimize the hard drive.
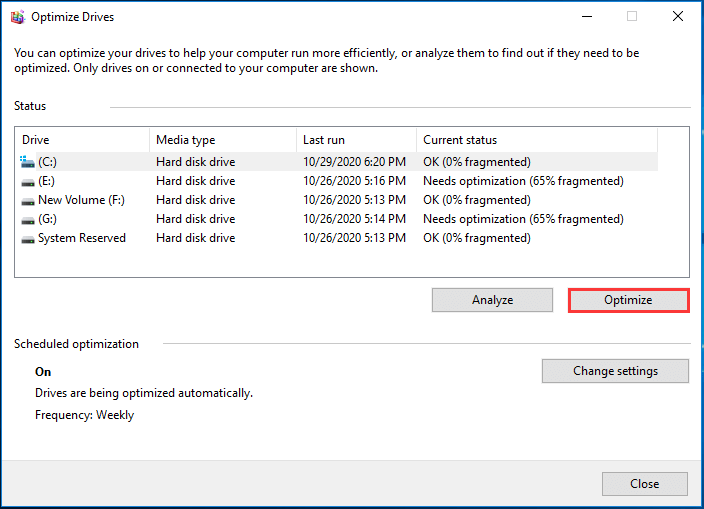
After all steps are finished, reboot your computer and check whether Fortnite runs better.
Way 13. Upgrade Hard Drive to SSD
As is well known, SSD has better performance than HDD. So in order to make Fortnite run better on PC, you can choose to upgrade your hard drive to SSD if you have enough budget.
To replace hard drive with a new SSD, you can choose to clone all files including the bootable files on the original hard drive to SSD. To do that, you can take advantage of a piece of professional clone tool, thus MiniTool ShadowMaker is recommended. It allows you to clone OS from HDD to SSD without data loss.
Now, we will show you how to clone hard drive to SSD with this tool.
1. Download MiniTool ShadowMaker from the following button, install it and launch it to enter its main interface.
MiniTool ShadowMaker TrialClick to Download100%Clean & Safe
2. Click Keep Trial.
3. After entering its main interface, please go to the Tools page.
4. Then click Clone Disk to continue.
5. Click the Source module to select a source disk. Here you need to choose the original system disk. Then click Finish.
6. Then click the Destination module to choose a target disk. Here, you need to choose the SSD and click Finish.
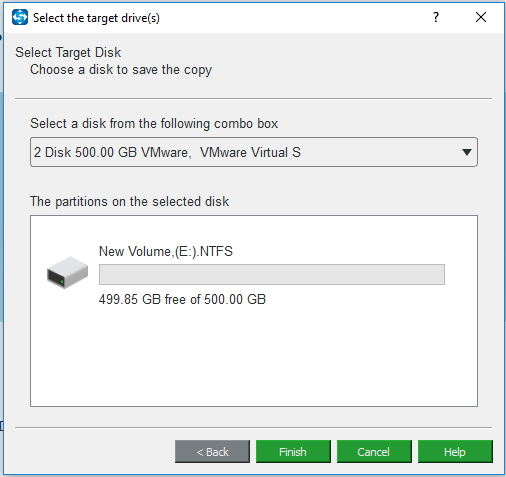
7. Then you will receive a warning message which tells you that all data on the target disk will be destroyed. If you have important files on it, please back up them first.
8. Then the disk clone process will begin. Please do not interrupt the cloning process until it is finished. Otherwise, the cloned hard drive would be unbootable.
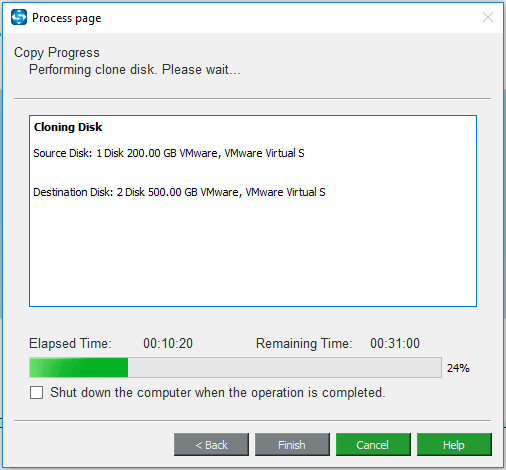
8. When the disk cloning process is finished, you will receive a message which tells you that the source hard drive and the cloned hard drive have the same signature. So, you need to remove either of them. Here, you need to remove the source hard drive. Then enter BIOS to change boot order so that the computer is able to boot from the cloned SSD.
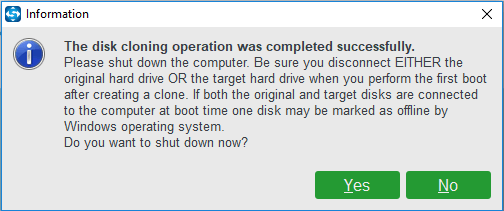
After all steps are finished, you have upgraded original hard drive to SSD. So, you can reboot your computer and run Fortnite again and check whether its performance has been improved.
Besides the Disk Clone feature, MiniTool ShadowMaker is also a piece of professional backup software, and it is designed to back up files, folders, disks, partitions and the operating system.
Way 14. Change NVIDIA Settings
As for how to make Fortnite run smoother on PC, there is an available way for you. If you are using one NVIDIA’s GTX or even RTX series of graphics cards, you can try this way. If you are an AMD user, just skip this method.
Now, we will show you how to adjust the NVIDIA settings to make Fortnite faster.
- Right-click on your desktop and open the NVIDIA Control Panel.
- Then click Manage 3D Settings.
- Then in the Global Settings section, scroll down to find Low Latency Mode.
- Then set it to Ultra for the best performance.
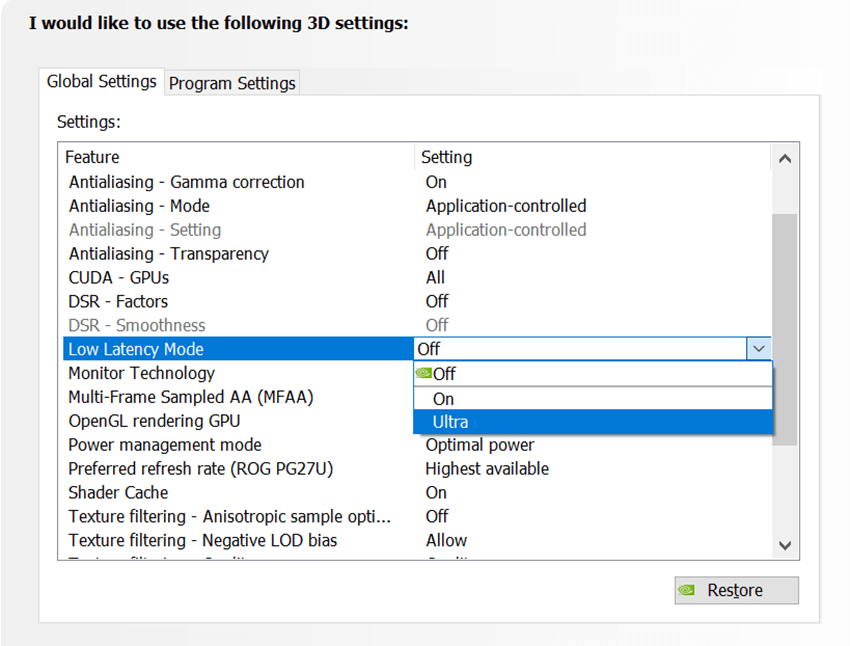
After that, reboot your computer and check whether the performance of Fortnite is improved.
Bottom Line
As for how to make Fortnite run better on PC, after reading this post, you may have gotten the answers. If you want to make Fortnite faster, try these tricks.
If you have any better ideas to make Fortnite run smoother, share it in the comment zone. If you have any problem with MiniTool ShadowMaker, feel free to contact us via the email [email protected] and we will reply to you as soon as possible.
How to Make Fortnite Run Better on PC FAQ
- Kill unnecessary processes and disable startup items.
- Scan for virus and malware.
- Update your graphics driver.
- Reduce screen resolution.
- Change power and performance option settings.
- Clean up your disk.
- Defragment your hard drive.
- Check disk for errors.
- Overclock your computer.
- Use FPS booster program.
You can read the post: Frames Per Second: How to Increase FPS Windows 10 [2020 Updated] to know more detailed instructions.
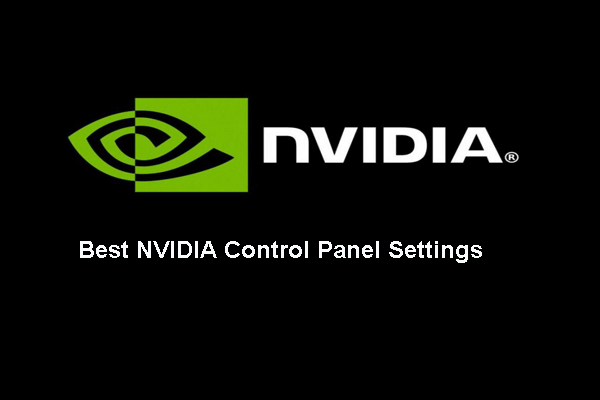
User Comments :