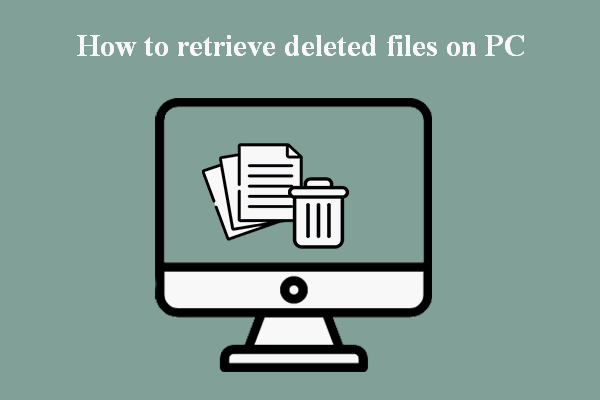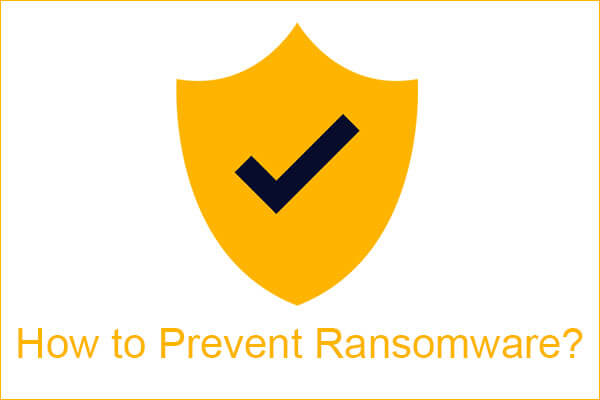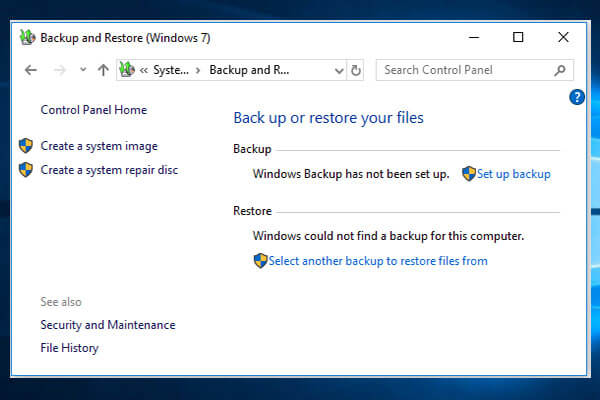Ransomware is a type of cyber attack involving malicious software. These ransomware attacks encrypt files and prevent you from accessing your data. This post from MiniTool tells you how to perform ransomware recovery and how to protect your data.
Ransomware is a type of malware that locks files and folders to prevent your access to them. Ransomware attempts to extort money from victims by asking for money, usually in form of cryptocurrencies, in exchange for the decryption key. If you don’t have the decryption key, you are not allowed to access the files and folders.
Ransomware is usually spread through spam, phishing emails. It can also spread through websites or drive-by downloads to infect endpoints and penetrate the network. However, some ransomware can spread without user interaction. Ransomware like WannaCry can replicate itself.
Encrypted ransomware or encryption software is by far the most common ransomware. The following are other types of ransomware:
- Non-encrypted ransomware or lock screen – It restricts access to files and data but does not encrypt them.
- Encrypted drives or Microsoft’s NTFS (New Technology File System) Master Boot Record (MBR) ransomware – It can prevent the victim’s computer from booting in a real-time operating system environment.
- Leaking software or ransomware – It will steal compromised or destructive data, and if the ransom is not paid, the attacker then threatens to release the data.
- Mobile device ransomware – It infects mobile phones through drive-by downloads or fake apps.
Related articles:
- Mercury Ransomware Encrypts Your Files? Do These Things Now!
- What Is PXJ Ransomware and How to Remove It?
How to Perform Ransomware Recovery
If your computer is infected by ransomware, you can perform ransomware recovery to recover the deleted data. There are some methods available.
Solution 1: Try MiniTool Power Data Recovery First
If you find that your system is infected by ransomware and data is deleted by ransomware and there is no backup available, you had better try the data recovery tool first. Therefore, you can try the free version of MiniTool Power Data Recovery -the most effective solution for most data loss situations – to scan for deleted files.
MiniTool Power Data Recovery provides you with a reliable and quick data recovery solution to recover the original data which is deleted by the ransomware. Let’s see how to recover the deleted data with this powerful tool.
MiniTool Power Data Recovery FreeClick to Download100%Clean & Safe
Step 1: After installing MiniTool Power Data Recovery, launch it to enter its main interface.
Step 2: Select This PC from the left sidebar. Under the Logical Drives tab, you will see the list of the detected partitions. You need to choose the partition that contains the deleted files. Click Scan to scan the partition.
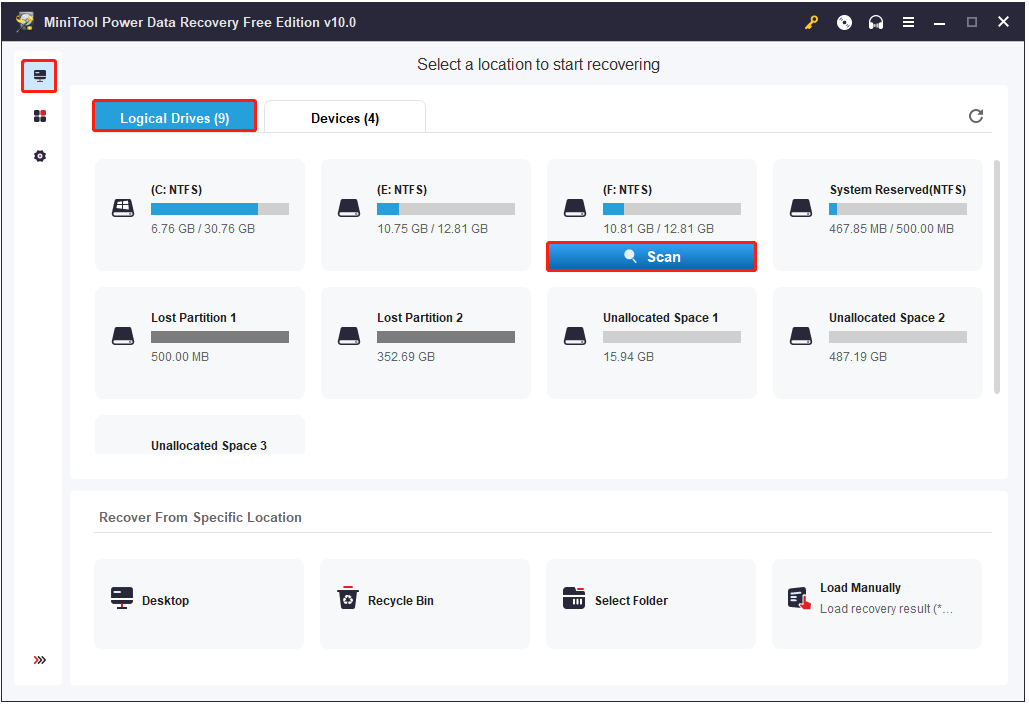
Step 3: Wait for the process to finish. Browse the scan results and select the files you want to retrieve. Click Save and set a storage location.
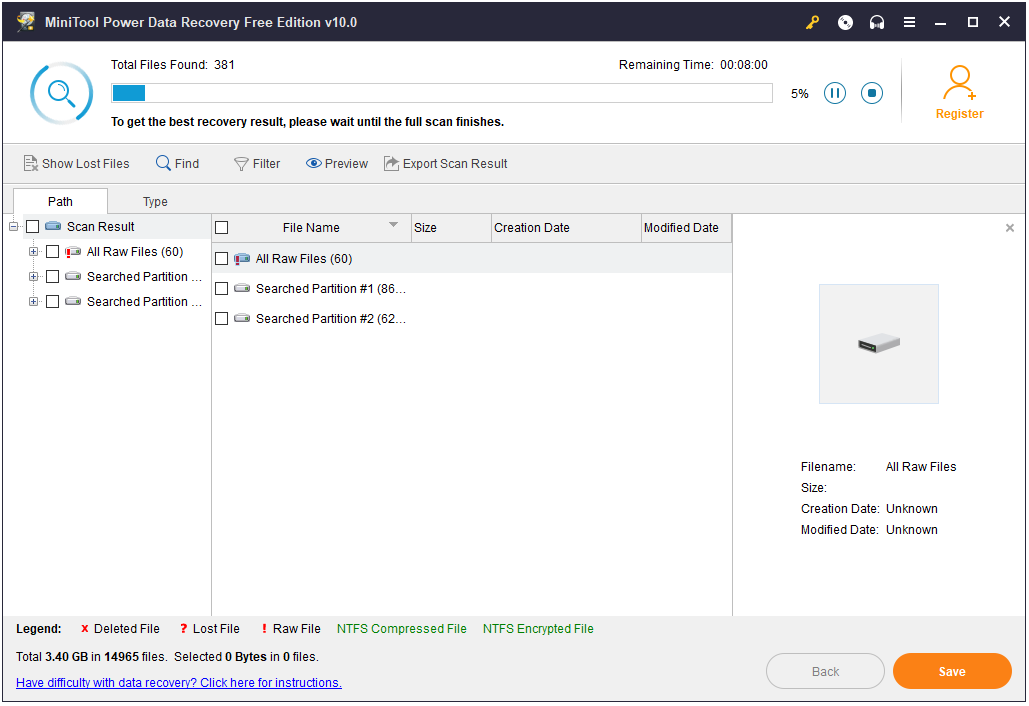
Step 4: At last, click OK to confirm and wait until the data recovery is completed.
Solution 2: Perform a System Restore
If you have creates a system restore point, you can restore your system from the backup to perform the ransomware data recovery. For this method to work, your data and applications must not contain the ransomware you are currently infected with.
Then How to Restore Windows from a System Image?
Step 1: Press the Windows + I keys at the same time to open the Settings application. Click the Update & Security part. Then, go to the Recovery tab. Under the Advanced start-up part, click Restart now.
Step 2: Your computer will boot to the special recovery menu. There you need to click the Troubleshoot > Advanced Options > System Image Recovery.
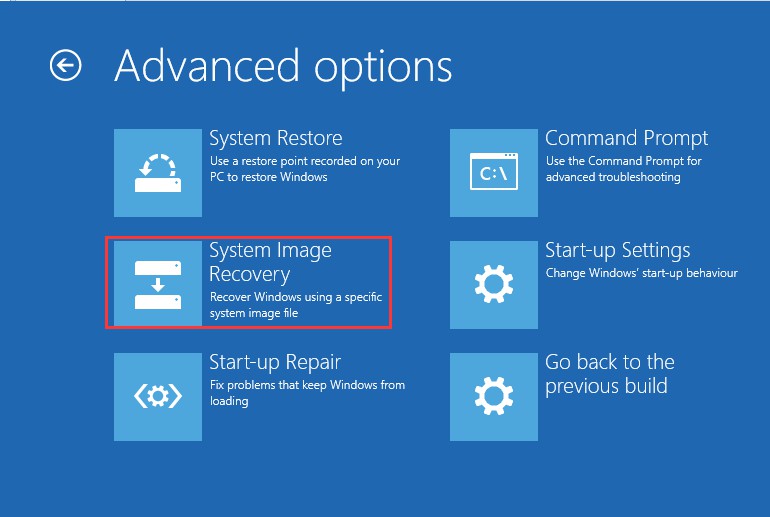
Step 3: Then you need to choose an account and enter the password if it has to continue.
Step 4: Now you see the re-image interface, where you can choose a system image version and choose additional restore options.
Step 5: Finally, you can preview what will happen. Click Finish to start the restoration if you agree. Note that all data on the target location will be replaced with the data in the system image.
In this way, you have finished a system restoration using Windows tool, and protect yourself from ransomware.
Solution 3: Restore Files from Backup
If you have created Windows backup with the Backup and Restore (Windows 7) feature, you can also perform the ransomware recovery. Follow the steps below:
Step 1: Type Control Panel in the Search box to open it. Then, find Backup and Restore (Windows 7) and click it. Next, in the Restore section, choose Restore my files.
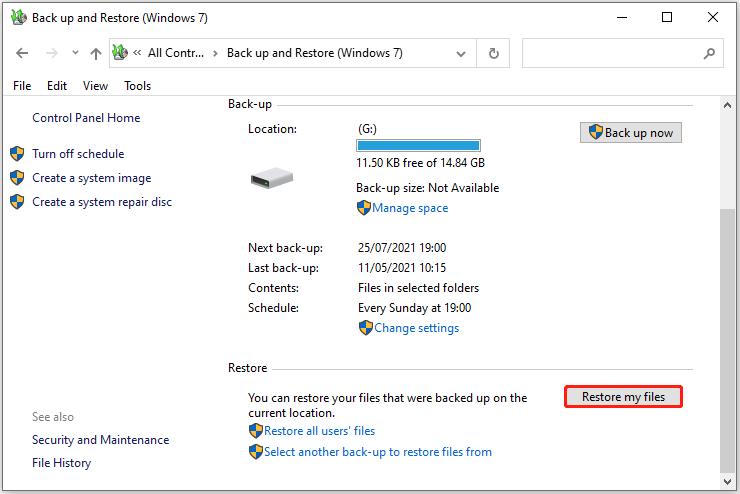
Step 2: Browse folders to select a backup. See in the location where you just created a backup, there are folders of which the attributes are Backup. Then select the wanted image file and click Add folder to show it the list box. You can also choose a single file backup to restore.
Step 3: In the display box, you just tick the files/folders you have selected and click Next.
Step 4: Here you should choose where do you want to restore files: in the original location or select another location by yourself. Then click the Restore button.
Step 5: After a while, the restoration will be finished. Then, you have performed ransomware recovery successfully.
How to Protect Your Computer from Ransomware?
After recovering your data and your computer is running normally, how to stay safe from ransomware? There are some tips:
Tip 1: Keep Your System and Antivirus Software up to Date
How to protect your computer from ransomware? If you have installed third-party antivirus software on your computer, then the first and easiest method to do it is to keep your antivirus software up to date, which could prevent ransomware from accessing your computer.
Keeping your operating system and apps up to date is also a good choice. Updates to your system and applications often include security patches, and these patches are essential to prevent ransomware and other malware from penetrating your device.
Tip 2: Never Download Apps from Unknown Sources
Tip 2 is never downloading apps from unknown sources. By doing this, you can reduce the risk of downloading ransomware. It’s recommended to download apps from the official website. When you download something from websites, you should look in the search bar because most reputable websites use “https” instead of “http”.
Tip 3: Never Open Untrusted Email Attachments
What’s more, you should never open email attachments from senders you don’t trust. Ransomware can enter your computer through email attachments. Check who the email is from and make sure that the email address is correct. Before opening the attachment, be sure to evaluate whether the attachment is genuine.
Tip 4: Keep Your Files Backed up Regularly (Most Significant)
What is the best ransomware protection? It is to back up all important files on your computer. Even if your device is attacked by ransomware, the data that you backed up before will remain safe. And you can then use the backup files to restore the data when your original data is attacked by malware.
You had better back up your data to an external hard drive and make sure that you don’t connect it to your computer when you are not using it. This is because if you insert a hard drive when you become a victim of a ransomware attack, the data will also be encrypted.
Then, we will introduce 3 ways to back up your data.
Way 1: MiniTool ShadowMaker
First, it is highly recommended to use MiniTool ShadowMaker, which is a piece of powerful and professional backup software for Windows. MiniTool ShadowMaker supports backing up files, folders, disks, partitions, and even the operating system to different locations.
SM-Trial
Here are the steps to back up your important files on your computer:
Step 1: Install and launch MiniTool ShadowMaker, then click Keep Trial.
Step 2: Go to the Backup page, click Source, and then select Folders and Files. Check all the files and folders that you need and then click OK.
Step 3: Click Destination and then choose the external hard drive as the destination to save the backup image. Click OK to save changes. You should notice that you should connect the external hard drive to your PC before the backup.
Step 4: After you have confirmed the backup source and destination, then click Back up Now to start to back up your files.
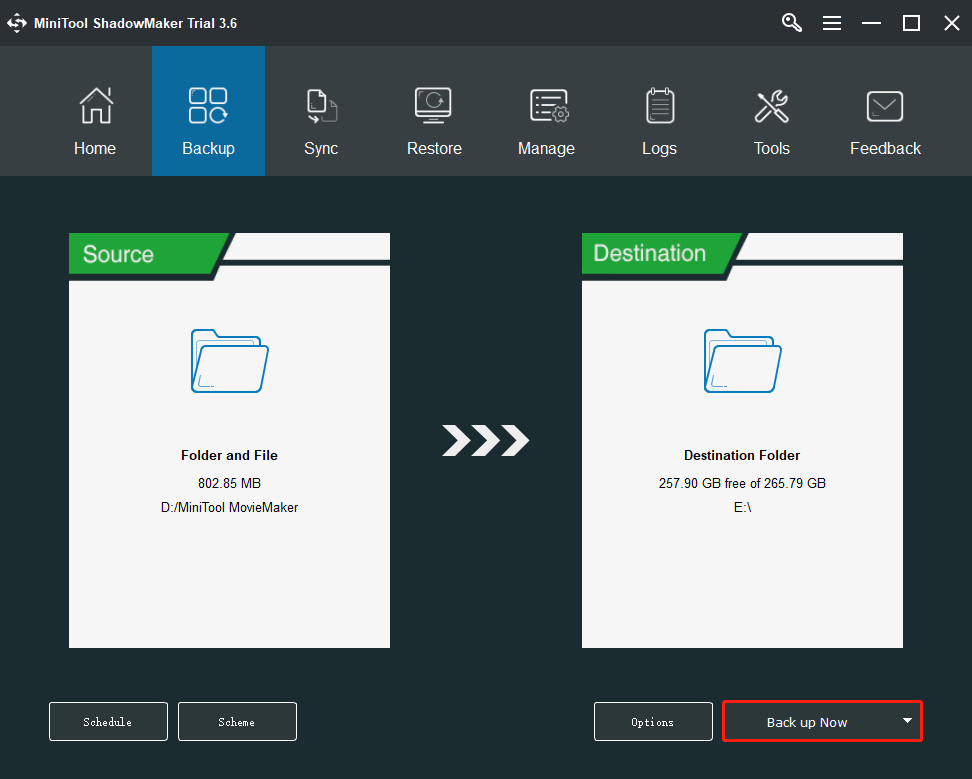
Then you just need to wait for MiniTool ShadowMaker to complete the process.
Way 2: Create a System Image with Backup and Restore (Windows 7)
You can also use the Windows built-in tool – Backup and Restore (Windows 7). Here are the steps:
Step 1: Type Control Panel in the Search box to open it. Then, find Backup and Restore (Windows 7) and click it. Then, select Create a system image from the left menu to activate system backup.
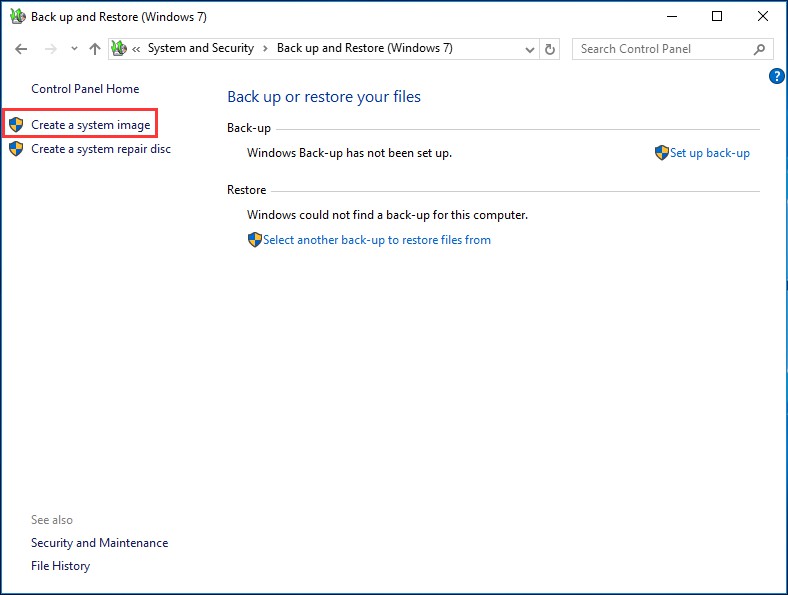
Step 2: Windows will ask where do you want to save the backup. You had better back up to an external hard drive. After the selection, click Next to continue.
Step 3: Here you need to choose which drives to be included in the backup. You can see that the system-related partitions are checked by default and you can also add some other partitions. Then click Next to continue.
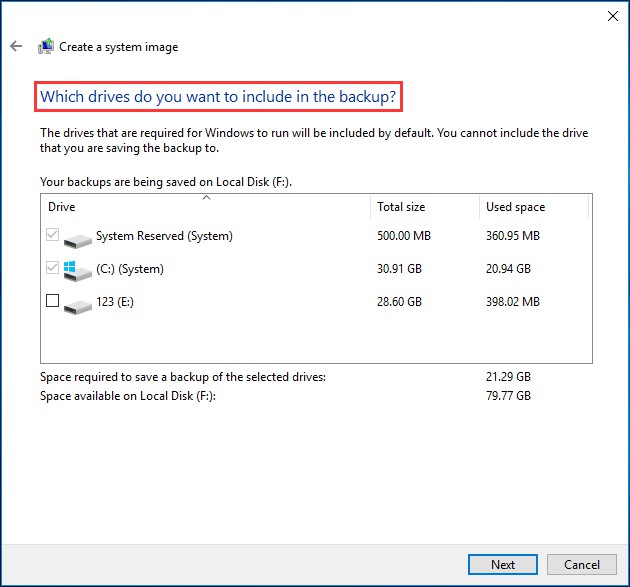
Step 4: Finally, you need to confirm the backup settings before clicking the Start backup button. Then Windows will create a system image quickly.
Way 3: Set up Back-up with Backup and Restore (Windows 7)
You can also set up a backup with Backup and Restore (Windows 7). Follow the instructions below:
Step 1: Open Backup and Restore (Windows 7) again and choose Set up back-up.
Step 2: Windows will ask you to choose a location to save your backup. After choosing, click Next to continue.
Step 3: Now choose what content you would like to back up. Click Next to continue.
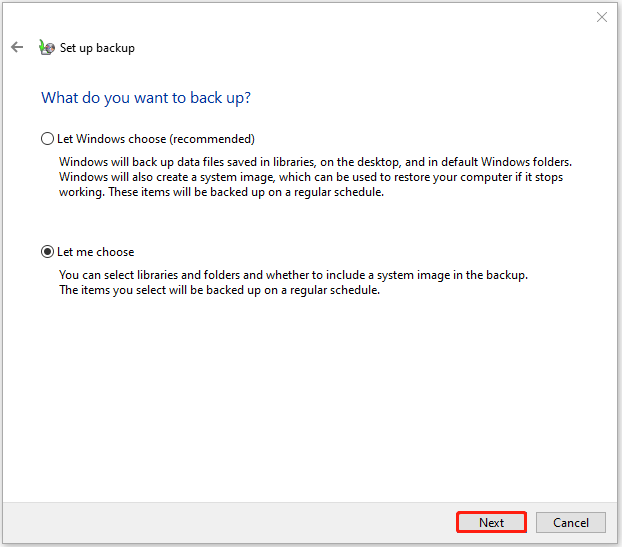
Step 4: Now you can review your backup settings, including the backup content, backup location, as well as backup schedule.
Bottom Line
This post is mainly talking about how to perform ransomware recovery, so if you want to do that, then you can try the tips mentioned above. Besides, you can know how to protect your computer from ransomware. And obviously, the best free ransomware protection is to back up all important files using MiniTool ShadowMaker.
If you have better advice on how to perform the ransomware recovery, then you can leave a comment or send an email to [email protected].