At first, your SSD may run well with stored data but suddenly, it stops running and only shows you Unallocated. That’s so terrible! So, why does that happen? And how to fix the SSD unallocated issue? Read this post on the MiniTool Website and you will find the answers.
Why Is My SSD Unallocated?
When you open Disk Management, you may find your SSD was labeled as Unallocated, which means your SSD is not assigned to any partition by the file system.
So why does the Unallocated happen? You may consider the following aspects according to your situation:
1. Your unused SSD has not been initialized.
2. The existing partitions have been deleted.
3. The drive has been formatted with a file system that is not supported by the device.
Apart from those common factors, if you find SSD suddenly becomes unallocated space, you might be plagued by those issues:
1. The partition table has been corrupted or deleted.
3. SSD drive issues.
4. Lost or deleted SSD volume.
5. Damaged SSD components.
Since the issue can be triggered by varied reasons, we will categorize it into two parts to resolve different situations you may face with unallocated SSDs.
For those who don’t know how to deal with the unused SSD unallocated space, you can read part 1; if you are plagued by the “SSD unallocated” error and worry your data in it may get lost and even some other system issues happen, you can go to the part 2.
Part 1: How to Deal with Your Unallocated SSD
Way 1: Create a New Partition
If this drive is new and you have not used it yet, the drive will present Unallocated. You can directly create a new partition for that.
Step 1: Open Run by pressing Win + R and type diskmgmt.msc to enter Disk Management.
Step 2: Right-click on the unallocated space to choose New Simple Volume… and click Next.
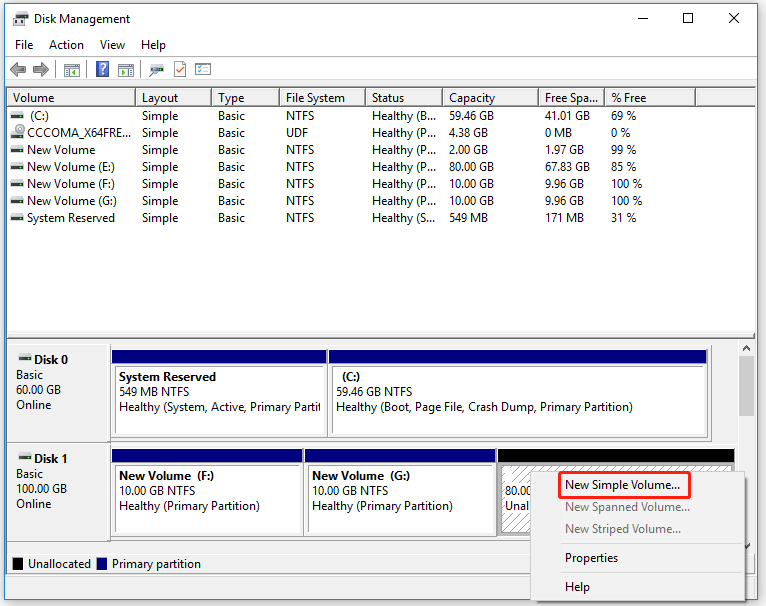
Then you can follow the on-screen instructions to configure the settings and format the partition. After that, you can start using it.
Way 2: Extend Unallocated Partitions
Another solution for the SSD unallocated issue is to assimilate the existing volume with the unallocated space. To merge unallocated SSD space, you can do as follows.
Step 1: Open Disk Management and right-click on the partition you want to extend to choose Extend Volume….
Step 2: Click Next to continue and under Select Disks, please select how much disk drive space to use to extend the volume and click Next > Finish.
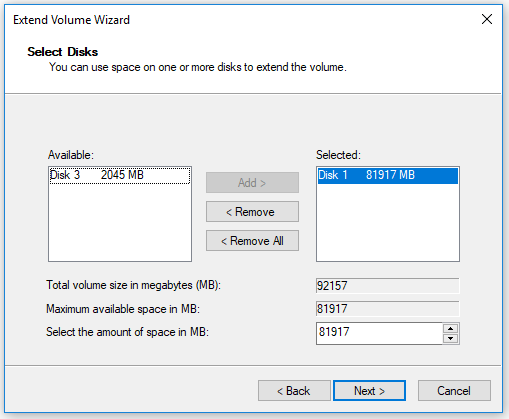
Then your unallocated drive can be used in the extended partition.
Part 2: How to Fix the “SSD Unallocated” Issue?
Different from the last two methods, some people find their SSD suddenly becomes unallocated space with their data stored in it. You need to follow some troubleshooting methods as the next moves.
Fix 1: Update SSD Driver
An outdated driver issue is something people easily ignore and you should keep it up to date so that the drive performance is maintained.
Step 1: Right-click on the Start icon and choose Device Manager.
Step 2: Expand Disk Driver and right-click on the SSD drive to choose Update driver.
Step 3: Choose Search automatically for drivers and follow the next prompts to finish the work.
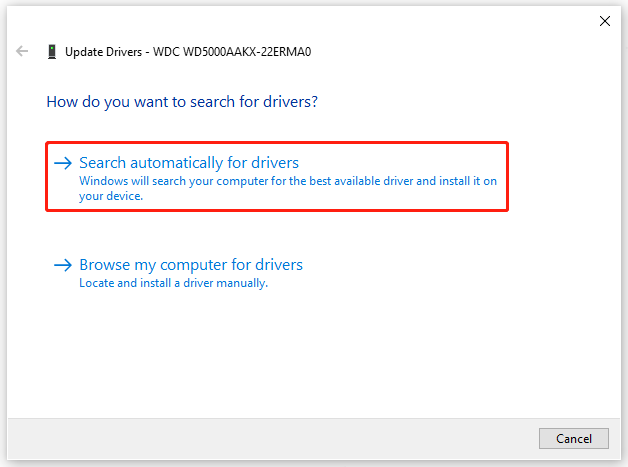
Then restart your computer to check if the issue has been resolved.
Fix 2: Run CHKDSK
The Check Disk utility, also named CHKDSK, can analyze hard-drive errors and run repairs automatically. You may use it to fix the “SSD unallocated” issue.
Step 1: Open File Explorer and then This PC; right-click on the SSD drive to choose Properties.
Step 2: In the Tools tab, click Check in the Error checking section and click Repair drive to go on with the fix.
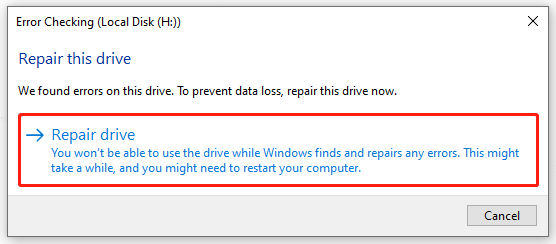
Then follow the prompts to repair the issue and restart your computer.
Fix 3: Format the Drive
If those error-fixing methods can’t help, you can directly format the drive, which means you need to create a new partition for your drive. However, this method will erase all the data in your drive.
If the data in your drive is not that important, it is worth trying! The steps are as same as the Way 1. Create a New Partition, because, in this process, your drive will be formatted for use.
If you hope to restore the partition and retrieve your data in that drive, you can go to the next method for help.
Fix 4: Restore the Partition
You need to resort to a third-party recovery tool – MiniTool Partition Wizard to help fix the “SSD unallocated” issue.
It is a disk partition software that can be used to recover lost or deleted partitions as long as a new partition hasn’t been created. It is worthwhile to try and you will be surprised by its powerful functions.
MiniTool Partition Wizard DemoClick to Download100%Clean & Safe
Step 1: Launch the program and go to Partition Recovery to click Next.
Step 2: MiniTool will provide a concise guide to help you choose the scanning range, method, and partitions. You can follow to configure the settings.
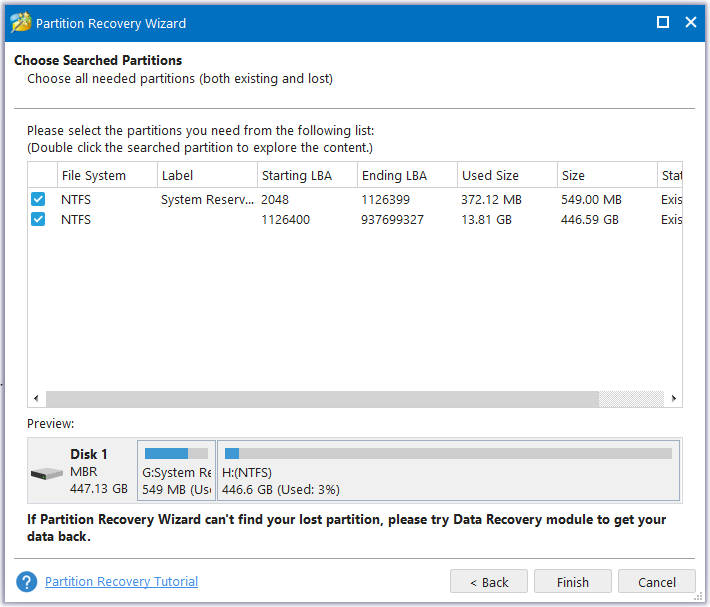
Step 3: When you have everything done, click Finish > Apply to start the task.
Back up with MiniTool ShadowMaker
After trying the above methods, you may get the data in the unallocated partition back. You might hold a fluke mind in relying on the data recovery software when it happens again. However, some data loss incidents are unrecoverable and the only resort is data backup.
You can quickly recover your system, partitions, disks, files, and folders, only if you have a related backup. None of your data can be lost. Many people will choose to develop a backup plan as their prime guarantee.
MiniTool ShadowMaker free is a prime choice for consumers. With backup schemes and schedules, it can shorten your backup time and minimize resource consumption. The user experience gets optimized and specific features allow users to produce a backup plan tailored to themselves.
Download and install the program and when you launch the program, you will get a 30-day free trial.
SM-Trial
Step 1: Go to the Backup tab and choose SOURCE. Here, you can choose Disk and Partitions and Folders and Files. Besides, for those who want to back up the system, you don’t need to change the source because it has been set by default.
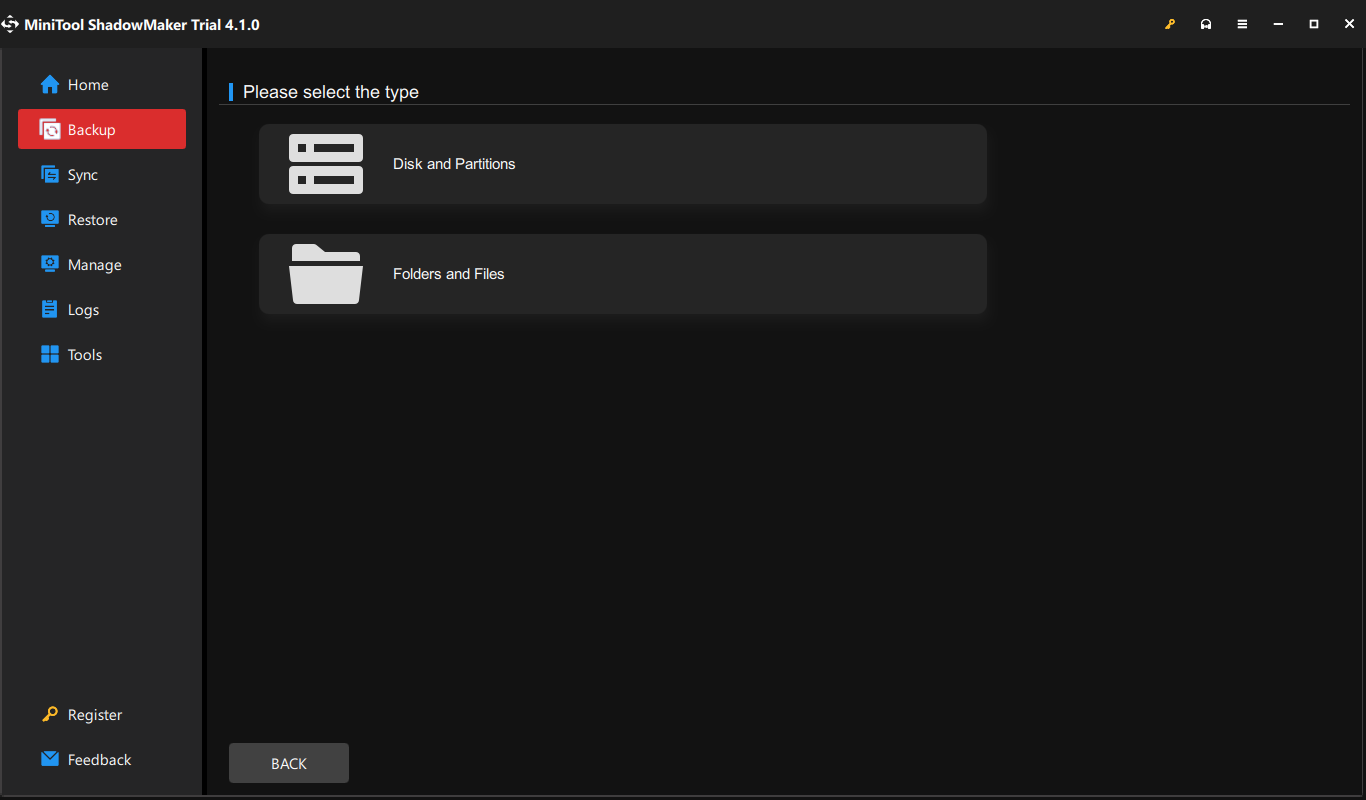
Step 2: Then go to DESTINATION to choose where to save the backup and click Back Up Now.
Bottom Line:
Still struggle with the “SSD unallocated” issue? The above solutions may have resolved your issue. However, once the issue occurs, most likely your data has been lost. Foster a good backup habit and your data can be better protected.
User Comments :