About Steam Backup Game Files?
Steam is a video game digital distribution service provided by Valve, an American video game developer, publisher, and digital distribution company. Steam was released in a form of a standalone software client as a way for Valve to offer automatic game updates for their gamers, as well as expanded to include games from third-party publishers.
Besides, Steam expanded into an online web-based and mobile digital storefront. It provides digital rights management (DRM), video streaming, social network services, as well as server hosting to its users. Steam also offers its users community features (e.g. friends lists and groups), chat functionality, in-game voice, and cloud storage.
Though Steam is developed for Microsoft Windows operating systems (OS) in the start, its macOS and Linux versions were also created, so as the mobile apps for iOS, Android, and Windows Phone. Steam is the largest digital distribution platform for PC gaming.
Among the numerous services and functions that Steam provides to people, the backup and restore feature for its games is one of the frequently used utilities. Steam backup game files will help you create an image of your favorite games and protect them from damage plus records loss during accidents like virus attacks, system crash, software errors, or wrong manual operations.
How to Backup Game Files on Steam?
The following are the steps of how to use backup game files Steam. Only games that are completely downloaded, installed, and patched via Steam can access the Steam backup feature.
Backup Game Files Steam
Step 1. Right-click on the game in the Library area.
Step 2. Choose Backup game files…
Step 3. Tick the box for any other games to backup at this time and click Next.
Step 4. By default, the backup image will be saved in c:\program files (x86)\steam\Backups. You can change the path by yourself.
Step 5. Choose the Backup file name, set the File size for the media you want to use, and click Next to start the backup process.
Step 6. Wait until it finishes.
When the backup is done, select Open backup folder to migrate or burn copies of the backup files onto discs. If other programs interfere with the backup process or the backup procedure is interrupted, the backup may not be created successfully though it seems to. Once created backup copies, it is recommended that you test the backup discs to check the integrity of the files for future reinstallation to avoid re-downloading games.
Note:
Backups for Valve created games won’t contain saved games, configuration files, or custom multiplayer maps. If you want to create a complete backup of your installation, including custom content, you have to make sure that all custom files’ copies are in this folder C:\Program Files\Steam\SteamApps\common\<game name>\:
- /SAVE/: Single-player saved games.
- /cfg/: Custom configurations and configuration scripts.
- /maps/: Custom maps that have been downloaded or installed during multiplayer games.
- /downloads/: Custom content for multiplayer games.
- /materials/: Custom skins and textures.
After restoration, the restored files need to be moved to the corresponding folders above.
As for games created by third-party developers, the game-saving location may vary. In order to figure out the locations of those games, you can visit the games’ official websites for information, check for the addresses posted by others in the games’ communities, or just contact the developers.
Then, how to back up those games that make use of third-party installers or downloaders? For those saved games, configuration files, or custom multiplayer maps, etc. of Valve created games that are not in C:\Program Files\Steam\SteamApps\common\<game name>\ folder, how to back them? Or, just leave them alone without any insurance fighting against data loss?
No, that’s not the choice. For those games and game-related files, you can still back them up relying on third-party programs, such as the professional and reliable MiniTool ShadowMaker.
Back up Steam Leftover Game Files with MiniTool ShadowMaker
Just as described in the above content, games downloaded, installed, or patched with third-party service can’t be backed up by Steam Backup and Restore. For those games, surely you can create a copy of them just by copy and paste. Yet, if you are a game enthusiast and have many such games together with game files, it will cost you ages to sit there repeating the boring operations. And, it requires the same amount of storage space as the source files to save the backup image.
Thus, it is wise to make a backup of your batch of games with professional software like MiniTool ShadowMaker. It will not only back up your target games automatically once you set it up, but also compress the image file and save your storage space.
Let’s begin!
To make use of MiniTool ShadowMaker, first of all, you should download and install it on your computer. The process won’t charge you a penny.
MiniTool ShadowMaker TrialClick to Download100%Clean & Safe
Step 1. Launch MiniTool ShadowMaker and click Keep Trial on its first screen.
Step 2. In the main UI of MiniTool ShadowMaker, move to the second Backup tab.
Step 3. Click on the left Source module and select the game folder you plan to back up.
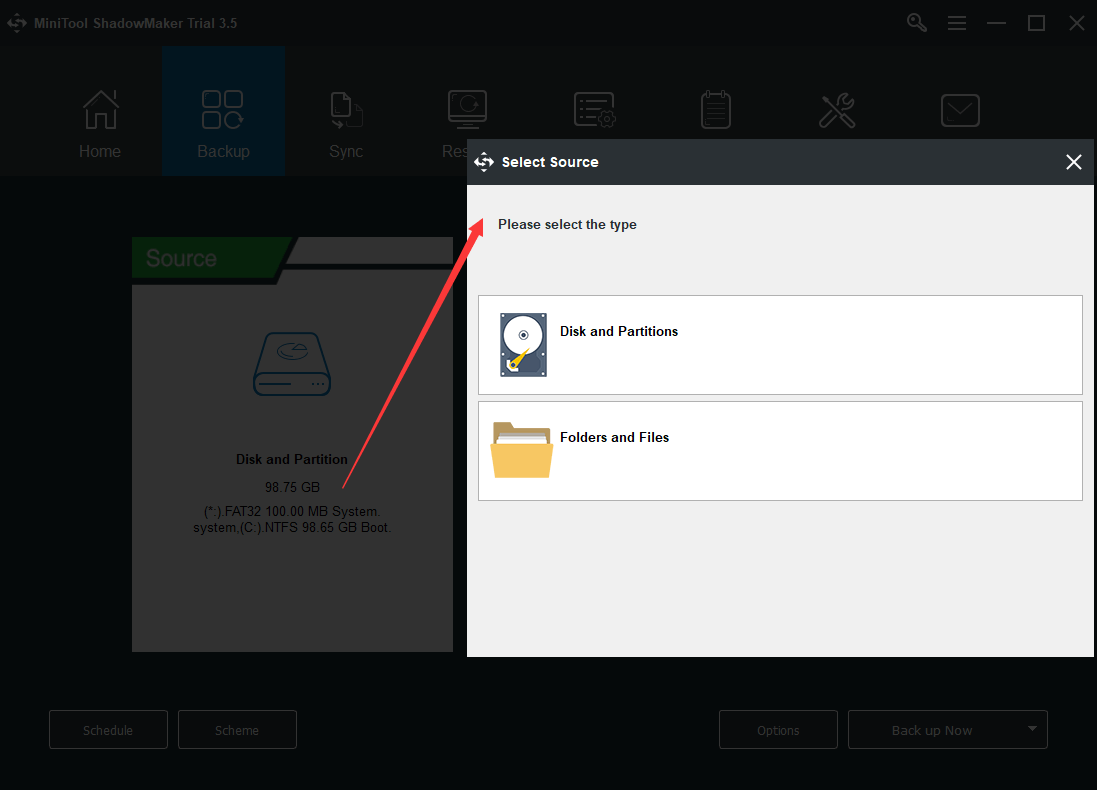
Step 4. Trigger the right Destination module and pick up a place to save the backup image. You can select another local hard drive location, external address, or NAS as a backup target place.
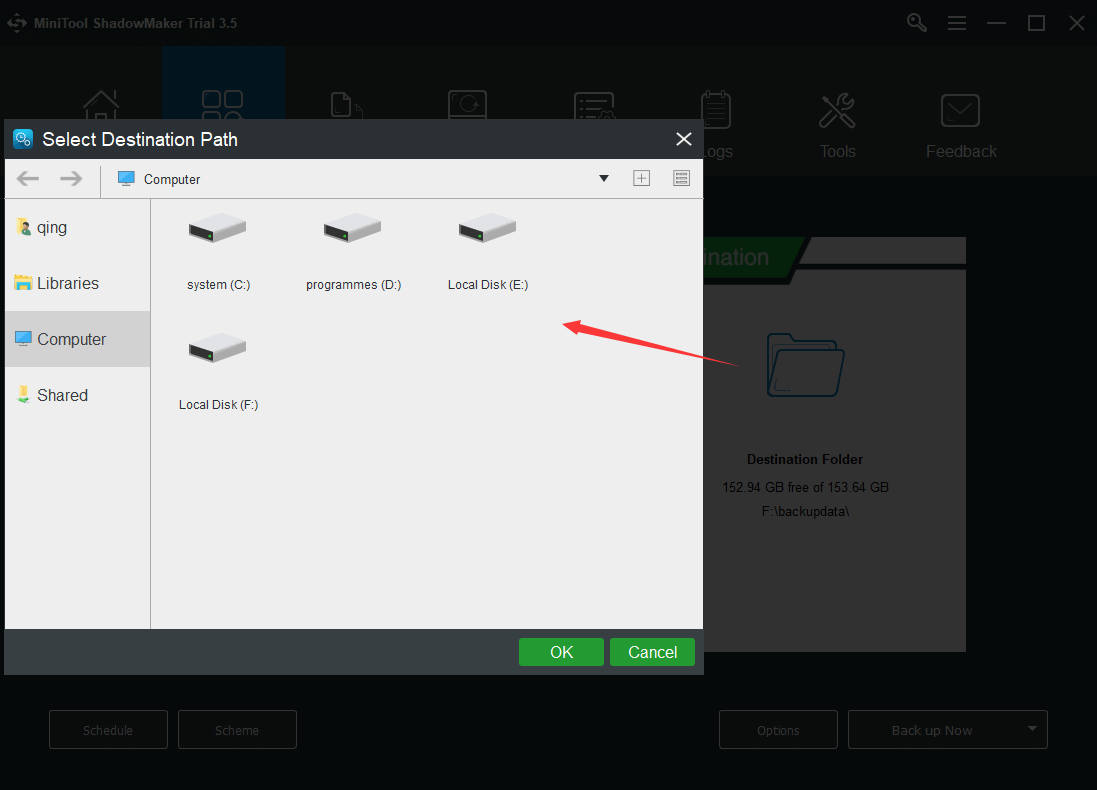
Step 5. It will redirect you to the main interface of the Backup tab. There, click Options at the bottom.
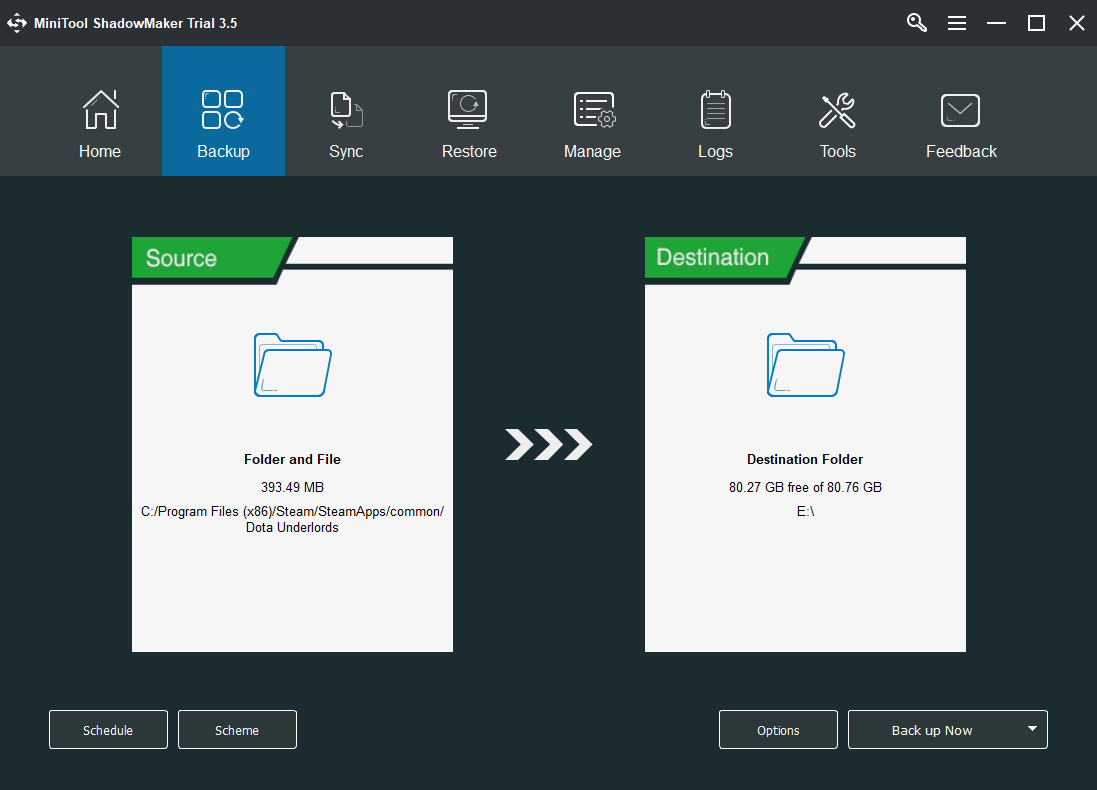
Step 6. In the Drive Image Options Dialog, go to the Compression tab and set the image file compression level to High.
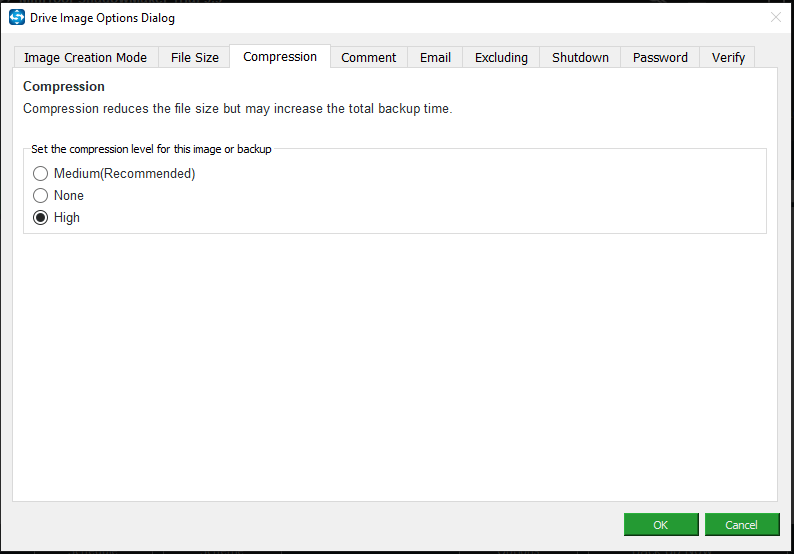
Step 7. Click OK to go back to the main Backup screen and preview the backup task. Confirm the task by clicking Back up Now.
Then, just wait for the success of the file backup. The time it takes to complete the backup process depends on how much data is in the game folder to be backed up. In general, it won’t take very long to finish the task.
Steam Restore Game Files
How to restore Steam game files? With the backup copies created in the above, it is easy to carry out game file recovery when necessary, after a game crash for example.
If your Steam application crashes together with your game, you have to firstly reinstall Steam and log into your Steam account before game files restoring. Then, carry out game restoration on Steam.
Step 1. Click the Steam in the upper left in the main UI of the Steam app.
Step 2. In the next menu, select Backup and restore games… > Restore a previous backup.
Step 3. Find and select the backup images of your game files.
Step 4. Follow the guidance to restore the lost games by reinstallation.
If your Steam installation path includes special characters (e.g. special symbols), the process of restore may fail. Then, you should reinstall Steam in a path without special characters like the root of your drives.
If you choose to do Steam backup game files manually in the above, when it comes to restoring, you have to do it manually too. Just copy the backup files back to the original folder. Then, open the Steam Library and install the target game into the same folder. Steam will check up the folder and figure out which files already there and only retrieve the missing ones from the server. After the missing files are successfully downloaded, you are ready to play the game right away.
How to Restore Steam Game Files with MiniTool ShadowMaker?
If your Steam game files are backed up via MiniTool ShadowMaker, once accidents happen and your original game files are lost, to restore them back, you have to still rely on MiniTool ShadowMaker. The guidance is as below.
Step 1. Open your MiniTool ShadowMaker and navigate to the fourth Restore tab.
Step 2. There, you will see the backup tasks you have ever done. Pick the one for Steam backup game files and click Restore on the graphic bar.
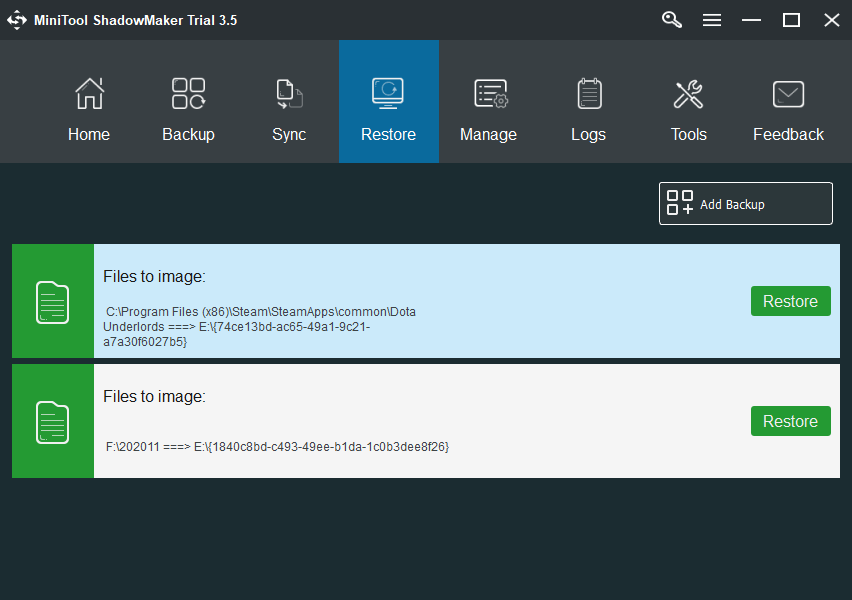
Step 3. In the File Restore Wizard, select the file restore version.
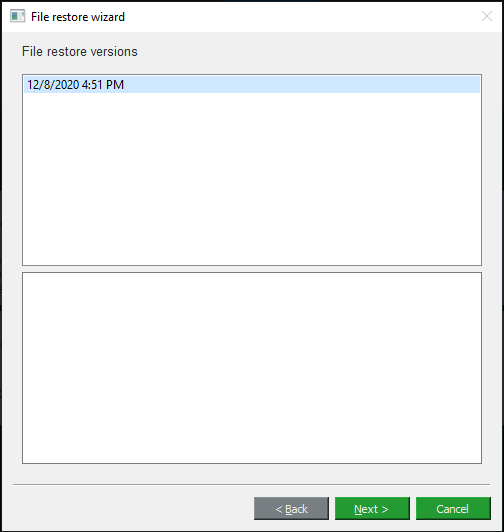
Step 4. Select the files and folders to restore.
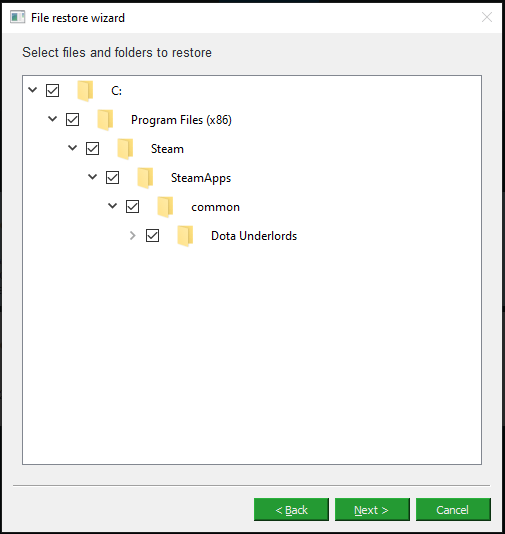
- You can restore the whole backup image or just part of its contents.
- Only MiniTool ShadowMaker can open its own backup image. You can’t open its image with Windows Explorer. Anyhow, the image folder contains one .fts file and one .mfi file.
Step 5. Choose where to save the restored files. You can select both internal and external locations. That is to say, you can select the original game file location or another place. Click OK when you are done.
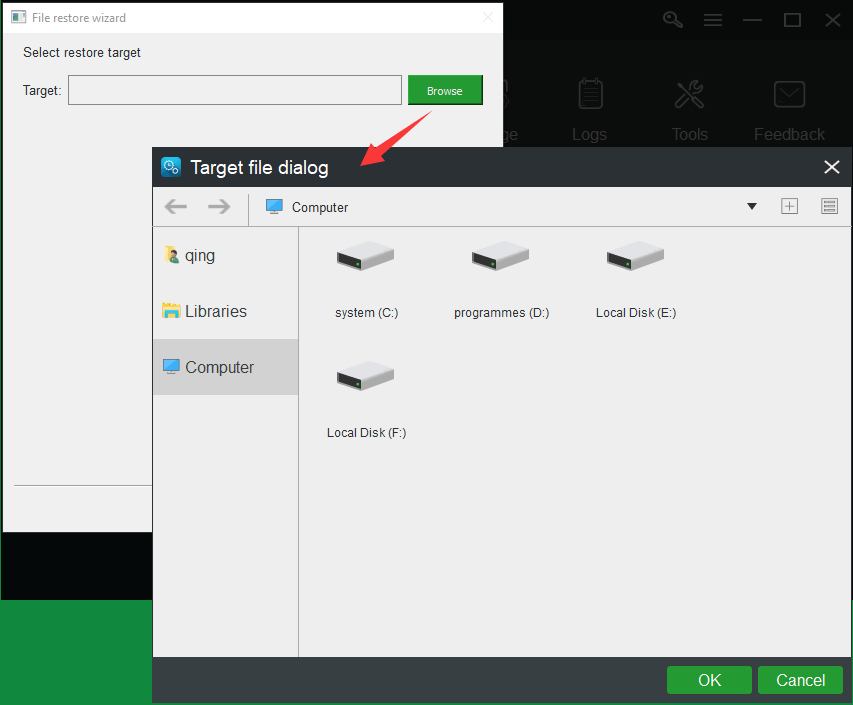
Step 6. Wait until the game files restoration finishes. The time it will cost depends on how many files you set to recover. When it completes, click OK and Finish to exist.
If you have nothing else to do on your computer, you can check “Shut down the computer when the operation is completed” before clicking Finish to exist.
MiniTool ShadowMaker TrialClick to Download100%Clean & Safe
Also read: 3 Methods to Help You Move Steam Games to Another Drive
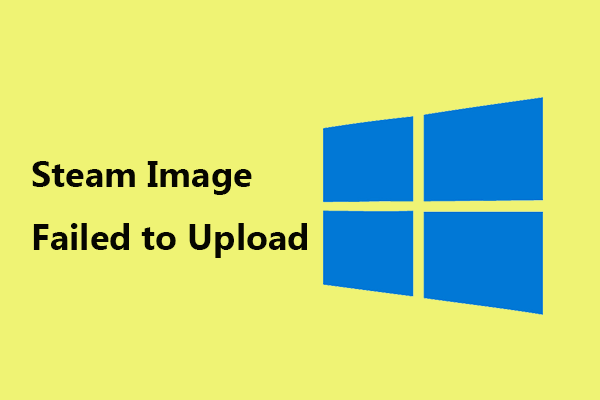
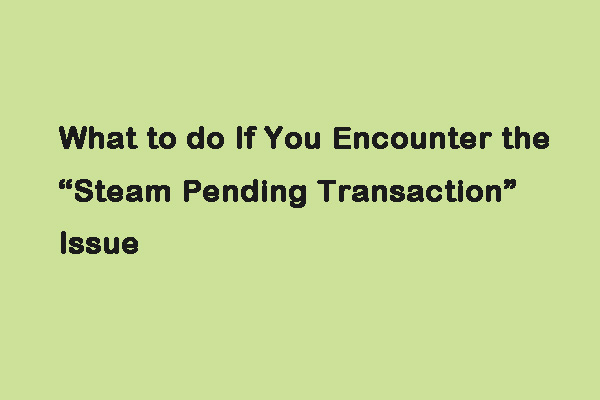

User Comments :