Are you struggling with Windows 7 updates not downloading? You are in the right place. This post offered by MiniTool Solution can help you fix this error. It will provide you with multiple useful methods. Hope they are useful to you.
Although Windows 7 is an old operating system, many people still continue using their Windows 7 PCs. They like the way Windows 7 is designed, so they don’t want to install new operating systems.
However, Windows 7 updates have become harder to come over time. Meanwhile, the operating system has not received enough attention offered by Microsoft.
You are here because you are experiencing the Windows 7 updates not downloading issue right now. Usually, the downloading updates window simply hangs on at 0% downloaded. Now, you can refer to the instructions below to fix this error.
Fix 1: Prepare the Prerequisites for Windows 7 Updates
You need to prepare for the Windows 7 update process. To do that, you should download and install the prerequisites including Internet Explorer 11 and .NET Framework. These tools must be downloaded to ensure that Windows 7 updates are running properly.
Prepare Microsoft .NET Framework
Step 1: Click this link and click Download to download the latest version of Microsoft .NET Framework.
Step 2: Find the file you downloaded and run it.
Step 3: After that, you should verify the integrity of your Microsoft .NET Framework installation. First, press the Win key + R key, type Control Panel in the Search bar and press Enter.
Step 4: Choose View by: Category. Click Uninstall a program and then click Turn Windows features on or off from the left pane.
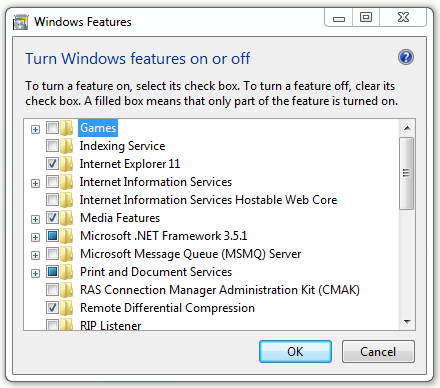
Step 5: Now, find the .NET Framework entry and check it to enable it. Click OK to close the Windows Feature window and restart your PC.
Prepare Internet Explorer 11
Step 1: Click this link and select the version of Internet Explorer 11 you want to download.
Step 2: Click Download to download the installer file.
Step 3: Find the installer file and follow the instructions to install Internet Explorer 11. After that, you should install Internet Explorer 11 successfully.
Once you finish the steps above, check if the Windows 7 updates not downloading issue is solved.
You may be interested in this post: Upgrading Windows 7 to Windows 10 Is a Huge Challenge.
Fix 2: Manually Download and Install the Updates
Here is another fix for you. You can try to manually download and install the updates. Manual updates are generally not error-prone because the process is not automated. The installation process is a little more complicated, but not too difficult. Now, you can follow the instructions below to do this job.
Step 1: Find the latest Servicing Stack Update for your version of Windows 7.
Step 2: Now, download these files online to your computer. Next, close all of your programs and run the files.
Step 3: Follow the on-screen instructions to complete the update.
After you finish the steps above, check if the Windows 7 updates not downloading issue is solved successfully.
Fix 3: Use the Microsoft Update Diagnostic Troubleshooting Tool
To fix the Windows 7 updates not downloading issue, especially if the updating process is stuck at 0%, you can try to use the Microsoft FixIt tool. It is specifically designed to fix the updating issues.
Step 1: Download the file online. Microsoft abandoned the project, so you can’t find it on Microsoft’s official website.
Step 2: Find the file you downloaded and follow the instructions to run it. Then, it can automatically help you detect and resolve problems.
After that, check to see if the Windows 7 not downloading updates issue is resolved.
Fix 4: Modify the Permissions for the SoftwareDistribution Folder
The .log file located in C:\WINDOWS\WindowsUpdate.log contains information that the update service tried to write to the SoftwareDistribution folder but failed to write. In this case, you can try to modify access and give permission to modify the contents of the SoftwareDistribution folder to fix this error.
Here is a guide on how to do that.
Step 1: Open File Explorer and then navigate to this location: Local Disk (C:)\Windows\SoftwareDistribution.
Step 2: Right-click the SoftwareDistribution folder, select Properties and then switch to the Security tab.
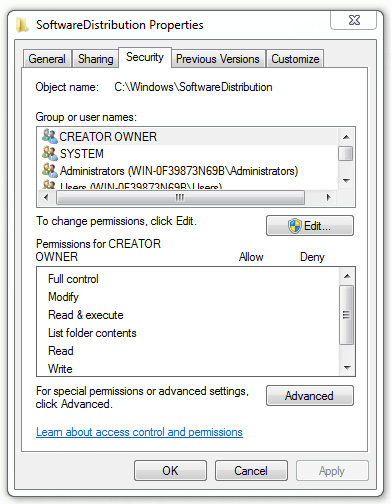
Step 3: Click the Advanced button.
Step 4: Once the Advanced Security Settings for SoftwareDistribution window appears, click the Change link next to the Owner: label.
Step 5: The Select User or Group window will appear. Now, choose your user account by clicking the Advanced button or just inputting your user account under Enter the object name to select. Finally, click OK.
Step 6: Now you need to provide full access to the file or folder for your account. Right-click the SoftwareDistribution folder again, select Properties and then switch to the Security tab.
Step 7: Click Edit… and the Permissions for SoftwareDistribution window will appear.
Step 8: Choose the group or user name and check Full control. Click Apply and click OK.
After that, you can gain access to internal files and folders of SoftwareDistribution. Then, check if the updates are installing.
Fix 5: Run the Update in Clean Boot
Some services may interfere with the updating process, so the Windows 7 Windows updates not downloading error may occur. In this case, you can try to update during clean boot. In clean boot, there are no unnecessary services for the system to work.
Here is a guide on how to do a clean boot in Windows 7.
Step 1: Press the Win key + R key on your keyboard to open the Run dialog box.
Step 2: Next, type msconfig and press Enter to open the System Configuration window.
Step 3: Now, switch to the Services tab.
Step 4: Check Hide all Microsoft services and then click Disable all.
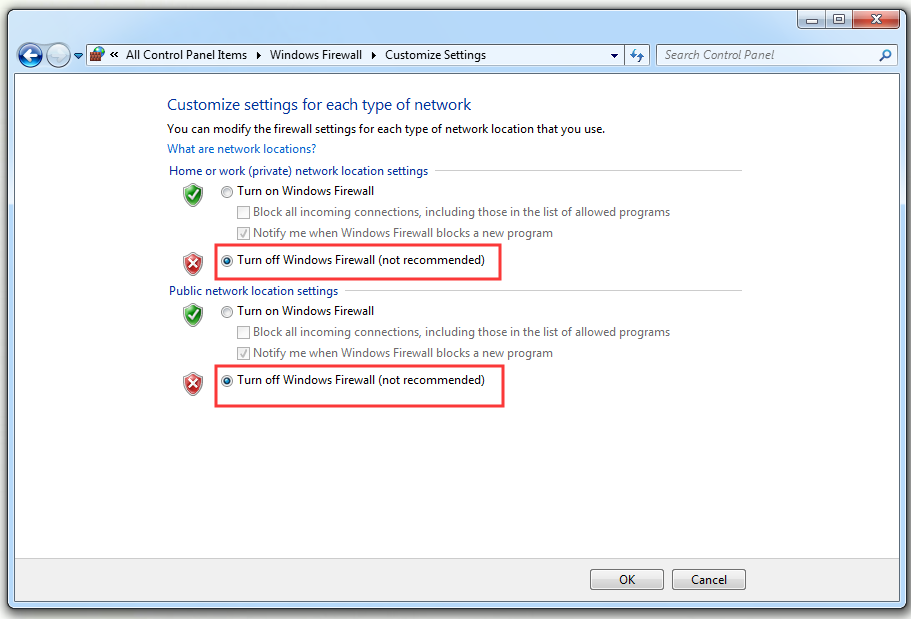
Step 5: Switch to the Startup tab and click Disable all.
Step 6: Finally, click OK and then restart your PC.
After the restart, you are in clean boot. Now you should run the updating process successfully. After you install the updates successfully, you can exit the clean boot mode and then you can continue to use your PC normally.
If you want to do a clean boot in Windows 10, you can refer to this post: How to Clean Boot Windows 10 and Why You Need to Do So?
Fix 6: Disable Your Windows Firewall
Sometimes, Windows Firewall causes the Windows updates not downloading Windows 7 issue. Hence, the only thing you need to do to fix this issue is to turn off your Windows Firewall.
Here are the instructions on how to do that.
Step 1: Firstly, press the Win key + R key, type Control Panel in the Search bar and press Enter.
Step 2: Choose View by: Small icons and click the Windows Firewall option.
Step 3: In the new window, click Turn Windows Firewall on or off on the left side.
Step 4: Now, check Turn off Windows Firewall (not recommended) next to both Home or work (private) network location settings and Public network location settings. Finally, click OK.
After that, you should disable Windows Firewall successfully. Then, you can check if the issue is solved.
Fix 7: Try and Install Updates Automatically
Installing the updates automatically without warning may help you to fix the Windows 7 updates not downloading issue. The process can slow down your computer and this solution may not be suitable for all of you. However, changing the settings like this may help you solve this error in particular. Thus, you can try.
Step 1: Firstly, press the Win key + R key, type Control Panel in the Search bar and press Enter.
Step 2: Choose View by: Small icons and click the Windows Update option.
Step 3: Click Change settings. Under the Important updates section, choose Install updates automatically (recommended) and choose how often and when do you want to install updates. At last, click OK.
After that, the problem should be solved and the update should proceed to download.
These are all the solutions for the Windows 7 updates not downloading issue. Hope they can be helpful to you. For more suggestions, feel free to watch this video guide:
Create a System Image with MiniTool ShadowMaker
- Select a Backup Mode
- Choose Backup Source
- Choose a Destination Path to Store Your System Image
- Start to Back up
Useful Suggestion
After you try the methods mentioned above, you should fix the issue now. Right now, here is a useful suggestion for you to protect your PC: create a system image. If you encounter some system problems in the feature, you can restore your PC to the previous normal state with the system image created before.
You can refer to this post to restore your computer: How to Restore Computer to Earlier Date in Windows 10/8/7 (2 Ways).
Thus, how to create a system image? The professional backup software – MiniTool ShadowMaker is highly recommended. It provides you with a one-click system backup solution. With it, you can also back up your files, folders, disks, and partition. It is compatible with Windows 7/8/10.
Its functionality is more than this. If you have a need, just get MiniTool ShadowMaker Trial to have a try or you can purchase its Pro Edition to use it permanently.
MiniTool ShadowMaker TrialClick to Download100%Clean & Safe
Now, the following part will show how to back up your system on Windows 7.
Step 1: Select a Backup Mode
Launch MiniTool ShadowMaker and Click Keep Trial to keep using the Trial Edition.
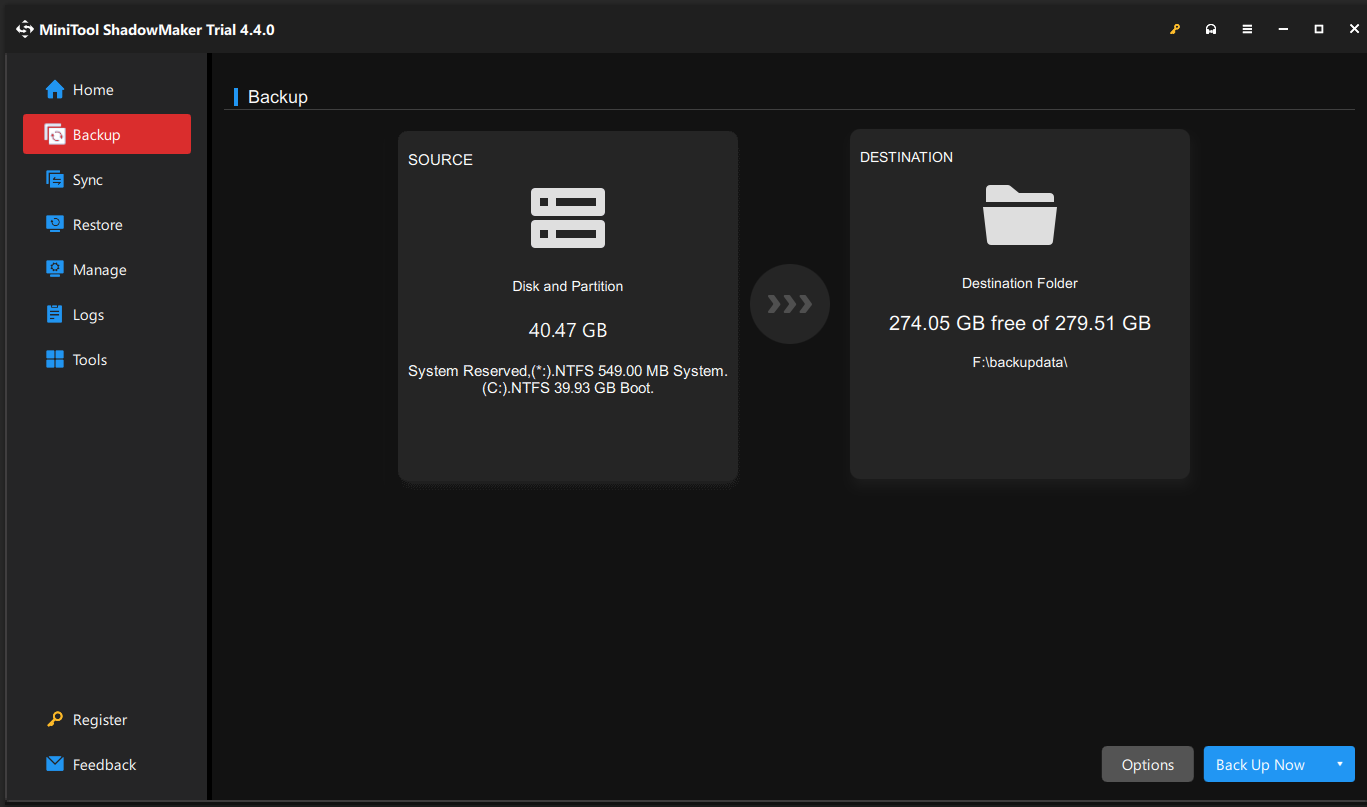
Step 2: Choose Backup Source
MiniTool ShadowMaker is designed to back up the operating system by default. You can see that the system reserved partition and C drive are already selected, so there is no need to choose them again.
Step 3: Choose a Destination Path to Store Your System Image
1.Click the DESTINATION tab in the Backup page.
2.Choose a suitable destination path and then click OK. You can back up your system to an external hard drive, USB flash drive, NAS and more.
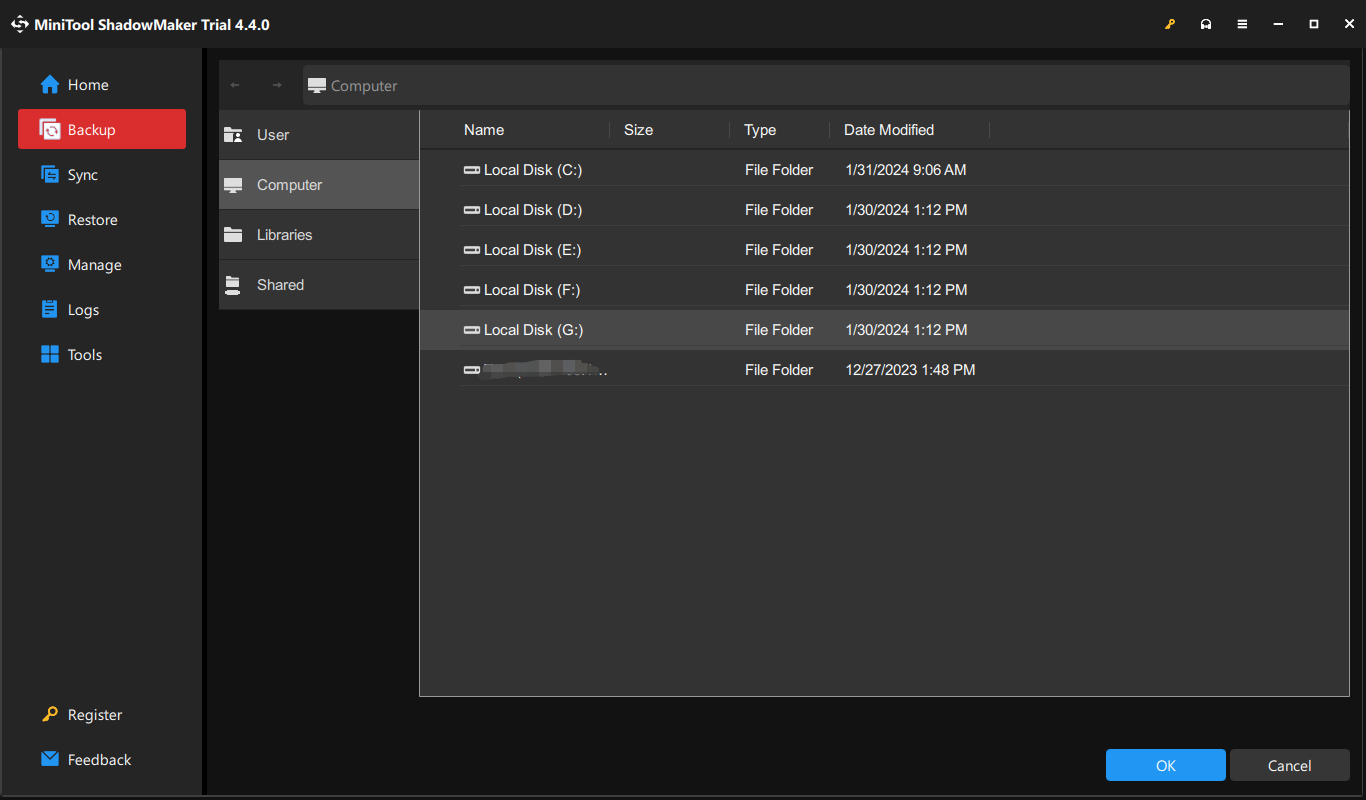
Step 4: Start to Back up
1.There are two available options for you: click Back Up Now to create a backup image right now or click Back Up Later to delay this process.
2.A confirmation window will pop up. Just click Yes to confirm your operation.
In addition to creating the system image with the Backup feature of MiniTool ShadowMaker, you can also protect your PC using another feature of MiniTool ShadowMaker – Clone Disk. Refer to this post: The Best Alternative to Acronis Clone Software: MiniTool ShadowMaker.
Conclusion
To sum up, the Windows 7 updates not downloading issue should be solved by using the methods mentioned above and now you can update your Windows 7 normally. In addition, you should manage to create a system image with this powerful backup program – MiniTool ShadowMaker.
MiniTool ShadowMaker TrialClick to Download100%Clean & Safe
If you are having some trouble with MiniTool ShadowMaker, please don’t hesitate to contact us by sending an email to [email protected].
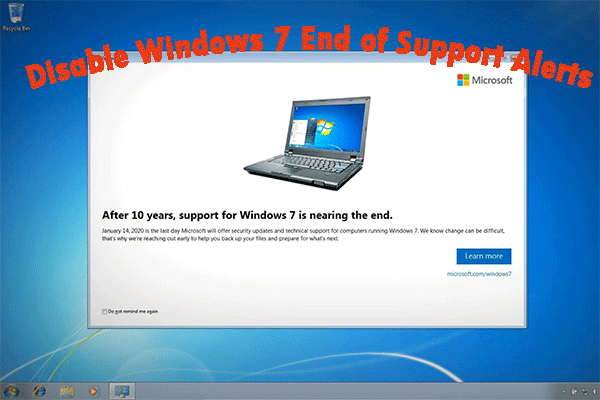
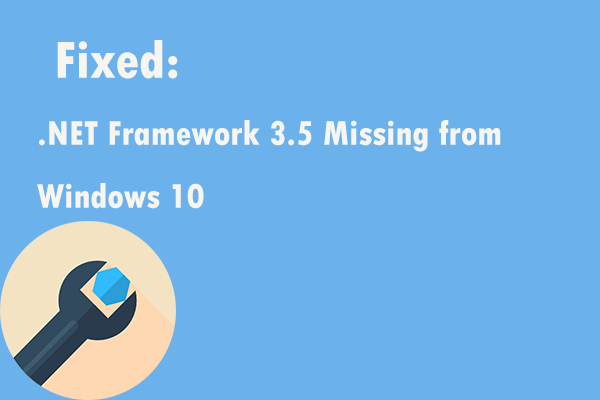
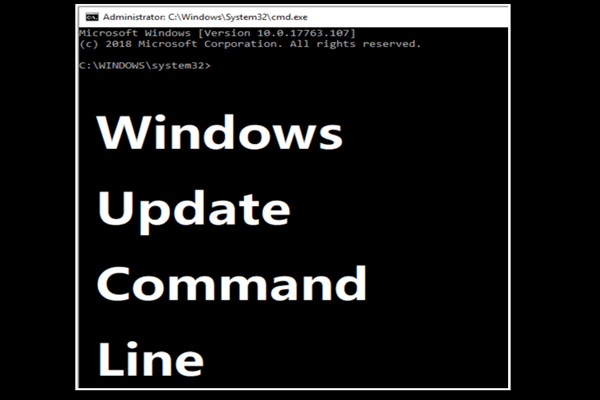
![[SOLVED] Windows Update Cannot Currently Check for Updates](https://images.minitool.com/minitool.com/images/uploads/2018/11/windows-update-cannot-currently-check-for-updates-thumbnail.jpg)
User Comments :