Windows 10 Suddenly Deactivated After an Update?
Windows releases updates frequently to fix some bugs in the previous version and enhance your user experience. However, some of you might find Windows is deactivated itself after an update. In this post, we sort out multiple solutions to this problem for you.
How to Fix Windows Deactivate Itself After Update?
Fix 1: Roll Back to an Earlier Windows Version
When running into the Windows deactivated itself after update issue, you can try rolling back to the old version of Windows 10 to check if it works for the issue. Follow the steps below:
Step 1. Press Win + I to open Windows Settings.
Step 2. In the settings menu, scroll down to find Update & Security and hit it.
Step 3. Under the Recovery tab, click on Get started under Go back to the previous version of Windows 10 and follow the on-screen instructions to revert to an old build.
The Get started option under Go back to the previous version of Windows 10 will be grayed out if you updated your PC more than 10 days ago.
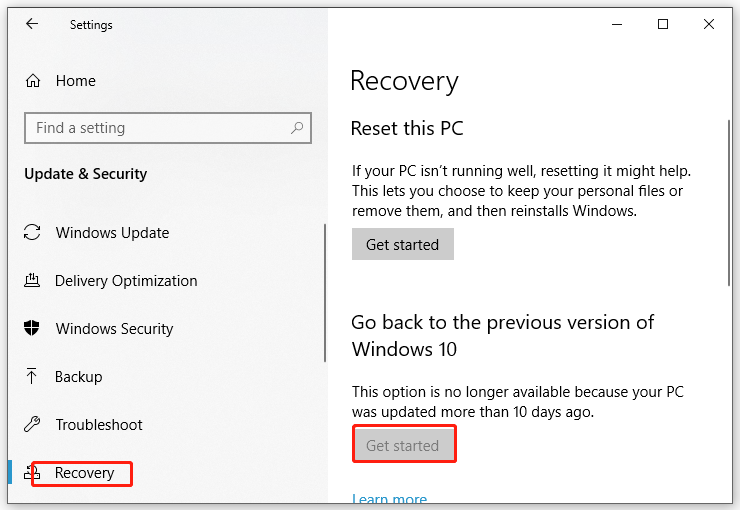
Fix 2: Enter the Product Key and Activate Windows Manually
Another basic solution for the Windows deactivated itself after update issue is to enter the genuine product key and activate Windows manually. Here’s how to do it:
Step 1. Type cmd in the search bar to locate Command Prompt and right-click on it to choose Run as administrator.
Step 2. In the elevated command window, copy & paste the following command and press Enter to get the product key.
wmic path SoftwareLicensingService get OA3xOriginalProductKey
Step 3. Then, go to Windows Settings > Update & Security > Activation.
Step 4. In the Activation section, click on Change product key > type the product key you get just now > hit Next to start the activating process.
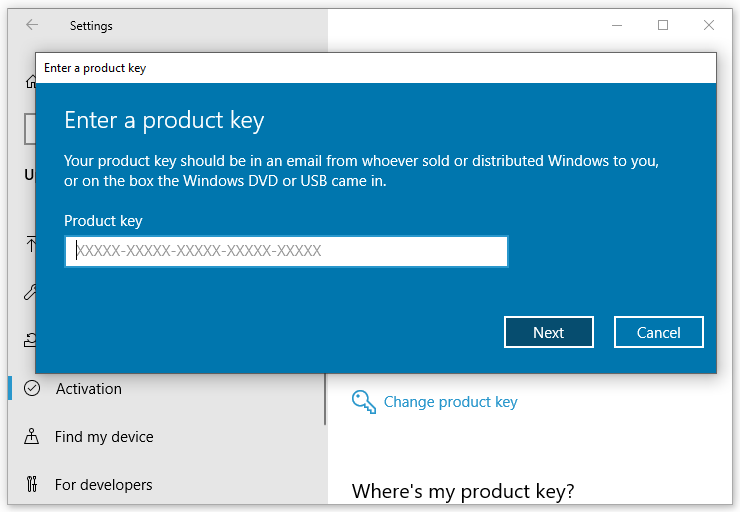
Fix 3: Use Windows Software Licensing Management Tool
Windows Software Licensing Management Tool allows you to check if your Windows version is activated permanently or temporarily. Also, you can use this tool to verify if your Windows is activated or not. Here’s how to check the status of activation.
Step 1. Run Command Prompt with administrative rights.
Step 2. In the command window, type slmgr –rearm and hit Enter.
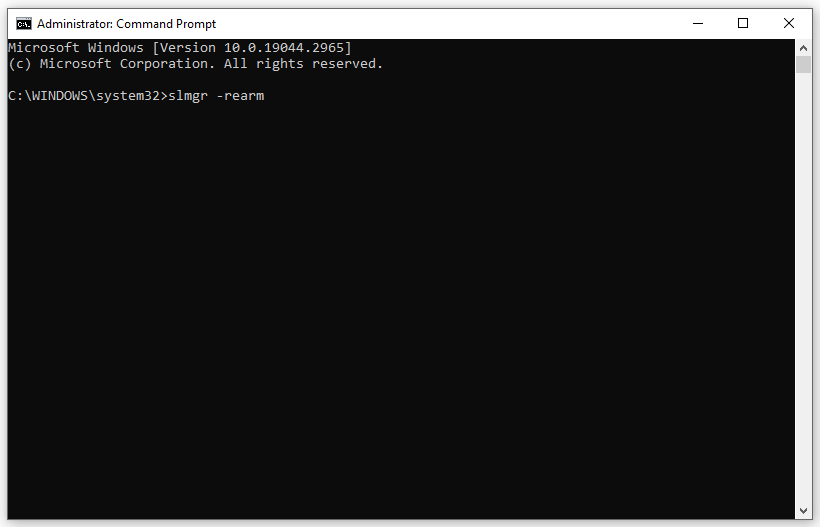
Step 3. After receiving the acknowledgement message, reboot your PC to inspect if the Windows deactivate itself after update issue is gone.
Fix 4: Use a Microsoft Account
The issue will also crop up when you are using a local account on your computer rather than a Microsoft account. Here’s how to add a Microsoft account to your computer:
Step 1. Press Win + I to open Windows Settings.
Step 2. Go to Accounts > Email & accounts > Add a Microsoft account.
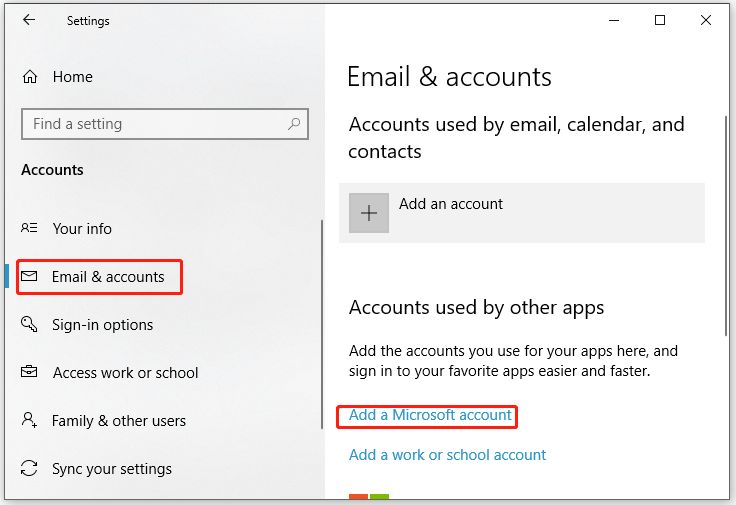
Step 3. Then, follow the guidelines on the screen to add your Microsoft account. After the process is complete, sign out from the current account and log into the Microsoft account to see if the Windows deactivate itself after update issue is solved.
Fix 5: Restore Windows to the Last Restore Point
If the Windows deactivated after update issue is still there after performing all the method below, you can attempt to roll back your Windows to an earlier restore point where the operating system works normally. Here’s how to restore Windows from the last restore point.
Step 1. Right-click on the Start icon to select Run from the quick menu.
Step 2. In the Run dialog, type rstrui and click on OK to open System Restore.
Step 3. In the System Restore wizard, hit Next.
Step 4. Select the latest restore point and hit Next to continue.
Step 5. Confirm the listed descriptions and click on Finish to start the process.
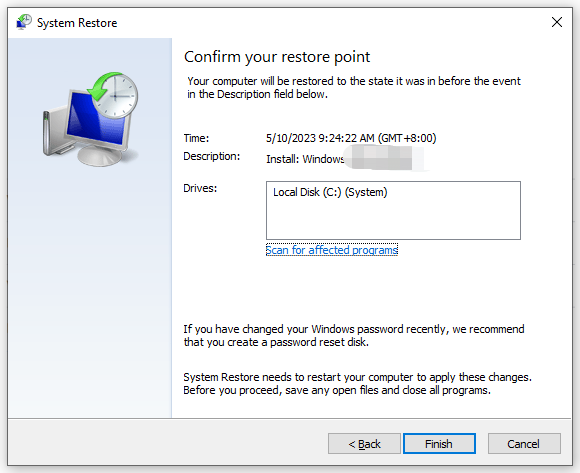
Although Windows System Restore states that this process will not affect your documents, pictures or other personal data, you can back up your important data to an external drive or USB flash drive just in case. Here, you can get the free backup software – MiniTool ShadowMaker to have a try.
Fix 6: Reset this PC
Resetting this PC allows you to install Windows 11/10 without using external ISO files or a USB flash drive. It can restore Windows to its factory default configurations, thus solving many problems including Windows deactivated itself after update.
Move 1: Back Up Your Crucial Data
Before performing a resetting, you need to create a copy of your important files with MiniTool ShadowMaker. This operation is pretty easy and indispensable because data loss might occur at any time. Here’s how to back up your data with the Windows backup software:
Step 1. Run MiniTool ShadowMaker and go to the Backup section.
MiniTool ShadowMaker TrialClick to Download100%Clean & Safe
Step 2. In this page, click on SOURCE > Folders and Files to check the files you want to protect. In DESTINATION, you can choose a destination path for the backup task.
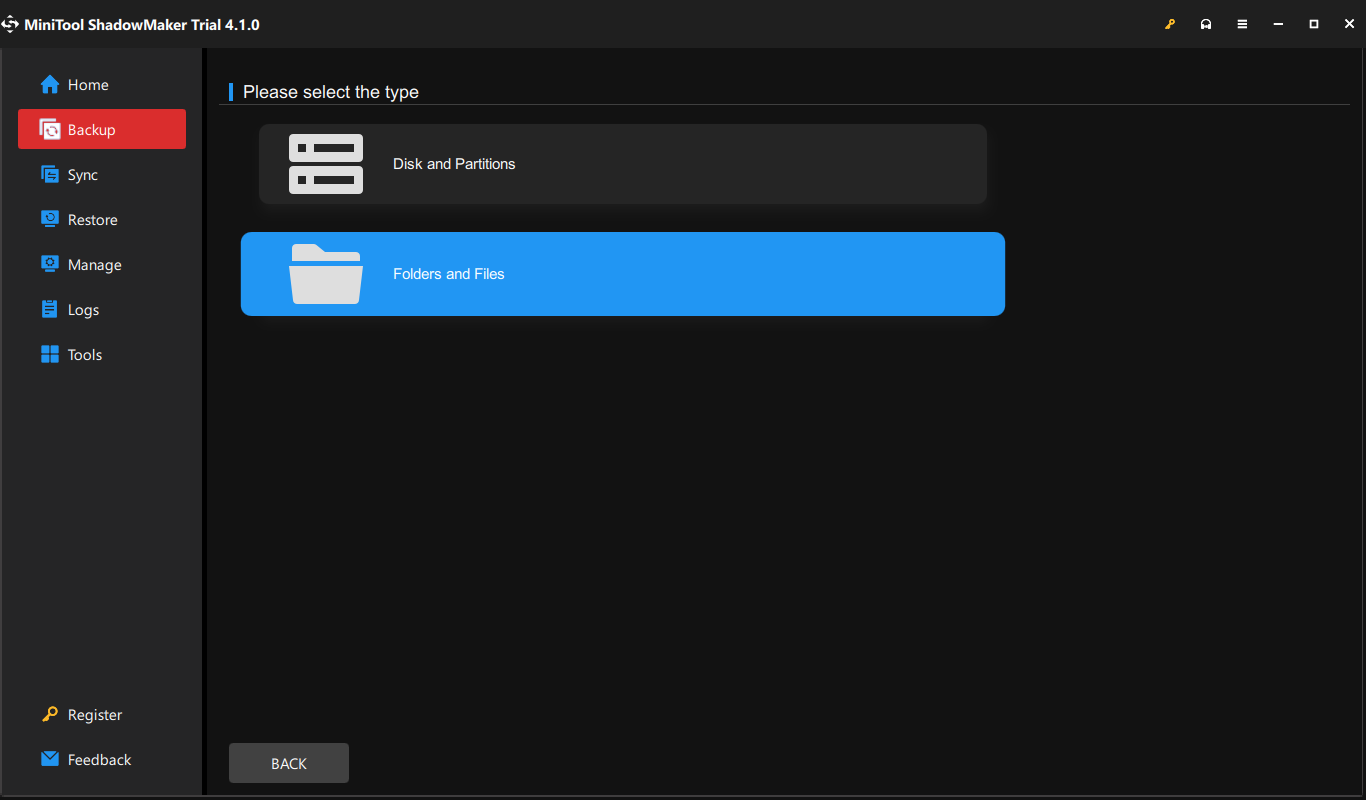
Step 3. Press Back Up Now to start the backup right now.
Move 2: Reset this PC
After the files are backed up successfully, follow these steps to reset your Windows:
Step 1. Press Win + I to open Windows Settings.
Step 2. In the settings menu, select Update & Security.
Step 3. In the Recovery section, hit Get started under Reset this PC and follow the on-screen instructions to complete the rest process.
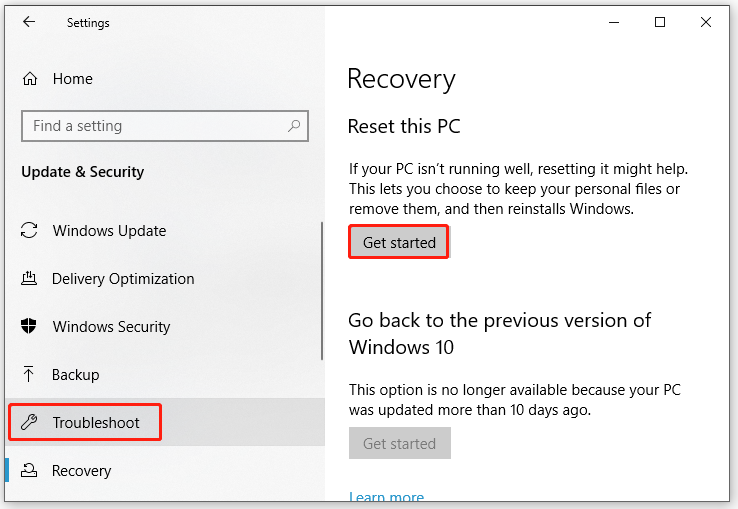
Fix 7: Contact Microsoft Support
The last solution to the Windows deactivated itself after update issue is to contact the support team of Microsoft. There are three ways for you:
- A voice call
- A quick chat with a support agent
- A request group that will redirect you to the online Microsoft community
Make sure you have the order ID or reference number beforehand as proof of purchasing an official version of Windows.
We Need Your Voice
Sincerely hope that this guide is beneficial to you! For more advice on our product, you can make a comment below or send us an email via [email protected].
![[FIXES] Windows 10/11 Product Key Not Showing in Command Prompt](https://images.minitool.com/minitool.com/images/uploads/2022/03/fix-product-key-not-showing-in-command-prompt-thumbnail.png)
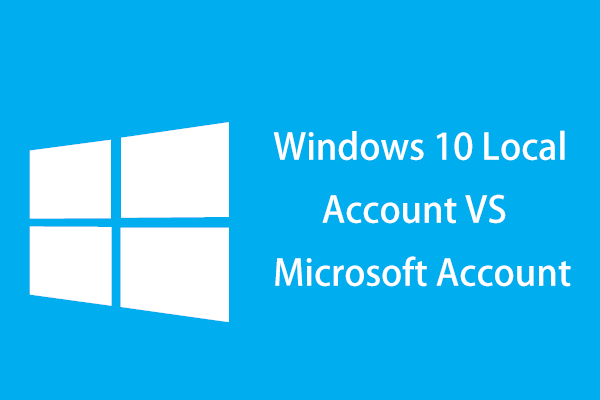
User Comments :