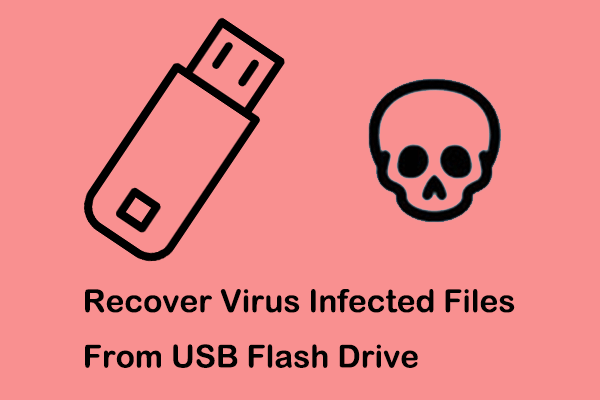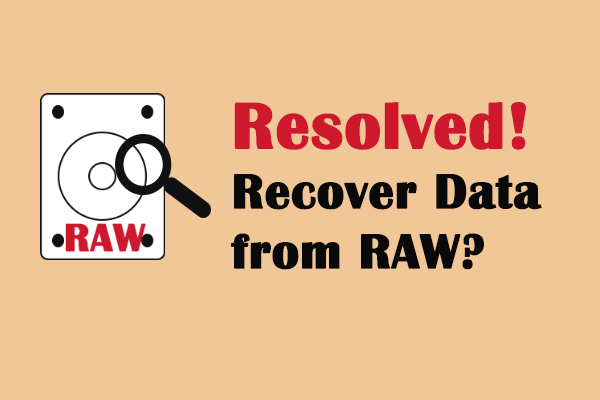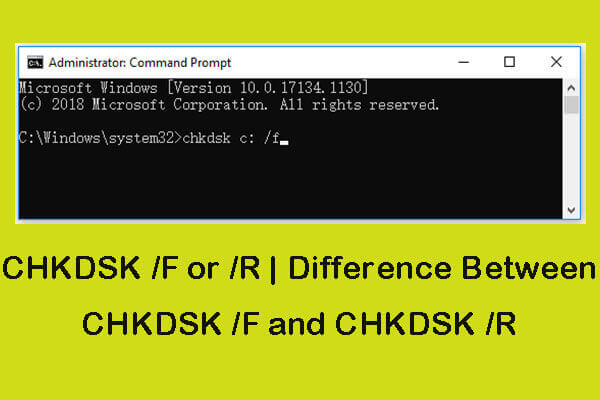Have you ever come across the problem of a damaged file system? If the file system is damaged, you cannot access the drive as well as its data. In this situation, you may want to know “How can I recover data from a drive with a damaged file system” just like the user below.
Hi! I need some help. My external HDD file system has become corrupt, and I need to recover all data as it has my college work on it. Already run CHKDSK and it is still corrupt. Please help, many thanks in advance. I think the file system is NTFS.
from tomshardware.com
Here, before trying to recover data from an inaccessible disk, I am going to show you what a file system is and the common symptoms of a damaged file system.
What Is a File System?
A file system is used to control how data is stored and retrieved. Without a file system, stored information would be difficult to identify and retrieve. File systems can be used on numerous storage devices that use different kinds of media. Here, you can read this post “A Brief Introduction to File System” to know more details about file system.
Symptoms of a Damaged File System
You may receive the following typical symptoms when you try to access the drive with a damaged file system in Windows Explorer:
- The file or directory is corrupted and unreadable.
- The disk structure is corrupted and unreadable.
- You need to format the disk before you can use it. Do you want to format it now?
- The volume does not contain a recognized file system. Please make sure that all required file system drivers are loaded and that the volume is not corrupted.
And sometimes you can’t even see the disk in Windows Explorer because it becomes unallocated.
Next, let’s see how to effectively recover data from a drive with a damaged file system.
How to Recover Lost Data With MiniTool Power Data Recovery
MiniTool Power Data Recovery, a piece of professional and free data recovery software, can help you recover data from a damaged disk without damaging the original data. It is a green and easy-to-use data restore tool equipped with high security that is designed to recover documents, pictures, emails, videos, and more types of files.
Before recovering data from a damaged file system, you have to download and install MiniTool Power Data Recovery by clicking the button below.
MiniTool Power Data Recovery FreeClick to Download100%Clean & Safe
Now, you can try the following steps to recover data from the drive whose file system is damaged.
Step 1. Launch MiniTool Power Data Recovery to get its main interface. Here are 2 data recovery modules in this interface: Logical Drives and Devices.
Logical Drives: This module displays all partitions on your computer, including all the partitions on your local disk, external disk, and removable disk. Lost partitions and unallocated space are included here as well.
Devices: This module shows you all data storage devices on your computer, including USB drives, CDs/DVDs, and so on.
You come to the Logical Drives data recovery module by default. In general, as long as you know which partition the file system is damaged or which partition the lost data is located in, you can use this module to recover lost files. You can distinguish partitions by volume label, drive letter, and partition size.
In this window, select the target partition with a damaged file system and click Scan to start data recovery.
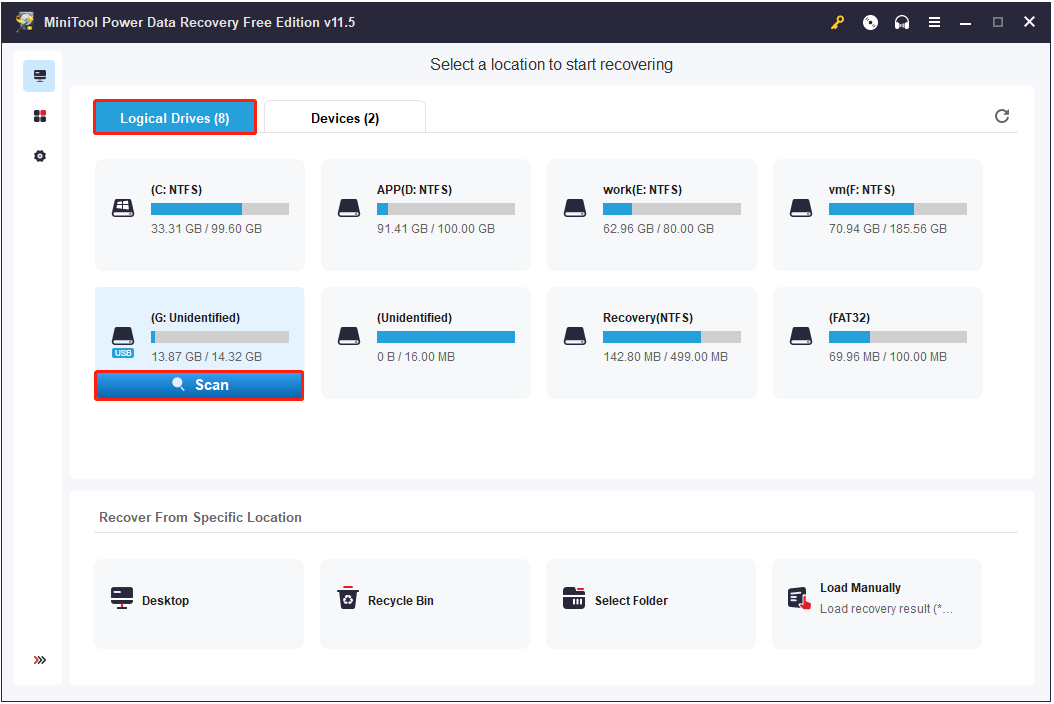
If you are not sure which one is the target partition, you can move on to the Devices module and select the whole disk to scan which may take you more time.
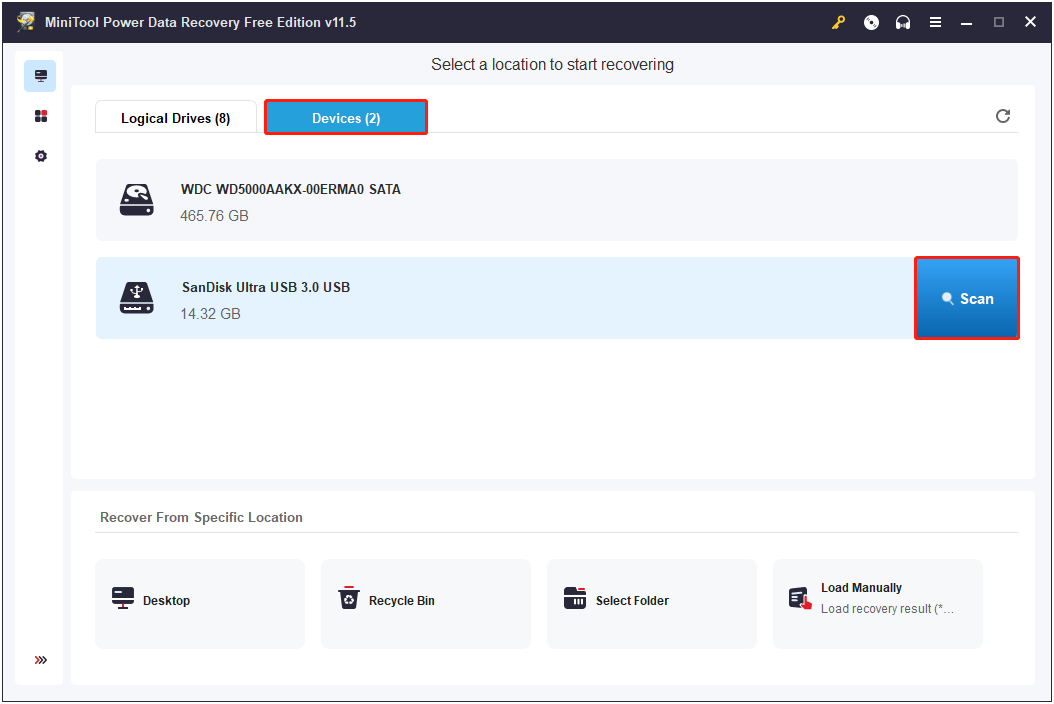
Step 2. Wait for the full scan to finish to get the best recovery result.
3 Useful Features
- After scanning, MiniTool Power Data Recovery will list all found files of the selected drive. You can use the Filter feature to filter needed files by file size, file category, file type, and modification date.
- More importantly, you can preview found files to exclude unwanted ones. MiniTool Power Data Recovery supports previewing multiple types of files, including DOC, DOCX, XLS, XLSX, JPEG, JPG, and so on.
- If you know the exact file name, you can type it in the search box and press Enter to search for it.
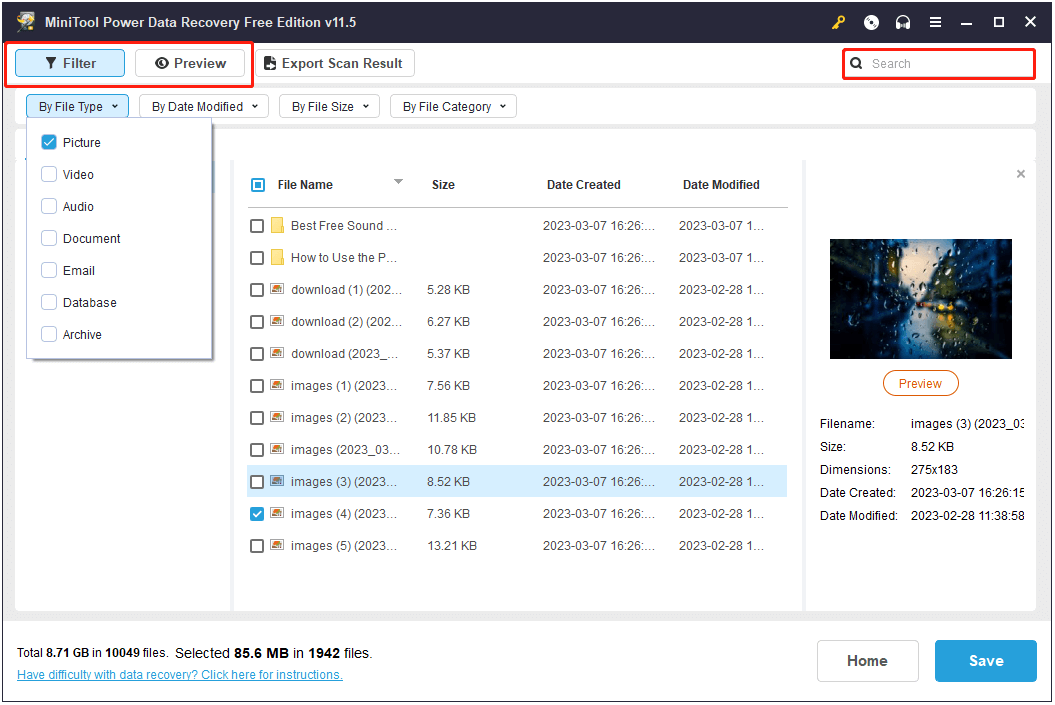
Step 3. Select all needed files, and then click the Save button to store selected files to a safe location.
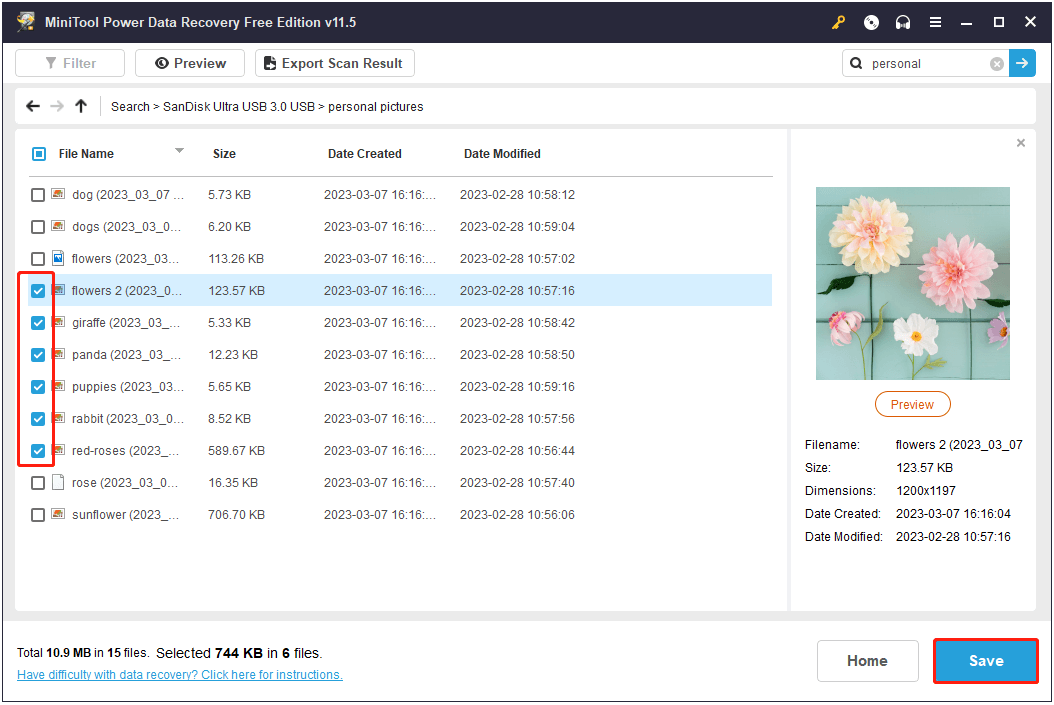
If you prefer a video guide, you can watch this tutorial.
Other Ways to Recover Data From Damaged File System
1. Recover Lost Data From Backup Files
Backup is a good practice to keep your files safe and secure from data loss. If you have made a backup before encountering the damaged file system issue, you can directly recover lost files from your backup files.
Still no backup plan? Try MiniTool ShadowMaker, the best data backup tool to back up files, folders, disks, partitions, systems, and more. You can click the button below to download the trial edition of MiniTool ShadowMaker to start data backup for free within 30 days.
MiniTool ShadowMaker TrialClick to Download100%Clean & Safe
2. Turn to Data Recovery Companies
If you cannot recover lost data by yourself, you can turn to data recovery companies. It is also an effective solution for lost data recovery, but you have to pay high recovery fees. Besides, you have to bear the risk of leaking privacy in the process of file recovery.
So, if you don’t want to bear the risk of privacy leakage, you had better use MiniTool Power Data Recovery.
In a word, once the file system is damaged, you have 3 options to recover lost data: data recovery software, data recovery companies, and backup file recovery. And, you can select a suitable one based on your own situation to recover files from damaged disks.
How to Fix Drive With a Damaged File System
After recovering lost data from a damaged file system, you can try the following solutions to fix the drive with a damaged file system to reuse it.
1) Formatting the Drive
To restore the drive to its original state, you can format the drive to NTFS/FAT32 file system. Here are two ways to format your drive.
Way 1. Format Your Disk From Disk Management.
Step 1. Right-click the Start button to open Disk Management, and right-click the drive whose file system is damaged to choose the Format option from the drop-down list.
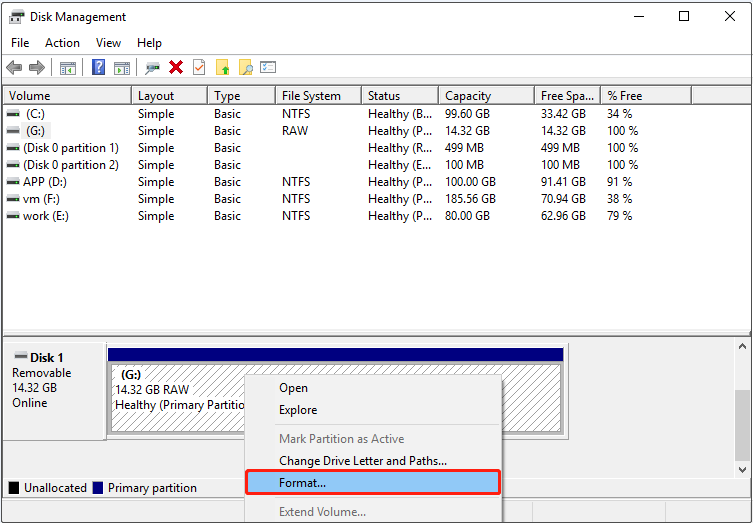
Step 2. Next, specify the volume label, file system as well as allocation unit size, and then click the OK button to continue this process.
Way 2. Format Your Disk Using MiniTool Partition Wizard
In addition to using Disk Management, you can also use a partition manager to format your disk. MiniTool Partition Wizard, a professional disk management tool, is highly recommended here. You can use it to manage your disk, including format partitions, copy partitions, extend/shrink partitions, wipe partitions, and so on.
MiniTool Partition Wizard FreeClick to Download100%Clean & Safe
For more comprehensive instructions to format your drive, you can read: How to Format a Hard Drive with Ease in Windows 10/8/7.
2) Running CHKDSK Command
The CHKDSK command is used to check disk space and disk usage, and repair errors found in the file system. You can perform a CHKDSK scan to fix your damaged file system.
Step 1. Right-click the Start button and select Run.
Step 2. Type “cmd” in the open box and hit the Enter key, then you’ll get the Command Prompt.
Step 3. In the Command Prompt box, type “chkdsk /f drive letter:” and press Enter.
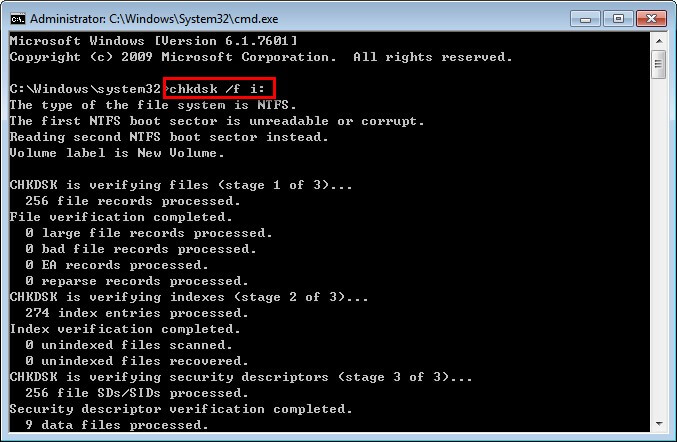
Step 4. Type “Exit” and press Enter.
3) Running Disk Error Checking
You can also check for hard drive errors by running the Error Checking tool via File Explorer.
Step 1. Press Windows + E key combinations to open File Explorer.
Step 2. Move on to the This PC section and right-click the drive with a damaged file system to select Properties.
Step 3. Go to the Tools section and click the Check button as shown in the figure below.
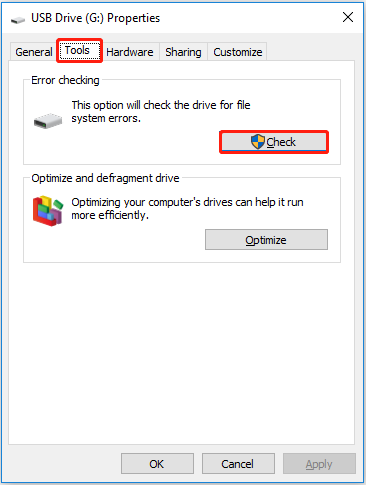
Step 4. Follow the instructions on your screen to accomplish this task and then check whether the file system error has gone.
4) Creating a New Partition
If your hard drive becomes unallocated since its file system is damaged, after recovering lost data on it, you can create a new partition on this unallocated space.
“Best Way to Create Partition on Windows 11/10/8/7” will show you how to easily and quickly create partitions by using MiniTool Partition Wizard.
Bottom Line
In a word, to recover data from a drive with a damaged file system without affecting the original data effectively, you can try MiniTool Power Data Recovery. After getting the lost files back, you can use the ways mentioned above to fix the inaccessible disk.
If you have any questions when using MiniTool software, just leave your comments in the following comment area.
File System Recovery FAQ
- Format the drive with a corrupted file system.
- Check file system error.
- Create a new partition with a new file system.
Yes. To restore lost personal data, you can use MiniTool Power Data Recovery Personal Edition to recover files without booting Windows.
Usually, formatting doesn’t delete files permanently. All files are still in your drive, but you cannot see them. As long as you don't write new data on the formatted drive, you have the chance to recover them by using MiniTool Power Data Recovery. However, the low-level format cannot be recovered.
- Launch MiniTool Power Data Recovery.
- Select the damaged external hard drive.
- Take a full scan of the selected hard drive.
- Preview, select, and save all needed data in a safe location.