You may encounter an unfortunate scenario in which your Final Cut Pro projects are lost or deleted accidentally on your Mac. But don’t worry, you are not alone and it is possible to get back your Final Cut Pro projects. In this MiniTool post, you can get useful information about how to perform an FCP file recovery. Here we go.
FCP File Recovery
Final Cut Pro is a professional non-linear video editing software designed to create, edit, and produce high-quality videos. This software provides all essential features for post-production and is compatible with various Mac devices. Final Cut Pro integrates high-performance digital editing, native video format support, and user-friendly, time-saving functionalities.
However, there is nothing perfect in the world, and Final Cut Pro has some flaws. Unforeseen circumstances can lead to the loss of a Final Cut project. Losing important projects can be very distressing, but there’s no need to worry. If you act quickly, you can retrieve FCP files without damage and resume your project. Take action promptly, and you can still recover lost or deleted FCP files intact and continue working on your project. This post provides feasible methods available to perform an FCP file recovery. Keep reading to get more details!
Overview of FCP File
The FCP files, denoted by the .fcp extension, are associated with the video-editing software Final Cut Pro. The latest version, Final Cut Pro X 10.6 (El Capitan or later), uses the .fcp extension, while newer iterations employ .fcpx format. These files contain vital video data including filters, composition nesting, time codes, and video clips. By default, FCP files are stored in the movies folder on Mac systems.
Compared to other file formats, this file format has these advantages:
- FCP files offer a key advantage by enabling non-destructive and non-linear editing of all compatible formats.
- FCP file also facilitates the importation of projects from iMovie and offers support for numerous video tracks, multi-camera edits, and unlimited audio tracks.
Fortunately, all recovery methods in this post apply to both FCP and FCPX files.
Possible Causes for Deletion/Loss of FCP Files
It can be frustrating when you can’t access the project you’ve spent much time on. Therefore, it is urgent to recover FCP file from Mac. Before delving into specific fixes, there are several causes for the deletion or loss of your Final Cut Pro projects:
- Unexpected system crashes/freezes: System crashes or freezes are the primary cause of Final Cut Pro project file loss. If the computer unexpectedly reboots, crashes, or experiences a power loss while working on a project, there is a risk of losing the entire project.
- Human mistake: The accidental deletion of important files or improper saving of a Final Cut Pro project can lead to permanent data loss.
- System and file issues: Issues related to the system and files such as hard drive failure or bad sectors, update problems, damaged programs, file system errors, or faulty file management can all contribute to the loss of FCP projects.
- External drive disconnected or lost: When saving the project to an external hard drive or other external devices like USB drives, it is important to ensure proper connection and disconnection procedures. Failure to do so may lead to the sudden loss of the Final Cut Pro project.
Don’t get frustrated by any of the data loss situations! Your Mac data can be rescued. Many online tools are available for file recovery that can help you recover FCPX files or FCP files. Consider using the Stellar Data Recovery for Mac software if you’re looking for a dependable tool.
Data Recovery for MacClick to Download100%Clean & Safe
How to Recover Deleted or Lost FCP Files from Mac
Inadvertent deletion of important files by Mac users may be due to accidental key presses or erroneous file classification as inconsequential. Upon realization of such errors, users may experience annoyance and wish to reverse the action. Fortunately, we explain 4 lost or deleted FCP file recovery ways from Mac free. Here we go.
Way 1: Recover Lost or Deleted FCP Files from Trash Bin
It is common practice for users to delete files on Mac by relocating them to the Trash. If you advertently delete Final Cut Pro projects on your Mac, it is advisable to check the Trash Bin first.
Step 1: Click the Trash icon in the lower right corner of the screen to enter Trash Bin.
Step 2: Locate your Final Cut Pro project files, right-click them, select Put Back, and these files will be restored to their original location.
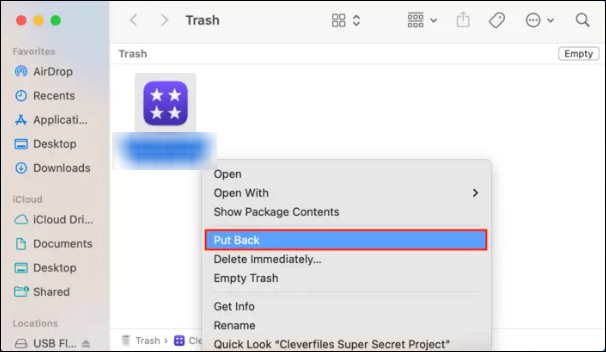
Check whether the FCP files are recovered successfully.
Way 2: Recover Lost or Deleted FCP Files Using Stellar Data Recovery for Mac
The most efficient way to recover FCP files is undeniably through the use of data recovery software. Whether the FCP or FCPX files have been accidentally deleted or are inaccessible because of a malfunctioning storage drive, using reliable data recovery software can retrieve Final Cut Pro projects. Stellar Data Recovery for Mac, in particular, is renowned for its exceptional efficacy in data recovery, while remaining user-friendly, even for users with limited technical expertise.
Stellar Data Recovery for Mac is a dependable and professional FCP file recovery software. It is designed to recover lost files from various Mac file storage devices, including Mac desktops and notebooks, Mac hard drives, USB flash drives, removable hard drives, digital cameras, and more. It can even recover data from a dead Mac.
Stellar Data Recovery for Mac supports a wide range of file types, including documents, audio and video files, emails, images, graphics, archives, and more. Now, let’s start to perform a Final Cut Pro file recovery!
Step-by-Step Guide to Perform Final Cut Pro File Recovery with Stellar Data Recovery for Mac
Before commencing, please click the button below to acquire the trial edition of Stellar Data Recovery for Mac.
Data Recovery for MacClick to Download100%Clean & Safe
Step 1: Install and launch Stellar Data Recovery for Mac to get its main interface.
Step 2: Select the Video file type to recover Final Cut Pro projects. After that, click the Next button to continue.
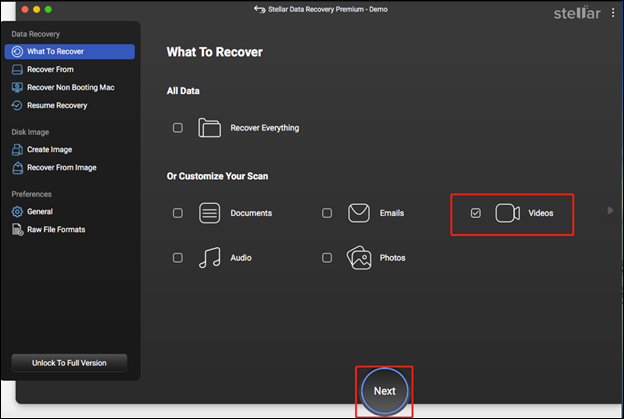
Step 3: In the new window, select the target volume where FCP file loss occurs and click the Scan button located in the lower right corner to scan for data on it.
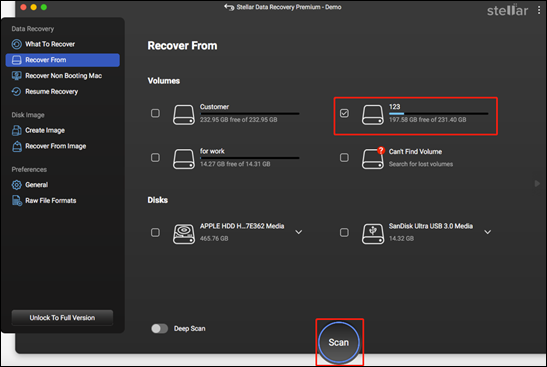
Step 4: Upon completion of the scanning process, all identified files within the chosen volume will be presented in the Classic List section. Additionally, you have the option to initiate a comprehensive scan of the selected volume by clicking the Click here button located next to Deep Scan.
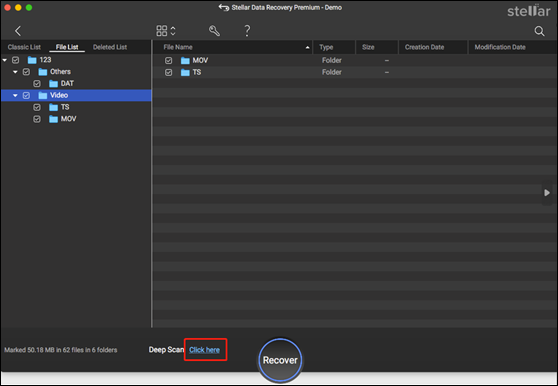
Step 5: Double-click on each file to preview them, in order to determine which ones are needed.
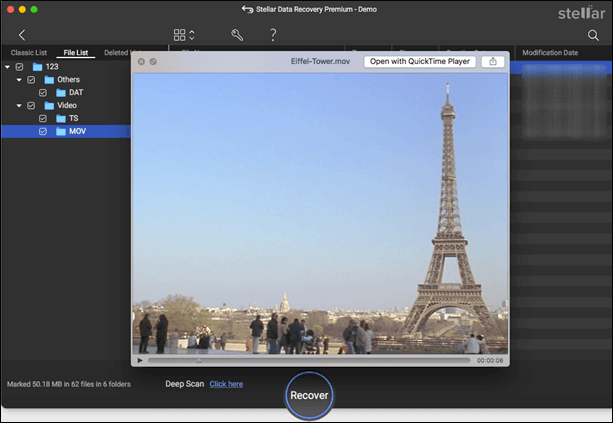
Step 6: Select all needed .fcp or .fcpx files and click Recover to choose an appropriate destination to store selected data. The save location must be different from the original location to avoid data overwrite, leading to data loss permanently.
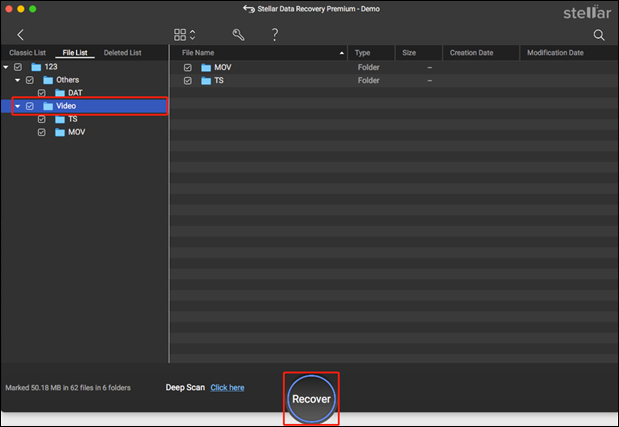
Way 3: Recover Lost or Deleted FCP Files Using the Recents Folder
In addition, there is a high probability that your Final Cut Pro project files have not been permanently lost. Mac devices feature a “Recents” folder designed to retain all recently moved, opened, modified, or created files, including Final Cut Pro project files. To locate the Recents folder and recover FCP file from Mac, follow these steps:
Step 1: Click the Finder icon in the lower left corner.
Step 2: Click Recents on the left sidebar tab and select the Recents category.
Step 3: Type .fcp or .fpcx in the search bar located in the upper right corner.
Step 4: If the result is positive, you need to simply copy and paste them back into the Final Cut Pro projects folder.
Way 4: Recover Lost or Deleted FCP Files Using Time Machine
Time Machine serves as the default backup application for all Mac devices. If automatic backups are enabled on your Time Machine, there is a high likelihood of recovering deleted or lost Final Cut Pro projects. The following steps outline the process:
Step 1: Open the partition or folder where the deleted Final Cut Pro project files are located originally.
Step 2: Click the Time Machine icon in the menu bar and choose Enter Time Machine from the drop-down menu.
Step 3: Use the timeline on the right edge of the screen to browse your backups or type keywords in the Search bar to find the deleted projects.
Step 4: Double-click the file to determine whether it is the one you need.
Step 5: Select all the files you need and then click on Restore to recover them in their original place.
Locate the Final Cut Pro project folder to check whether the FCP files are recovered.
How to Recover Deleted or Lost FCP Files from Final Cut Pro
If you do not want to use third-party software to recover your deleted or lost FCP files, you can also choose to use the Final Cut Pro software itself to rescue your projects.
Every video editor dreads spending hours, even days, on a Final Cut Pro project only to find it gone or deleted. Anxiety kicks in as you desperately seek ways to restore it. But fret not, as there is still hope! You can follow the steps to recover the deleted .fcpx file or .fcp file from Final Cut Pro.
Recover Lost or Deleted FCP Files from the Final Cut Backups Folder
If you have experienced a crash in Final Cut Pro resulting in the loss of your project, there is a way to restore the unsaved project. In the event of an unexpected program shutdown, Final Cut Pro’s automatic backup feature can be utilized to recover the missing project file. The following steps outline the simple process of retrieving a Final Cut Pro project after a crash:
Step 1: Launch Final Cut Pro and select theprojectlibrary you’re missing in the library sidebar on the left side.
Step 2: Click File > Open Library > From Backup.
Step 3: Next, click Restore From, select the latest backup from the list, and click Open.
Bonus Tips: How to Avoid Accidental Loss of Final Cut Pro Project
Losing a project can be devastating, especially with Final Cut Pro. Take steps to avoid accidental loss of your work.
- Back up Data with Time Machine: It is important to note that Time Machine can back up and restore Mac data. Therefore, it is highly recommended that all essential data be backed up using Time Machine to safeguard against unforeseen incidents. When you encounter data loss on your Mac, you can recover data from Time Machine backup easily.
- Use the Final Cut Pro Auto-save Feature: Video editing is a large project. To avoid data loss, Mac users can also choose to enable the backup function of the Final Cut Pro software. Enabling the Final Cut Pro auto-save feature can save your project at regular intervals.
Final Words
Encountering Final Cut Pro project file loss can be frustrating and annoying. But don’t be afraid, you still have a chance to recover lost or deleted FCP files on Mac. By employing the aforementioned solutions, you can attempt to perform an FCP file recovery. We hope that these methods prove effective in resolving your issue.
If you have any questions about FCP file recovery using Stellar Data Recovery for Mac, you can send emails to [email protected].

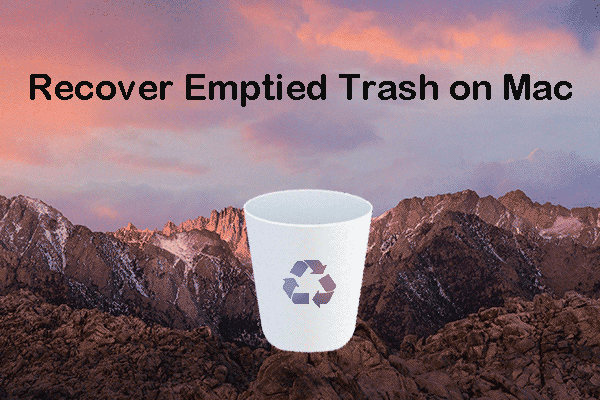
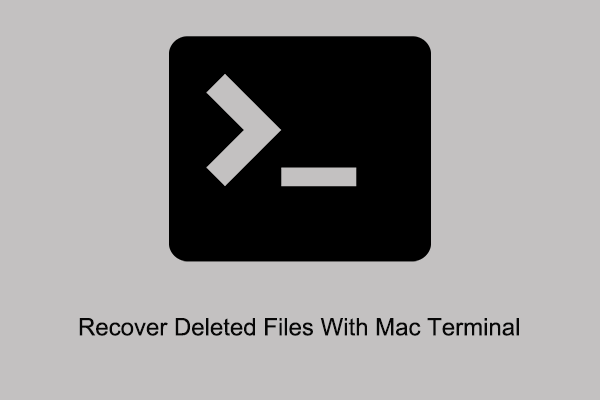
User Comments :