In this MiniTool guide, you can learn how to remove write protection on micro SD card, such as using DiskPart, editing the registry, or scanning for viruses on your SD card. After removing it, use data recovery software to recover data from the corrupted card.
Micro SD cards, as portable storage devices, are widely used in various electronic devices, including mobile phones, cameras, and drones. However, what if you see a “This disk is write protected” window when you try to delete files or format the card? It can be confusing and even frustrating.
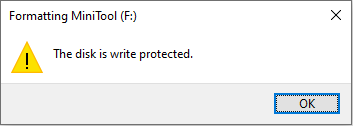
Issue: SD Card Is Write Protected
Write protection is a security feature designed to prevent accidental modification or deletion of data, but when it appears unintentionally, it can become a hindrance to normal use. How to remove write protection on SD card? Follow this guide to remove it.
Before removing write protection, let’s take a look at this feature first.
What is write protection
Write protection is a security technology that prevents data from being modified, deleted, or overwritten. It ensures data integrity and security by restricting write operations to storage devices.
When an SD card is write-protected, you may experience the following:
- Unable to copy files to the SD card;
- Unable to delete or modify files on the card;
- Formatting fails with the system prompt “The disk is write protected”;
- Some devices (such as cameras or mobile phones) cannot save data to the card.
What is write protection core function
The following core functions of write protection help you have a better understanding of it.
- Prevent data modification or deletion: Protect files from accidental or malicious changes.
- Ensure data integrity: Ensure content remains intact during transmission or use.
- Protect against virus attacks: Prevent malware from writing to or infecting devices.
- Prevent accidental operations: Prevent users from destructive operations such as accidental deletion and formatting.
- Support read-only access: Allow data to be read but not written, suitable for sharing or auditing scenarios.
Why write protection is enabled
You may be curious about how write protection is turned on. Here are some common reasons.
- Physical lock switch: Many standard-sized SD cards have a small switch on the left side that activates write protection by sliding it down.
- File system corruption: If a card is improperly removed or damaged, the system may automatically activate write protection to prevent further damage.
- Viruses or malware: Some viruses can modify a card’s properties, rendering it read-only.
- System settings or registry errors: In Windows, registry or Group Policy settings may cause write protection.
- Device restrictions: Some cameras or phones may restrict SD card write permissions through software.
How to Remove Write Protection on Micro SD Card
Now, the following part teaches you how to remove write protection on micro SD card by virus scan, Registry Editor, and DiskPart.
Fix 1: Unlock the Micro SD Card
When an SD card is write protected, the first try is to unlock the card’s write-protection. This quickly restores normal read and write permissions.
By removing write protection, you can not only restore photos, videos, and documents, but also ensure the card operates smoothly in devices like cameras and phones, avoiding misdiagnosis of hardware failures and saving time.
The micro SD card has a small sliding switch. If the switch is in the “Lock” position, slide it to the “Unlock” position. Reinsert the device and check whether you can write data.

Fix 2: Perform a Scan for Your SD Card
Scanning the SD card for viruses or malware is a good practice. This protection only prevents new data from being written, but doesn’t prevent existing files from being read or executed.
If malicious software already exists on the card, it could still be activated or spread when inserted into a device, especially if the system’s Autorun feature is enabled.
Scanning the card can help confirm that it’s clean and prevent potential threats from compromising device security or exposing personal information.
Fix 3: Use Registry Editor to Remove Write Protection
The Registry Editor can directly modify the underlying storage policy settings of the Windows system. This is one of the key methods for resolving software-level write protection issues.
When a micro SD card is forced to read-only due to system policy, the WriteProtect key in the registry controls this behavior. Setting this value to 0 effectively disables write protection and restores write access to the device.
Step 1: Open the Registry Editor
Right-click the Windows button and choose Run to open the Run dialog. Type regedit and press Enter to open Registry Editor.
Step 2: Locate the relevant path
Go to the following address: Computer\HKEY_LOCAL_MACHINE\SYSTEM\CurrentControlSet\Control
Step 3: Create or modify a WriteProtect key
3.1: Right-click the Control folder and click New > Key to create a new key named StorageDevicePolicies.
3.2: Under the StorageDevicePolicies folder, right-click on a blank space in the right pane and choose New > DWORD (32-bit) Value to create a new value named WriteProtect.
3.3: Double-click WriteProtect to modify the value data to 0, and click OK.
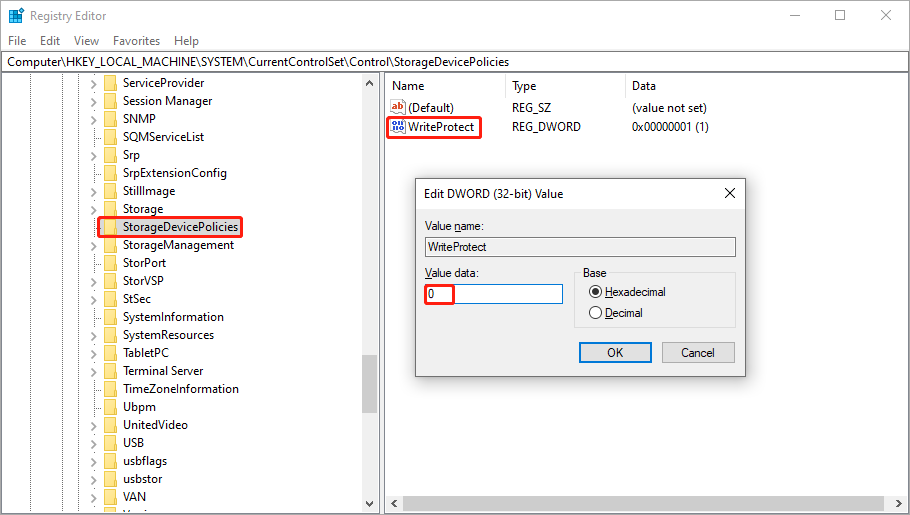
Step 4: Apply changes
Close Registry Editor, remove and reinsert the SD card, or restart the computer for changes to take effect.
Fix 4: Remove Write Protection with Diskpart
Using the DiskPart command-line tool to remove write protection from a micro SD card is one of the most effective ways to resolve persistent write protection issues.
DiskPart directly accesses the underlying properties of a storage device, bypassing limitations that might be inaccessible through the graphical user interface.
Using it, you can clear the read-only flag, reassign partitions, or format the storage card, completely resolving write-protection issues caused by system settings or logical errors.
Step 1: Open Command Prompt as an administrator. Click Yes in the UAC window.
Step 2: Enter diskpart in the Command Prompt window and press Enter.
Step 3: Type the following commands one by one and press Enter after each:
- list disk (It will list all disks on your computer)
- select disk 2 (replace 2 with the disk number of the micro SD card)
- attributes disk clear readonly
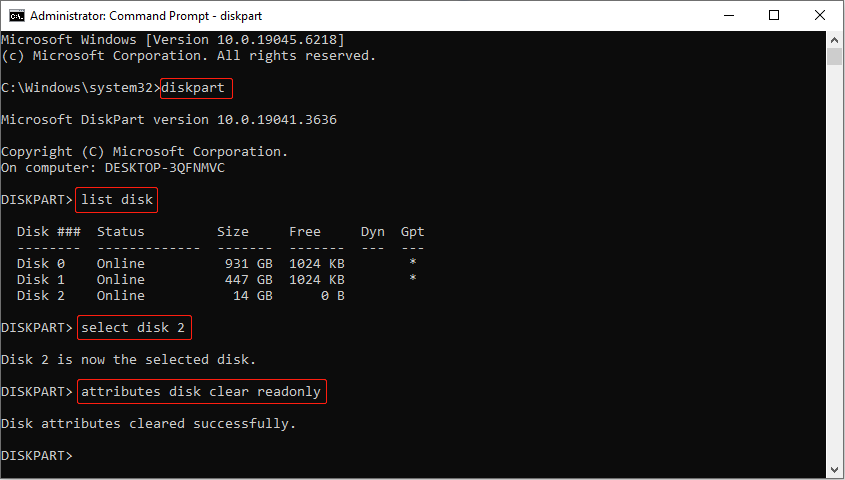
Step 4: Type exit to quit the DiskPart.
That’s all the information about how to remove write protection on micro SD card.
What if Your SD Card Is Corrupted
Sometimes, write protection is caused by file system corruption, and even after removing it, you may still be unable to access your data. In these cases, you’ll need to attempt data recovery.
To ensure the security of your data, it is recommended that you use MiniTool Power Data Recovery to recover data from a corrupted SD card.
Recover Files from a Corrupted SD Card
Here’s why you should choose MiniTool Power Data Recovery:
- Various damage scenarios: Whether it’s accidental deletion, formatting, card inaccessibility, file system errors, or even an SD card showing as RAW, MiniTool can perform a deep scan and attempt to recover data.
- Multiple file types: It can recover common file formats like photos, videos, documents, and audio, making it particularly suitable for SD cards in devices like cameras, phones, and drones.
- Highly secure: The software doesn’t write to the original data during the scan process, eliminating the risk of secondary damage or data overwriting.
- Simple operation and user-friendly interface: Even non-technical users can complete scanning and recovery through clear steps, without complex settings or command line operations.
This free file recovery software allows you to restore 1 GB of files without spending a cent. Now, download and install it to do an SD card recovery.
MiniTool Power Data Recovery FreeClick to Download100%Clean & Safe
Step 1: Open the software and scan your SD card
Launch MiniTool Power Data Recovery. When you enter the main interface, all the partitions, including existing partitions, lost partitions, and unallocated space, are listed under the Logical Drives tab.
Find your SD card, move the cursor to the section, and click Scan to scan for data. Alternatively, you can scan your whole card in the Devices section.
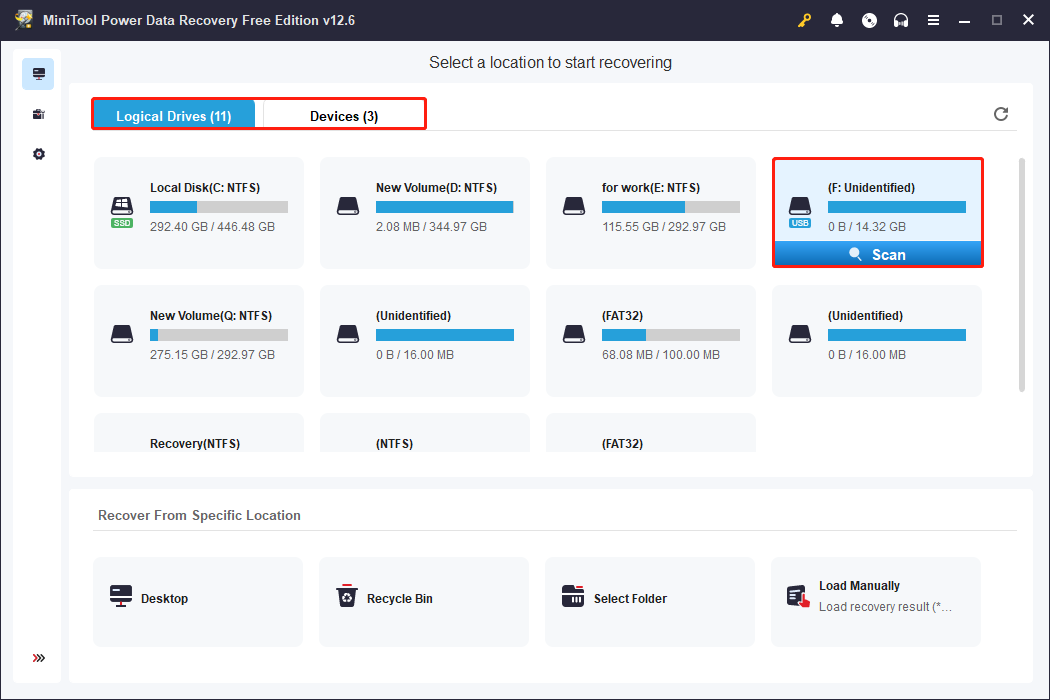
Step 2: Locate files by selecting the Type, applying Filters, and using the Search bar
When the scan is complete, all files will be listed under the Path tab. This feature allows you to find files according to the file structure. One downside is that it can be a bit difficult to find. If you don’t have to locate files according to the file structure, you can try the following features:
- The Type feature automatically categorizes scanned files by type, such as images, documents, videos, and audio files. This allows you to quickly locate the file type you want to recover.
- The Filter feature allows you to further refine your results based on file type, modification date, file size, and file category. This is ideal for narrowing down your search results when you have a large number of files.
- The Search feature allows you to quickly locate files by file name or partial keyword. Enter a file name (or part of it) you remember in the search bar and press Enter, and the software will match the relevant files in the scan results.
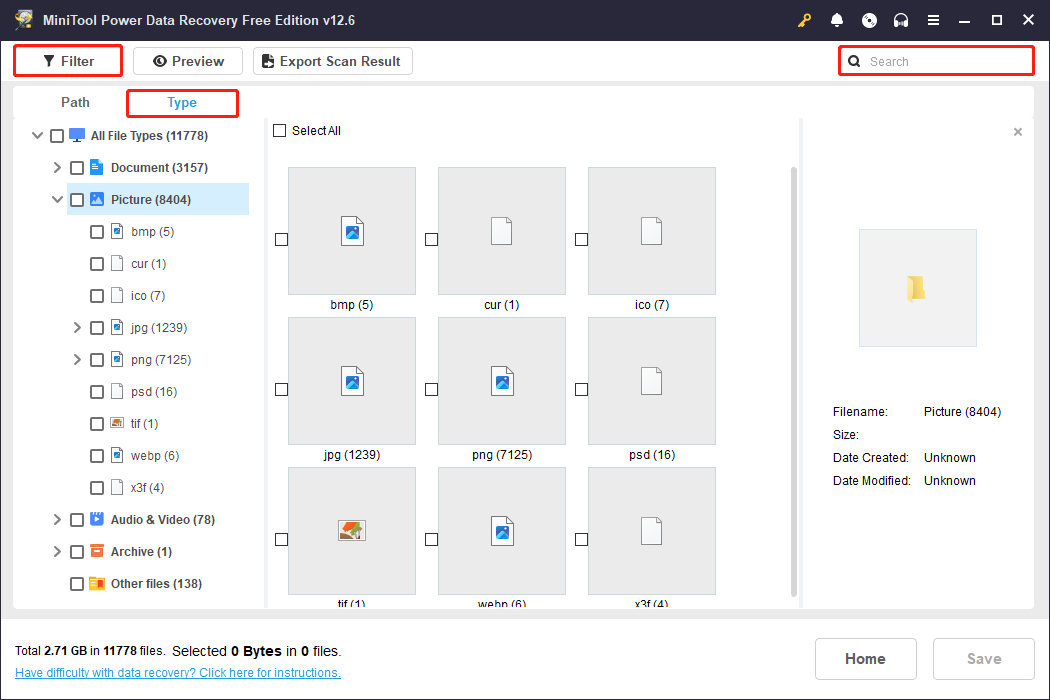
Step 3: Preview files after finding them to confirm their contents
After finding the target files, you can enable the preview function by double-clicking the files one by one. The software will pop up a window to display the contents of the file.
This allows you to confirm whether it is complete or the file you really need before recovery. It supports previewing common formats such as pictures, documents, and videos to help you improve recovery accuracy.
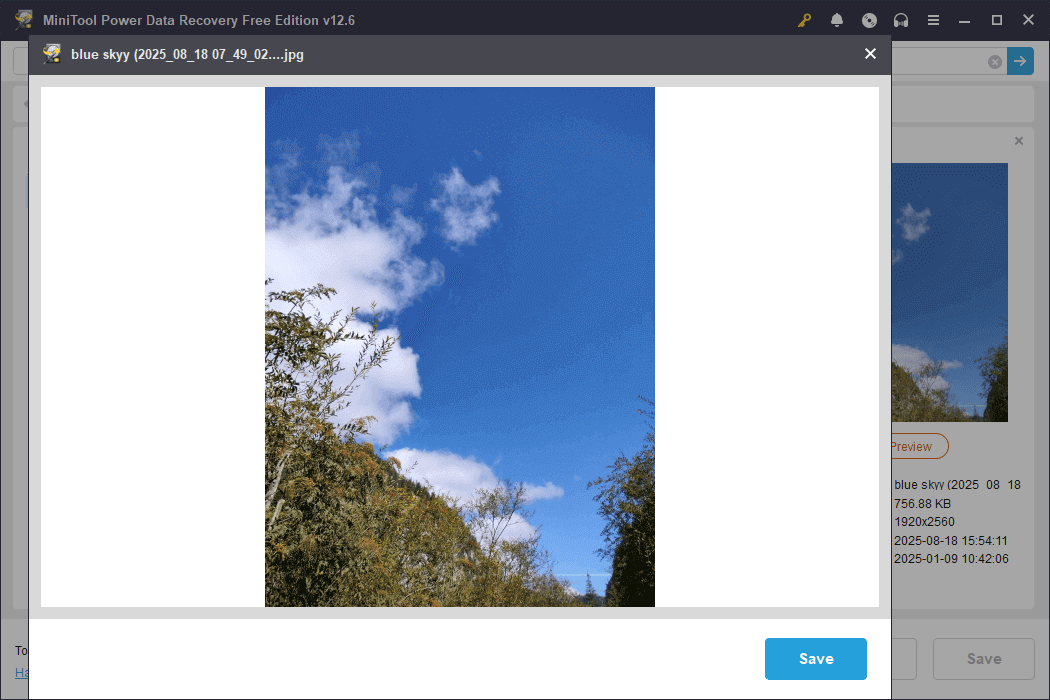
Step 4: Recover the selected files to a new location
After confirming the files, tick them and click Save. A window will pop up prompting you to choose a destination to store the recovered files. Remember to select a new one and hit OK. If the files exceed 1 GB, upgrade to a full edition. It gives you more authority.
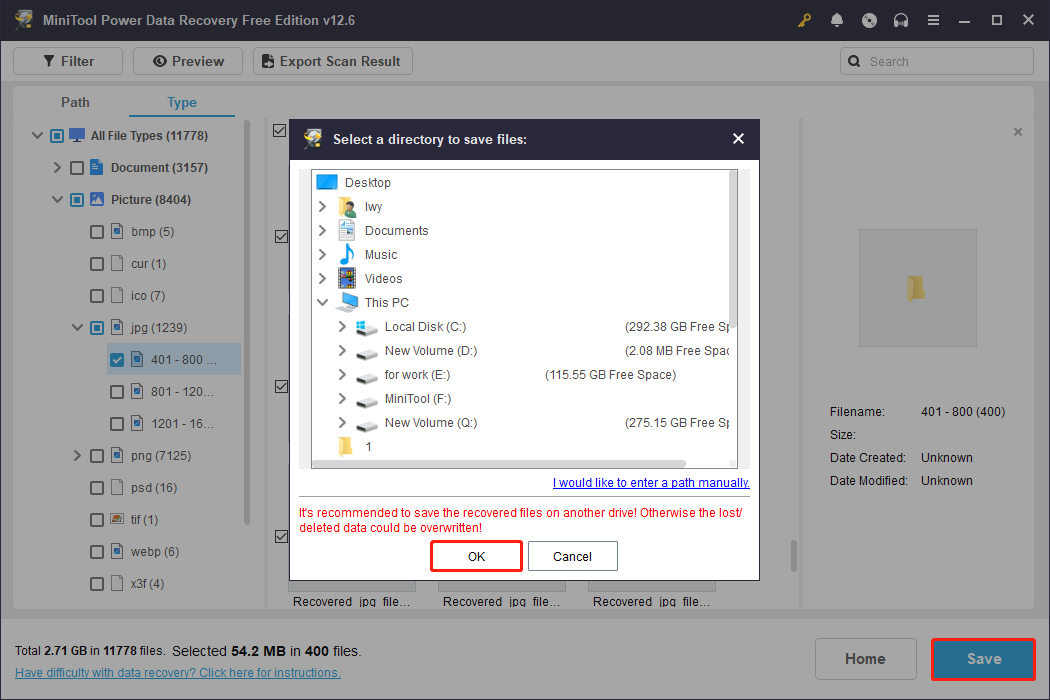
How to Avoid Accidentally Being Write Protected
The key to preventing SD card write protection lies in developing good usage habits and paying attention to hardware details.
1. Check the physical lock switch.
Before using an SD card, check the physical lock switch on the card or card reader to ensure it is not in the “Lock” position. This small switch is often overlooked, but it is the most direct cause of write protection.
2. Eject and use the SD card properly.
Do not suddenly remove the SD card while it is being read or written, or operate the card when the device battery is low.
These actions can easily damage the file system, potentially forcing the card to read-only. It is recommended to always use the “Safely Remove Hardware” function to eject the device.
3. Regularly back up data and check the health of the card.
Use a disk utility to scan for errors, or choose a high-quality brand that supports health monitoring. These actions can effectively extend the life of the card and reduce the risk of write protection being triggered due to hardware aging.
Keeping the card dry and away from high temperatures and strong magnetic fields is also a key measure to protect it.
4. Run chkdsk to fix errors on the SD card.
Running chkdsk can prevent your SD card from being mistakenly identified as write-protected. When file system errors or bad sectors occur, Windows automatically sets the device to read-only to protect data.
By scanning and repairing these logical faults, chkdsk can clear the abnormal flags that cause write restrictions, restoring normal read and write permissions and avoiding non-physical write-protection issues. This operation allows the system to trust your SD card again.
Step 1: Type cmd in the Windows search bar, right-click Command Prompt, and choose Run as administrator. When prompted by UAC, click Yes to continue.
Step 2: Type chkdsk F: /f /r in the window and press Enter. Replace F with the drive letter of your SD card.
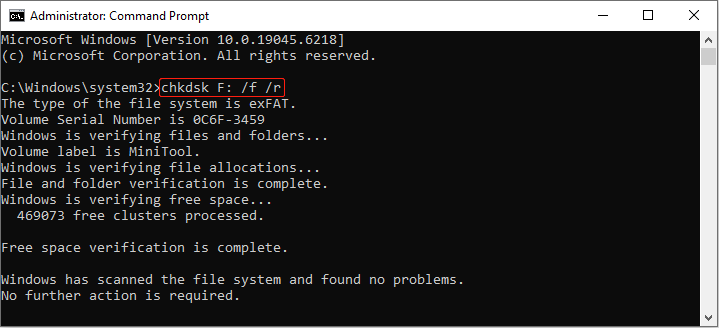
- F represents the drive you want to check.
- /f repairs errors.
- /r locates bad sectors and recovers readable data.
Final Words
How to remove write protection on micro SD card? Now, you can unlock the card, edit the registry, scan for viruses, and run DiskPart to remove it. After that, check if your card is corrupted. If so, use MiniTool Power Data Recovery to recover data.
Please also remember to use the SD card correctly and back up important files frequently.
First time using it? You may have some questions. Please contact us through [email protected].
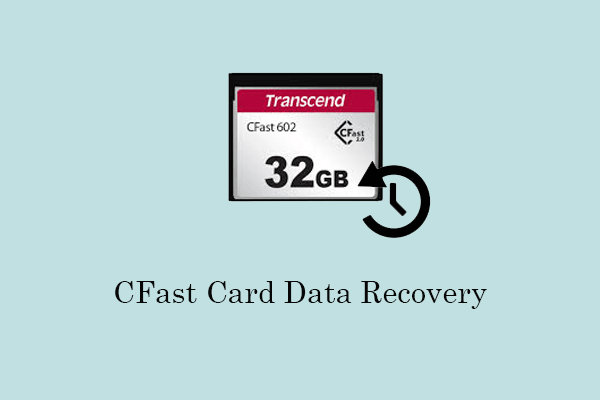
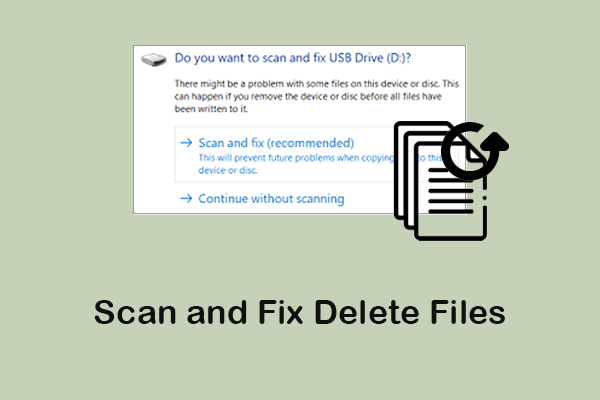
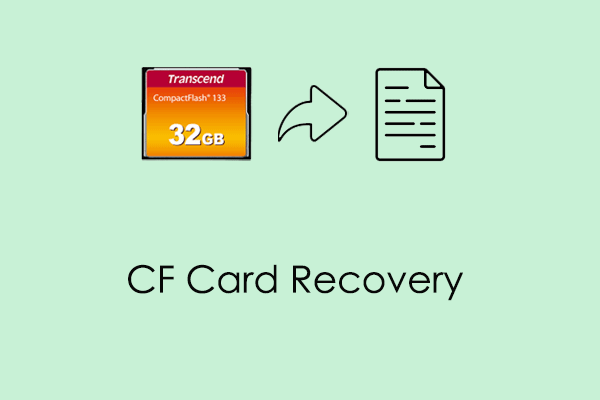
User Comments :