SD cards are among the most widely used storage devices that assist in keeping essential files. However, you might face the problem of your SD card becoming unmountable, leading to data loss. Fortunately, this post from MiniTool will show you how to fix the issue that the SD card keeps unmounting and methods to perform an unmountable SD card data recovery.
Several users report encountering the issue with their SD cards unmounting and seek help recovering their crucial files. Losing data from an unmountable SD card can be stressful, especially when those files are of great value. Are you facing something similar? Unmountable SD card data recovery is not as daunting as you think. With the right tools and methods, it’s possible to recover deleted files from an unmountable SD card.
In the upcoming sections, we will delve into the definition of an unmountable SD card, the reasons why an SD card becomes unmounting, and ways to recover deleted or lost files from an unmountable SD card. Keep reading to get more detailed information.
About an Unmountable SD Card
The problem of an unmountable SD card can manifest in several distinct ways. For instance, the SD card may exhibit erratic behavior, appearing and disappearing intermittently from the device’s file system. In some cases, the SD card may be detected but displayed as having a RAW format, indicating that the file system of the SD card is corrupted or damaged. There are also instances where the SD card fails to appear at all in the file explorer or disk management tools, leading to confusion and frustration for users.
Possible Causes of the SD Card Become Unmountable
An SD card may become unmountable due to various factors. Here are some reasons below:
- Unstable Connection: The SD card may not be securely seated in the device, leading to intermittent connectivity issues. This improper connection can result in the SD card unmounting unexpectedly, disrupting any ongoing file access or data transfer processes, and leading to data loss.
- Corruption of the SD Card: The SD card may become corrupted due to several factors. Improper ejection from a device, such as pulling it out while files are still being written or accessed, can lead to data loss or corruption of the file system.
- Physical Damage: Dropping the card, and exposing the card to extreme temperatures or moisture can compromise the SD card’s functionality. Additionally, regular wear or tear from repeated use over time can lead to gradual degradation, resulting in errors or loss of stored data.
- Potential Compatibility Problems: Compatibility problems can occur when using an SD card across different devices due to variations in supported formats like SD, SDHC, and SDXC, which differ in capacity and speed. Some devices may also have limits on the maximum SD card capacity they can read, making the card unmountable.
- File System Issues: The file system issues can hinder the proper mounting of an SD card, often due to improper shutdowns, power losses, or abrupt disconnections. Such occurrences can corrupt the data structure, causing the operating system to fail to recognize the card, making its contents inaccessible, and risking data loss.
- Malware or Virus Infection: Malware or viruses can compromise an SD card, causing the SD card to become unmountable and damage its data and file system.
Grasping these factors can assist you in troubleshooting and resolving the problem, guaranteeing that your SD card functions correctly once more.
Perform an Unmountable SD Card Data Recovery via MiniTool Power Data Recovery
Whatever data loss scenario an unmountable SD card causes, you can conveniently recover deleted files from an SD card that isn’t mounting correctly using MiniTool Power Data Recovery.
MiniTool Power Data Recovery is an professional and free data recovery software. It aims to recover lost documents, images, videos, audio files, and various other types of data from SD cards, USB drives, CDs/DVDs, and other removable devices, along with all internal hard drives.
It is also a top-tier data recovery tool designed specifically to handle challenging situations like unmountable SD cards. This professional tool is highly effective in retrieving lost, deleted, or unreachable files, regardless of the complexity of the data loss circumstances.
Now, let’s get started performing an unmountable SD card recovery without any delay.
Step 1: Download and Install MiniTool Power Data Recovery
Download and install MiniTool Power Data Recovery on your PC by clicking the green button below to perform an unmountable SD card data recovery. After installing, launch it to enter its main interface by clicking the icon on your desktop. This edition permits the recovery of files up to 1GB free of charge.
MiniTool Power Data Recovery FreeClick to Download100%Clean & Safe
Step 2: Scan the Unmountable SD Card via MiniTool Power Data Recovery
Connect your unmountable SD card to the PC via a reliable card reader. If it is not shown in the MiniTool Power Data Recovery interface, you can click the Refresh button in the upper right corner to update the list of drives.
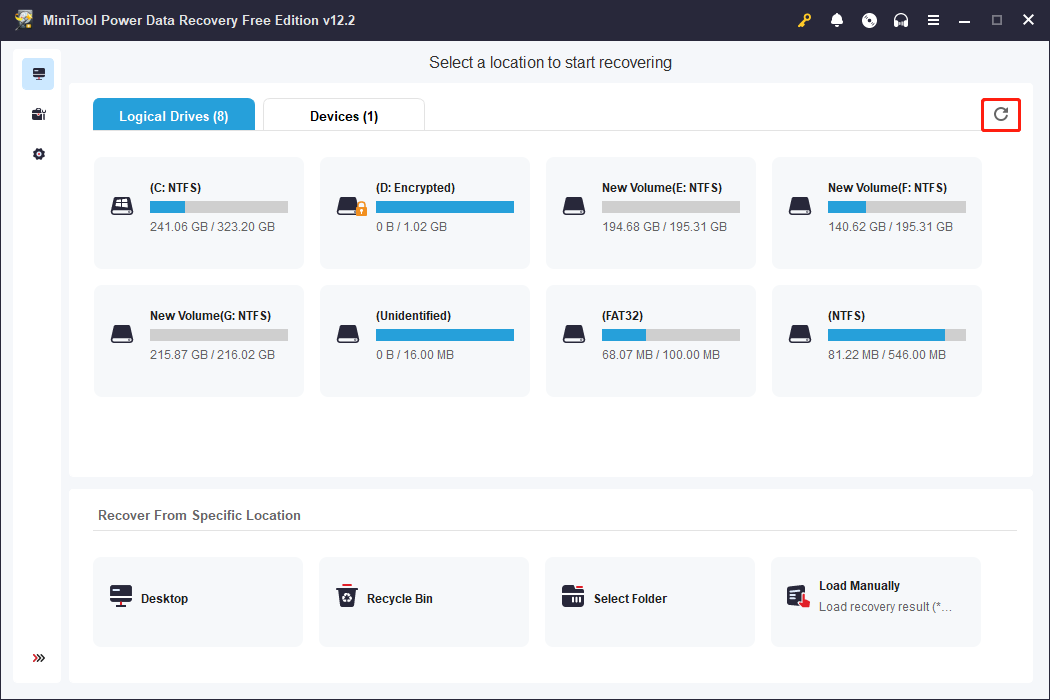
SD card partitions are typically identified by USB symbols. Hover your mouse over the target partition of your unmountable SD card in the Logical Drives tab and hit the Scan button. You can also navigate to the Devices tab and scan your whole SD card. The duration of the scan varies based on the quantity of files and the size of the partition. To obtain the best scanning results, it is advisable to stay patient until completing the scanning process.
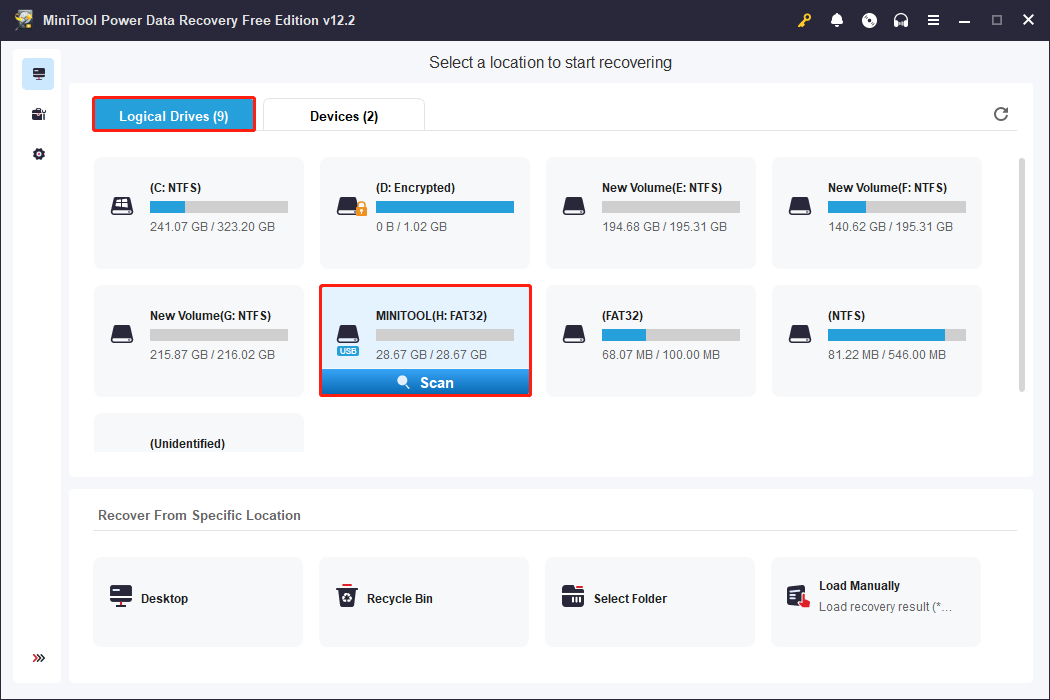
Step 3: Locate and Check the Wanted Files of the Unmountable SD card
Once the process is finished, you can look for the desired files by expanding the various folders shown in the Path category list. Typically, you will find directories for Deleted Files, Lost Files, and Existing Files, and you can expand the desired one to locate your items.
To locate the desired files more efficiently, you can also utilize the features of this unmountable SD card data recovery software:
- Type: Within this section, all files are organized according to their type and format rather than their original layout. This arrangement is beneficial if you are looking to restore a particular type of file like pictures, documents, videos, etc.
- Filter: This feature can exclude undesirable files based on factors such as file type, most recent modification date, file size, and file category. It is possible to apply several filtering criteria simultaneously.
- Search: It enables you to conduct a specific search. Enter a full or partial file name into the search box located in the upper right corner and hit Enter. This feature will provide you with accurate search results.
- Preview: Select a file and click Preview to verify if it is desired. This feature allows you to preview files, photos, and videos during scanning for accurate recovery.
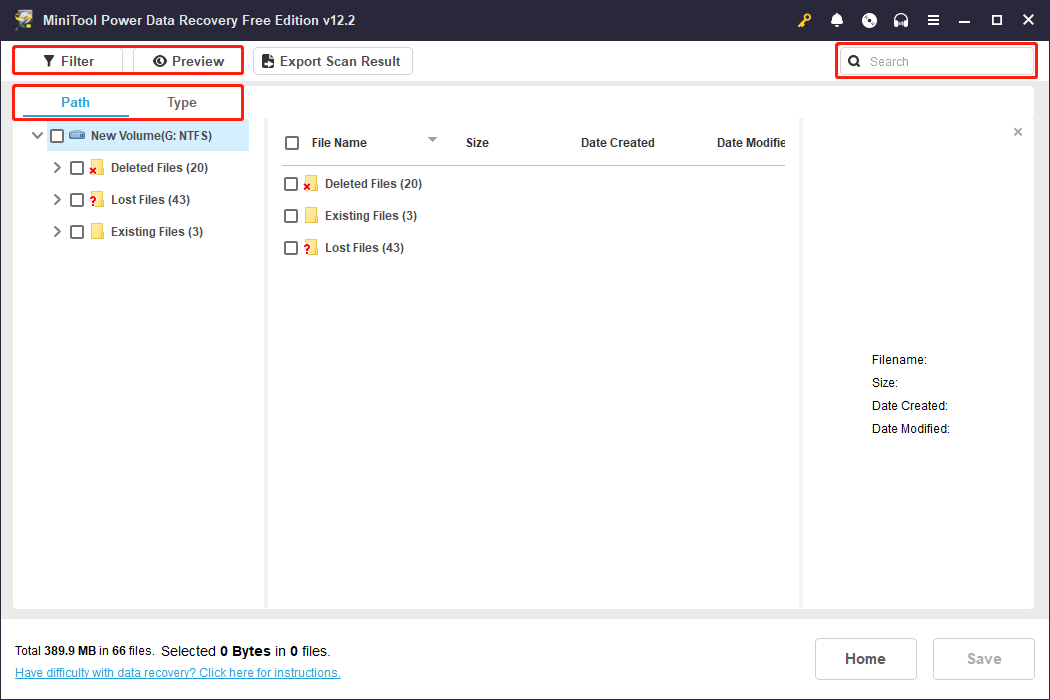
Step 4: Save the Desired Files
Review the list of files and add check marks next to the boxes of the files you want to recover. Then, click on the Save button.
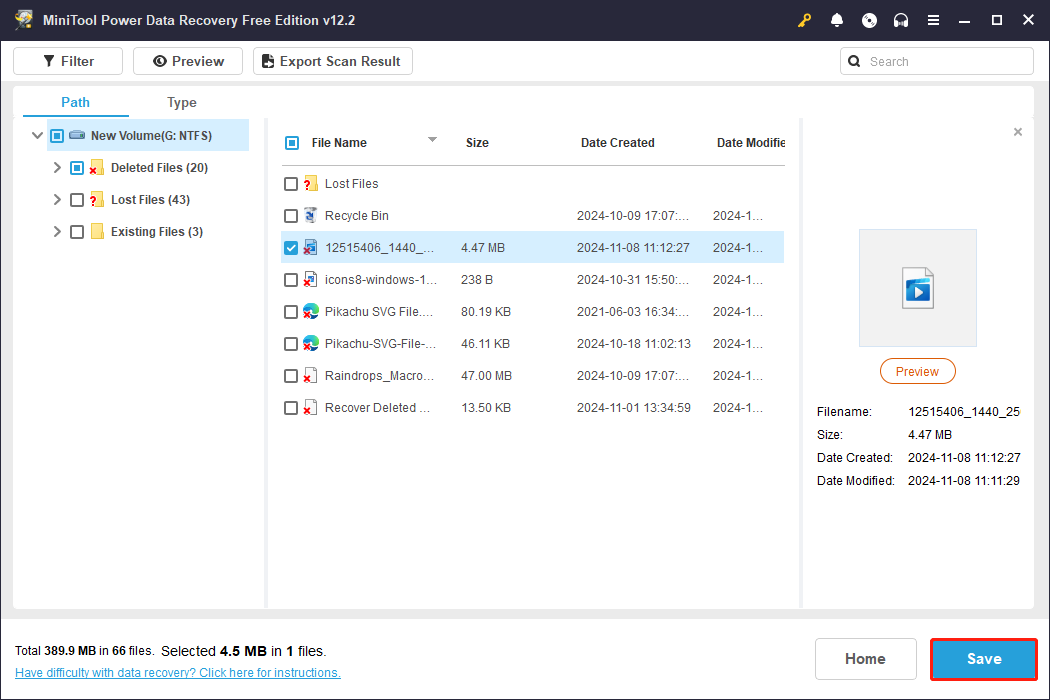
In the prompt window, you must select a storage location for these files and click OK to confirm. However, you should avoid saving files to the original location, as this may lead to data recovery failure due to overwriting the data.
How to Fix the SD Card Keeps Unmounting Issus
There are several methods to fix the SD card unmounting issue and you can follow.
Method 1: Check the SD Card’s Health
Physical inspection is essential to identify visible damage on the SD card or card reader that may cause unmounting issues. Look for wear, cracks, or bent pins, as these can create intermittent connections. By detecting these problems early, you can repair or replace components to ensure stable connections and prevent further unmounting.
When dealing with SD card issues, it may be helpful to utilize CHKDSK. This command-line utility can detect and fix logical errors in the file system that might lead to unmounting difficulties. CHKDSK repairs file system problems and identifies bad sectors, ensuring that your SD card functions efficiently.
To check the SD card’s health, you can follow this page: Best Tools to Check SD Card Health on Windows 11/10/8/7.
Method 2: Update Disk Drivers
Outdated or corrupted drivers can cause communication issues between your computer and SD card, leading to unmounting problems. Updating drivers ensures proper hardware communication, often resolving these issues and enhancing stability. Regular updates also help maintain optimal performance and device compatibility. How to do it:
Step 1: Press Win + X together to open the WinX menu and select Device Manager from the list.
Step 2: In the pop-up window, expand the Disk drives section, right-click your drive, and select Update driver.
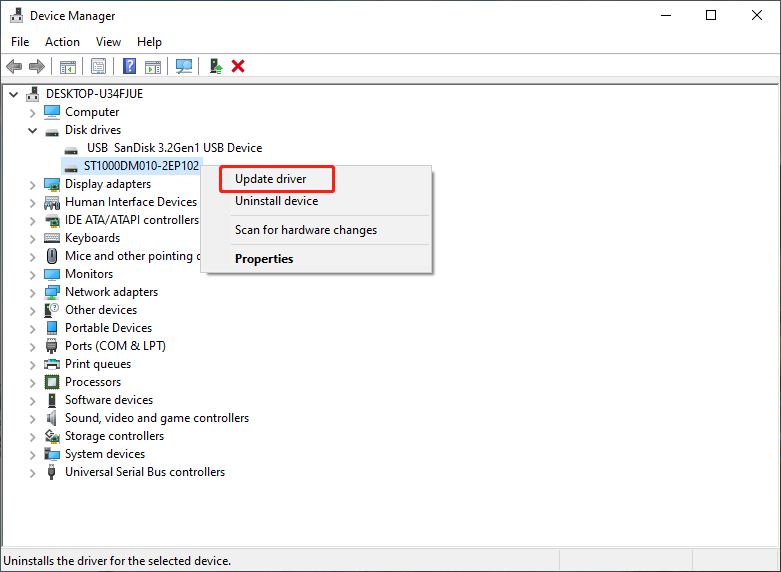
Step 3: In the following interface, choose Search automatically for updated driver software.
Step 4: Follow Step 2 – Step 3 to find the appropriate option to update Universal Serial Bus controllers.
Step 5: Restart your computer after updating and check your SD card connection.
Method 3: Change the Card Reader
Problems with card readers like the SD card reader not working, may lead to unmounting difficulties. By trying the SD card in different card readers, you can ascertain if the problem originates from the card or the reader.
This straightforward diagnostic measure can assist you in pinpointing and resolving the underlying cause of the unmounting issue, promoting a more consistent connection and dependable performance.
Method 4: Format the Unmountable SD Card
Utilizing formatting should be considered a last resort, as it results in the complete deletion of all data. This method can resolve persistent unmounting issues by establishing a new file system. It effectively resets the SD card, eliminating any file system errors or corruptions that may be contributing to the problem at hand.
In this situation, you can utilize MiniTool Partition Wizard, which allows you to format a partition up to 2TB to FAT32 at no cost.
MiniTool Partition Wizard FreeClick to Download100%Clean & Safe
Step 1: Connect your unmountable SD card to your computer via a card reader and make sure to back up all accessible data on your SD card. Download and install MiniTool Partition Wizard, and then open it.
Step 2: Once you enter the main interface, you locate the Partition Management section. Right-click the partition of your unmountable SD card and choose Format from the context menu.
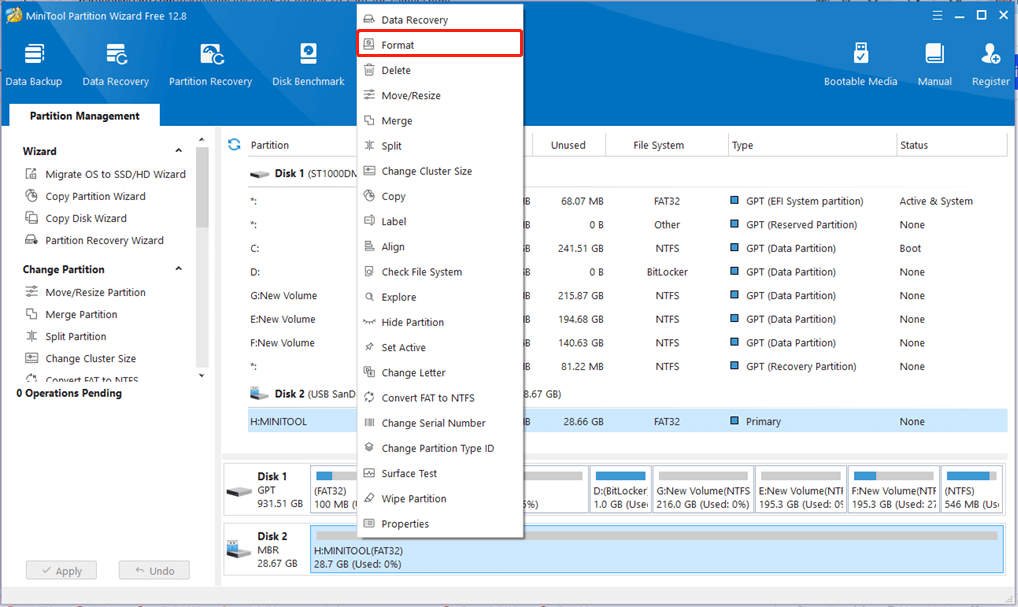
Step 3: Choose the File System to FAT32 or exFAT from the drop-down menu and then click OK on the pop-up window.
Step 4: Click the Apply button to execute the pending actions.
Also Read: [SOLVED] How to Recover Photos From a Formatted SD Card Free
Bonus Tips: Prevent the SD Card from Unmounting
Here are some suggestions to prevent your SD card from unexpectedly unmounting:
- Safe Ejection: Always utilize the Safely Remove Hardware feature before removing your SD card. This guarantees that all data transfers are finished and the card is correctly unmounted.
- Inspect Connections: Ensure the SD card is firmly inserted into the card slot. A loose connection can lead to the card unmounting.
- Driver Updates: Keep the drivers for your device including the card reader updated. Outdated drivers can lead to compatibility problems.
- Disable Power Saving Features: Sometimes, the system may deactivate the SD card reader to conserve power, leading to the SD card unmounting issue. Therefore, turn off the power management settings for the card reader.
Wrapping Things up
By now, you may successfully recover deleted or lost files from your unmountable SD card and find the methods to fix the SD card unmounting issue. This post provides unmountable SD card data recovery software, 4 methods to fix the unmountable SD card, and some tips to prevent the SD card unmounting issue in the future.
As you can see, it is possible to perform an unmountable SD card data recovery at hand. If you have any questions about using MiniTool Power Data Recovery, feel free to contact us for assistance via [email protected].
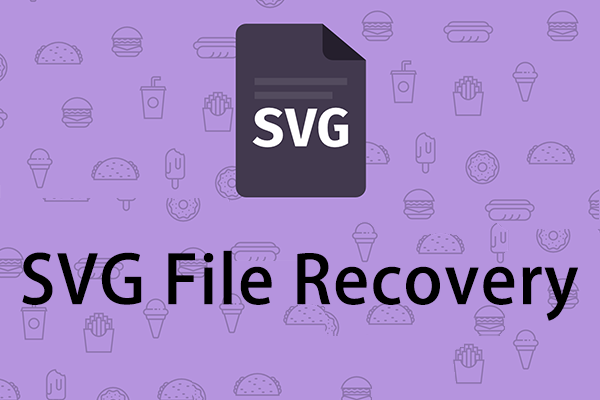
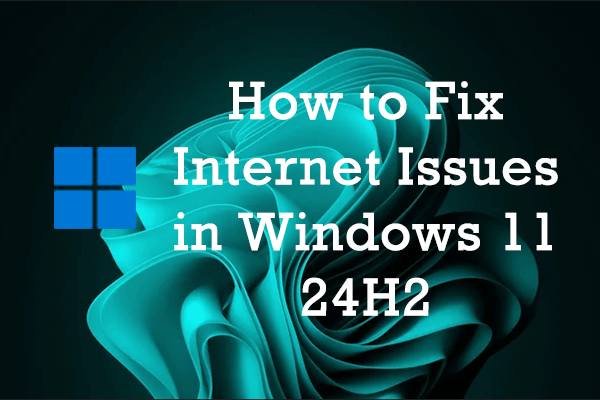
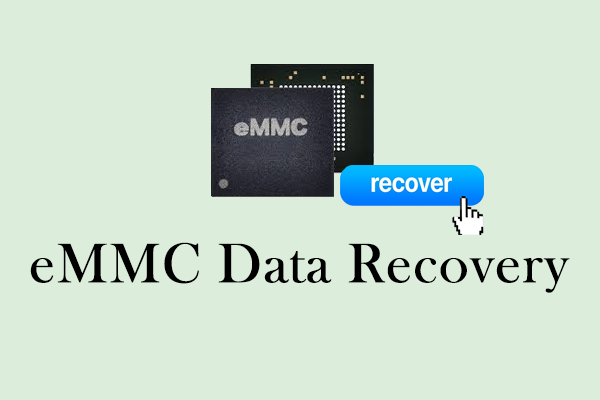
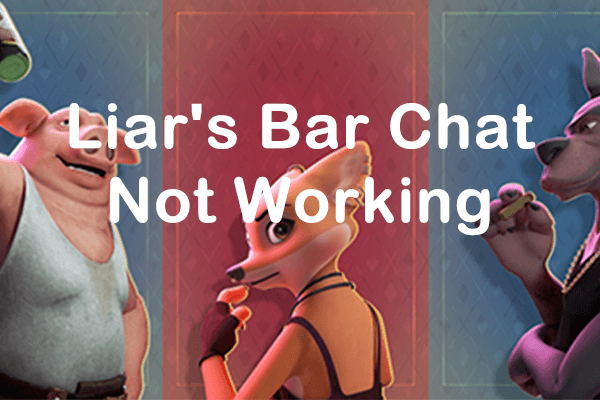
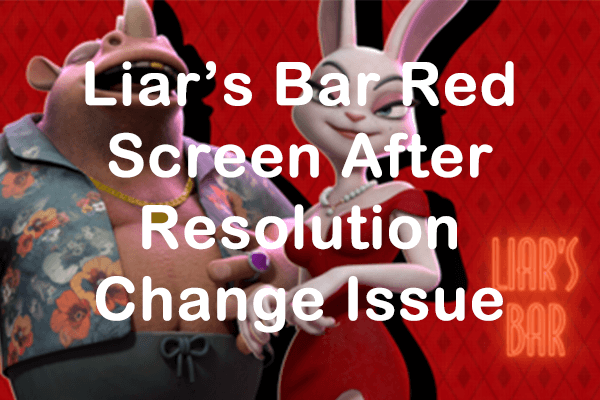

User Comments :