What Is Safe Mode on Windows 10/11?
Safe mode can start your Windows computer in a basic state, only using a limited set of files and drivers. Users usually use it to detect problems. If a problem doesn’t happen in safe mode, it means that this problem is not caused by the default settings and basic device drivers.
Although this method can’t help you find the real cause at times, you can use it to narrow down the cause of a problem and help you troubleshoot issues on your Windows 10 or Windows 11 computer.
Safe mode has two versions: Safe Mode and Safe Mode with Networking. Compared with Safe Mode, Safe Mode with Networking also adds the network drivers and services you will need to access the internet and other computers on your network. So, you can select one of these two versions according to your needs.
Windows 10/11 Safe Mode Password Is Not Working!
If you have set a password for your Windows computer, you will need to enter the password to access safe mode. However, you may find that the safe mode password is not working or the safe mode password is incorrect on Windows 10/11.
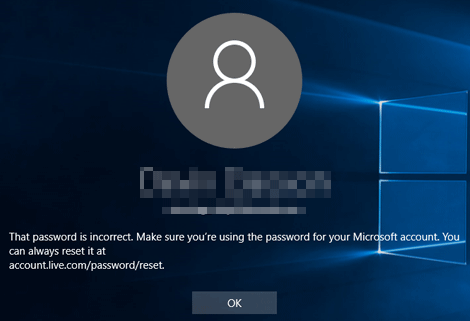
This is an annoying issue. But many users have been bothered by this problem. To solve this problem, MiniTool Software collects 4 useful methods and introduces them in this article.
Fix 1: Enter the Password Rather than the PIN of Your Computer
If you need a password to enter safe mode, you need to enter your password for your computer rather than your PIN. Manu users are confused about the password and the PIN. The PIN is always a 4-digit number. While the password is more complex.
So, if the prompt you receive shows that the safe mode password is incorrect on Windows 10/11, you can re-enter the password and see if the new one works. This time, you need to make sure you have entered the right password.
At times, you may have forgotten that you have changed your password. If your password (you thought) is not working, you can try your old password and see if it can work.
Fix 2: Use Safe Mode with Networking
A standard boot in safe mode may work without an internet connection. It is not suitable for the safe mode because there may be a bug. This could be the reason for Windows 10/11 safe mode password not working.
If you can’t log in to safe mode because the password is not working in safe mode on Windows 10/11, you can use safe mode with networking instead.
Here are the steps you can use:
Step 1: Press and hold the Shift key, then, click the Start button, select the Power button, and click Restart.
Step 2: Your computer will restart and boot into the troubleshooting screen. Then, you need to go to Troubleshoot > Advanced options.
Step 3: Select the Startup Settings option to continue.
Step 4: On the next page, click the Restart button.
Step 5: Then, you will see the Startup Settings screen. You can see the Enable Safe Mode with Networking option is on the fifth line. You need to press the F5 button to enable this option.
If you want to use a Microsoft domain account on your administrative account, you need to use safe mode with networking.
Fix 3: Remove the Password Using a Windows 10/11 Bootable Drive
If you forget the password for your computer, you can use a Windows 10/11 bootable drive to remove the password.
Move 1: Create a Windows 10/11 Bootable Drive
Step 1: Go to the Windows 10 software download page or Windows 11 software download page to download a Windows media creation tool.
Step 2: Prepare a USB drive that has at least 8GB of space and connect it to your computer.
Step 3: Open your downloaded Windows 10 or Windows 11 media creation tool.
Step 4: Agree with the license terms by clicking the Accept button.
Step 5: On the next What do you want to do? Page, select Create installation media for another PC and click the Next button to continue.
Step 6: Select the language, edition, and architecture for Windows 10 or Windows 11 on the next screen.
Step 7: Select USB flash drive and click Next to continue.
Step 8: Select your plugged USB flash drive on the next page and click Next. Then, this tool will begin to create a Windows 10 or Windows 11 bootable drive. You need to wait patiently until the whole process ends.
Move 2: Remove the Password Using a Windows 10/11 Bootable Drive
When the Windows 10 or Windows 11 bootable drive is prepared, it’s time to remove the password to help you access safe mode bypass password.
Step 1: Boot your computer from the Windows 10/11 bootable drive.
Step 2: Click the Repair button from the bottom-left corner.
Step 3: Go to Troubleshoot > Advanced options.
Step 4: On the Advanced options screen, select Command Prompt to continue.
Step 5: Type the following commands and press Enter to run them one by one:
- C:
- bcdedit /deletevalue {default} safeboot
Or, you can run this command instead:
bcdedit /deletevalue safeboot
Step 6: When the command(s) runs completely, you need to restart your computer. Then, you can boot your PC into safe mode and see if the issue is solved.
Fix 4: Clean Install Windows 10/11
If all of the above methods don’t work for you and you really need to boot into safe mode, you can consider clean installing Windows 10 or Windows 11 on your device.
- Here is how to clean install Windows 10: How to Clean Install Windows 10 22H2 (the 2022 Update) from USB?
- Here is how to clean install Windows 11: How to Clean Install Windows 11 22H2 (2022 Update)?
How to Access Safe Mode on Windows 10/11?
You can use one of the following 2 ways to access Safe Mode on Windows 10/11:
Way 1: From Settings
The universal method to go to safe mode is from Settings.
On Windows 10:
Step 1: Press Windows + I to open the Settings app.
Step 2: Go to Update & Security > Recovery.
Step 3: Click the Restart now button under Advanced startup.
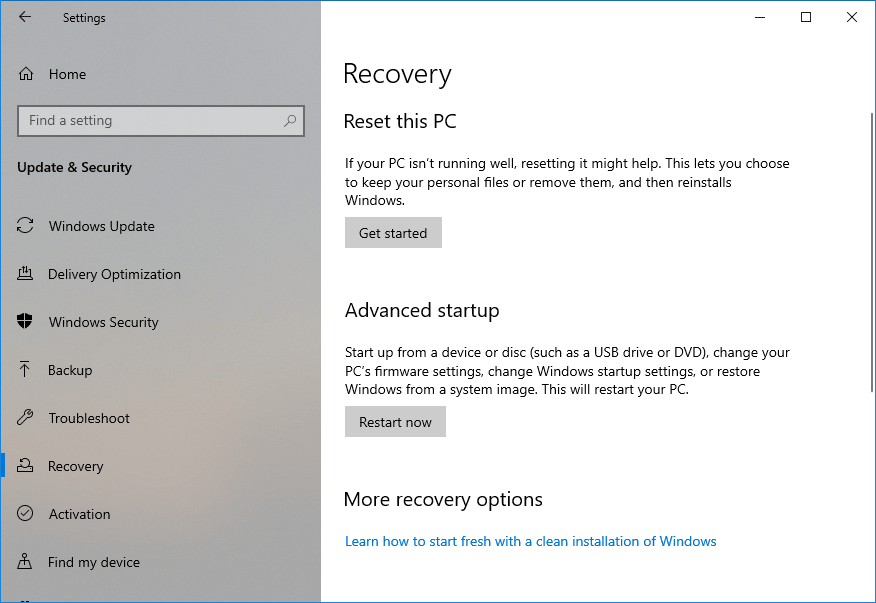
Step 4: Your Windows computer will restart to the Choose an option screen. Then, you need to go to Troubleshoot > Advanced options > Startup Settings > Restart. You may be required to enter your BitLocker recovery key in this step.
Step 5: You can see the Startup Settings interface. Then, you need to press 4 or F4 to start your Windows 10 PC in safe mode. Or you can press 5 or F5 to start your Windows 10 computer in safe mode with networking.
On Windows 11:
Step 1: Press Windows + I to open the Settings app.
Step 2: Go to System > Recovery.
Step 3: Under Recovery options, click Restart now next to Advanced startup.
Step 4: When you see the Choose an option screen, you need to go to Troubleshoot > Advanced options > Startup Settings > Restart. Enter your BitLocker recovery key if asked.
Step 5: On the Startup Settings interface. You can press 4 or F4 to start your Windows 11 PC in safe mode. Or you can press 5 or F5 to start your Windows 11 computer in safe mode with networking.
Way 2: From the Sign-in Screen
If you can’t access safe mode via Settings, you can choose to access safe mode from the sign-in screen.
No matter you are using Windows 10 or Windows 11, you can follow these steps to access safe mode on your PC:
Step 1: When you see the Windows sign-in screen, you need to press and hold the Shift key and then go to Power > Restart.
Step 2: When you see the Choose an option screen, you need to go to Troubleshoot > Advanced options > Startup Settings > Restart. You need to enter your BitLocker recovery key if required.
Step 3: Press 4 or F4 to start your Windows 10/11 PC in safe mode. Or you can press 5 or F5 to start your Windows 10/11 computer in safe mode with networking.
Recover Your Data Using MiniTool Power Data Recovery when Necessary
If you want to recover data from your Windows 10 or Windows 11 computer, you can try MiniTool Power Data Recovery. This is a professional data recovery software that can recover all kinds of files from different types of data storage devices.
For example:
- If you delete some important files by mistake and you cannot find them in Recycle Bin, you can use this MiniTool data recovery software to recover them if they are not overwritten by new data.
- If your hard drive or removable drive becomes RAW or is inaccessible, you can also use this free file recovery tool to rescue the files in that drive.
- If your computer becomes unbootable due to some reason, you can use this software to create a bootable edition, then boot your computer from the bootable drive and recover your data to an external hard drive. Then, you can take action to repair the system without data loss.
All in all, you can use this software to rescue your files before they are overwritten.
This data recovery program has a free edition. With it, you can save up to 1 GB of files without limits.
MiniTool Power Data Recovery FreeClick to Download100%Clean & Safe
Step 1: Download and install MiniTool Power Data Recovery Free Edition on your device.
Step 2: Open the software to enter its main interface.
Step 3: Find the drive you want to recover data from, then hover over that drive and click the Scan button to start scanning that drive.
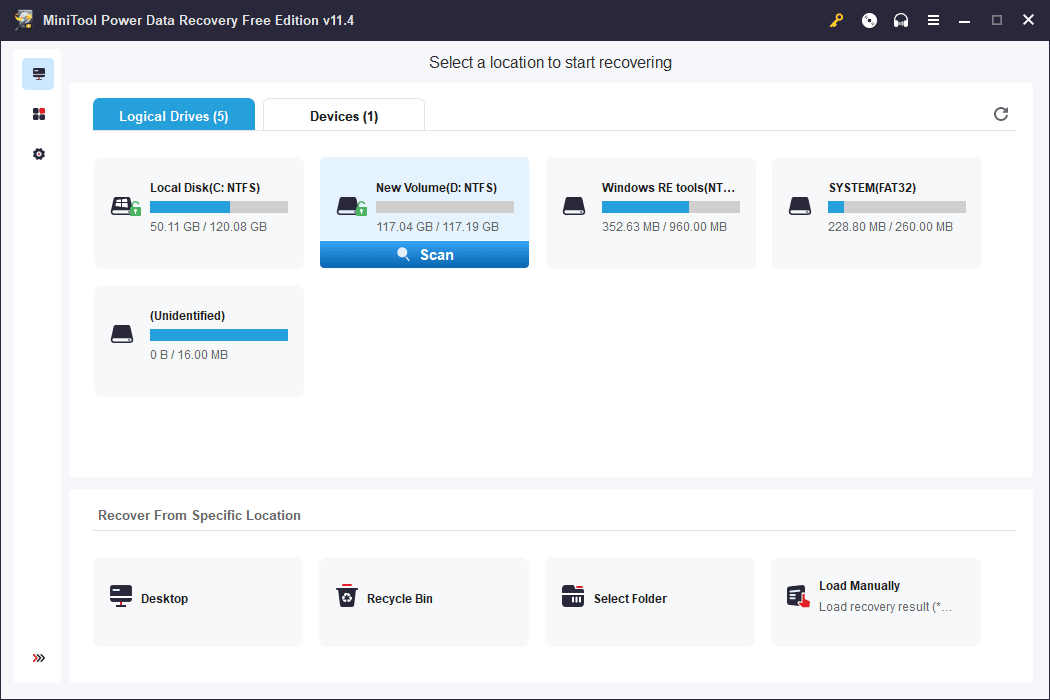
Step 4: When the scanning ends, you will see the scan results which are categories by path by default. You can open each path to find your needed files. You can also switch to the Type tab to list scanned files by type, then find your needed files by type. If you still remember the name of the file you want to recover, you can enter the file’s name to the search box at the top right corner to locate your files by name.
Step 5: Check the files you want to recover. Then, click the Save button and select a suitable location to save them. The destination location should not be the original location of the missing files. Otherwise, the lost files may be overwritten and become unrecoverable.
If you want to use this software to recover more files, you can use a full edition. You can select a proper full edition from the MiniTool store page.
Bottom Line
If your password is not working in safe mode on Windows 10/11 or the safe mode password is incorrect on Windows 10/11, you can try the methods in this article to help you solve the problem. There should be a suitable method for you. If you have other useful solutions or other related issues that need to be fixed, you can contact [email protected].
User Comments :