O que é DISM?
DISM, abreviatura de Deployment Image Service and Management, ou Gerenciamento e Manutenção de Imagens de Implantação, é uma ferramenta interna do Windows, introduzida pela primeira vez no Windows 7 e no Windows Server R2. Ela possui a capacidade de executar tarefas de manutenção em uma imagem de instalação do Windows, em uma imagem online ou offline em uma pasta ou em arquivos WIM.
A ferramenta DISM pode estar disponível na linha de comando ou no Windows PowerShell. A DISM pode ser usada para atualizar arquivos e corrigir problemas quando uma imagem do Windows se torna inutilizável. No entanto, ao executar a ferramenta DISM, você pode encontrar o código de erro 87 ou alguns outros códigos, como o erro DISM 50, erro DISM 2, erro DISM 3, erro DISM 1639 e assim por diante, conforme exibido na imagem a seguir:
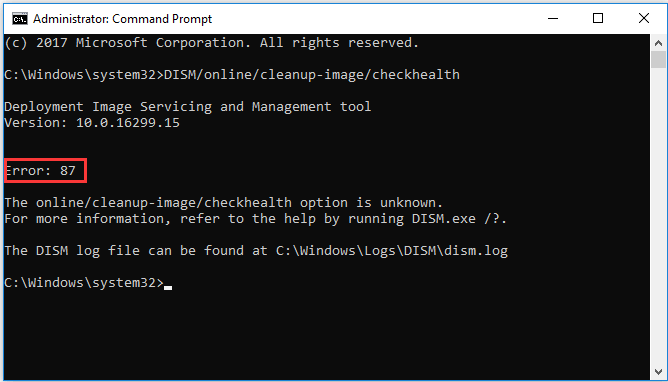
Esses códigos de erro DISM significam que você não pode continuar. Assim sendo, você sabe o que pode causar o erro 87 do DISM ou outros códigos de erro do DISM?
O Que Causa o Erro 87 do DISM?
Na verdade, há vários motivos que levam ao erro 87 do DISM no Windows 10/8/7.
1. O comando não está correto.
Esse é um motivo comum que leva ao erro 87 do DISM – o parâmetro está incorreto. Na maioria das situações, os usuários acabam esquecendo de digitar um espaço antes da barra ao inserir o comando.
2. O comando não é executado em um prompt elevado.
A segunda causa do erro 87 do DISM é que o comando não é executado em uma janela elevada do Prompt de Comando. Se os usuários executarem este comando em uma janela de linha de comando normal, eles poderão se deparar com o erro 87 DISM.
3. A máquina utiliza a versão DISM errada.
Você pode encontrar o erro 87 do DISM se estiver usando a versão errada do DISM ao aplicar uma imagem do Windows 10. Portanto, para corrigir esse problema, você precisa usar a versão correta do DISM.
Agora que sabemos o que pode levar à ocorrência do erro 87 restorehealth do DISM, como fazer para corrigir esse erro do DISM?
Como Corrigir o Erro DISM 87?
- Use o Comando DISM correto.
- Execute o comando usando um prompt de comando elevado.
- Execute o Windows Update.
- Execute o Verificador de Arquivos do Sistema.
- Use a versão correta do DISM.
- Reinstale o Windows.
6 Soluções Para o Erro DISM 87 no Windows 7/8/10
Na seção a seguir, listaremos várias soluções para o erro 87 do DISM. Se você estiver enfrentando o mesmo problema, tente estas soluções.
1ª Solução. Utilize o Comando DISM Correto
Como mencionamos na seção acima, o erro 87 do DISM pode ser causado pelo uso de um comando incorreto. Por exemplo, se você digitar o comando sem espaço antes da barra, como por exemplo DISM/online/cleanup-image/checkhealth, encontrará o erro DISM/online/cleanup-image/restorehealth 87 do DISM.
Portanto, para solucionar este código de erro DISM, digite o comando correto. Por favor, acrescente o espaço antes da barra, como nos exemplos abaixo:
- DISM /Online /Cleanup-image /Scanhealth
- DISM /Online /Cleanup-image /Restorehealth
Após fazer isso, você pode verificar se ainda encontra o erro 87 do DISM.
2ª Solução. Execute este comando usando um prompt de comando elevado
Algumas pessoas relatam encontrar o erro 87 do DISM quando não executam o Prompt de Comando como administrador.
Portanto, para resolver o erro 87 DISM do Windows 10, tente executar o Prompt de Comando como administrador.
Passo 1: Digite prompt de comando na caixa de pesquisa do Windows 10 e selecione o melhor resultado.
Passo 2: Clique com o botão direito e escolha Executar como administrador para continuar.
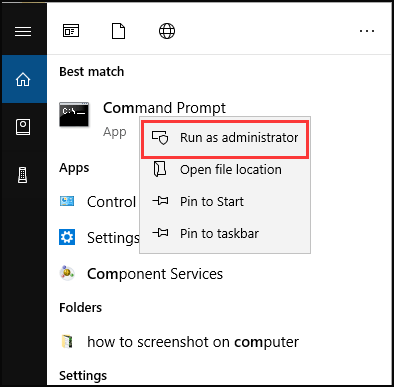
Você também pode consultar a postagem Prompt de Comando do Windows 10: Como Fazer o Seu Windows Executar Ações para saber mais maneiras de executar o Prompt de Comando como administrador.
Após executar o Prompt de Comando como administrador, digite o comando para continuar e verifique se o erro 87 do DISM foi resolvido.
3ª Solução. Execute o Windows Update
O erro restorehealth 87 do DISM pode ser causado por uma atualização pendente do Windows. Portanto, para resolver esse erro 87 do DISM, você precisa instalar todas as atualizações pendentes.
Veja como fazer isso no tutorial a seguir.
Passo 1: Abra o Windows Update
- Pressione as teclas Windows e I ao mesmo tempo para abrir as Configurações.
- Na janela pop-up, selecione Atualização e Segurança para continuar.
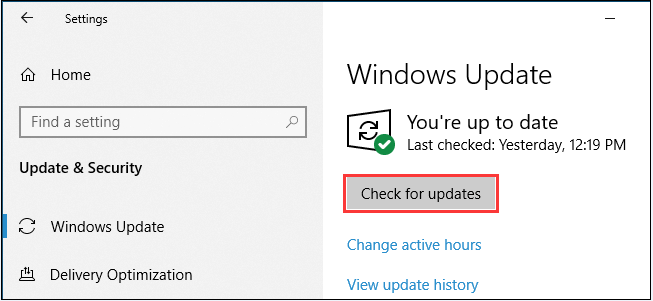
Passo 2: Verifique se há atualizações
- Na janela pop-up, dirija-se até a aba Windows Update.
- Em seguida, selecione Verificar Atualizações para continuar.
Quando o processo for concluído, você pode executar o Prompt de Comando como administrador e digitar o comando novamente para verificar se o erro 87 do DISM foi resolvido.
4ª Solução. Execute o Verificador de Arquivos do Sistema
Se houver arquivos do sistema corrompidos no seu computador, você também poderá encontrar o erro 87 do DISM Windows 10/8/7. Portanto, para corrigir esse problema, você precisa primeiro verificar e reparar os arquivos corrompidos do sistema.
Para tal, a ferramenta interna do Windows, o Verificador de Arquivos do Sistema, é uma boa escolha para reparar os arquivos corrompidos do sistema.
A seguir, trazemos o tutorial sobre como corrigir os arquivos do sistema corrompidos para solucionar o erro DISM 87 do Windows 7/8/10.
Passo 1: Abra o Prompt de Comando
- Digite prompt de comando na caixa de pesquisa do Windows 10 e selecione o melhor resultado.
- Clique com o botão direito e escolha a opção Executar como administrador para continuar.
Passo 2: Digite o comando para continuar
- Na janela pop-up, digite o comando sfc /scannow e pressione Enter para continuar.
- Por favor, não feche as janelas da linha de comando até que a mensagem verificação 100% concluída seja exibida.
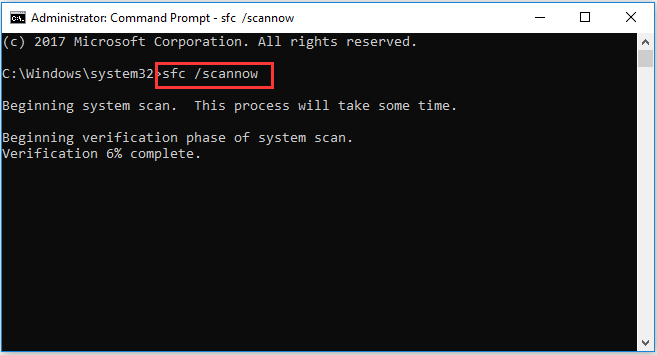
Após a conclusão do processo, você reparará com êxito os arquivos de sistema corrompidos, se houver. Em seguida, abra o Prompt de Comando executando como administrador, digite o comando novamente e verifique se o erro 87 do DISM foi resolvido.
Se este comando sfc não funcionar, você pode consultar a postagem Solução Rápida – SFC Scannow Não Funciona (2 Exemplos Principais)> para encontrar soluções.
5ª Solução. Utilize a versão correta do DISM
Aqui, vamos guiá-lo pela quinta solução para corrigir o erro 87 do DISM no Windows 10. Se você for um usuário do Windows, precisará executar a versão do DISM para Windows 10, pois essa versão requer o driver de filtro Wofadk.sys.
Portanto, para resolver o erro 87 do DISM no Windows 10, você precisa usar a versão do DISM do Windows 10 com o driver de filtro wofadk.sys. Para obter informações mais detalhadas, confira as Plataformas Compatíveis com DISM e Instale o Windows 10 Usando uma Versão Anterior do Windows PE.
Depois disso, você poderá reinicializar o computador e executar o Prompt de Comando como administrador novamente e, em seguida, digitar o comando para verificar se o erro 87 do DISM no Windows 10 foi resolvido.
6ª Solução. Reinstale o Windows
Agora, mostraremos a última solução para o erro 87 do DISM. Se nenhum dos métodos acima funcionar, não haverá outra opção para você a não ser reinstalar o Windows. Assim, você poderá reinstalar o sistema operacional para corrigir o erro 87 do DISM e outros problemas do sistema.
Importante ressaltar, no entanto, que reinstalar o sistema operacional levará à perda de dados. Então, antes de continuar, por favor faça primeiro o backup de todos os seus arquivos importantes>.
Após garantir a segurança dos dados, você pode continuar a reinstalar o sistema operacional.
O Que Fazer Após Resolver o Erro 87 Do DISM?
Após ter corrigido o erro restorehealth 87 do DISM, o que você pode fazer?
É altamente recomendável criar uma imagem do sistema depois de corrigir esse problema. Dessa forma, você pode restaurar o seu computador ao estado normal caso encontre o erro 87 DISM novamente mais tarde.
Além disso, se você encontrar alguns outros problemas no sistema operacional durante sua utilização, também pode restaurar o seu computador a um estado anterior com a imagem do sistema criada anteriormente.
Assim sendo, você sabe como fazer backup do computador ou criar uma imagem do sistema facilmente? Para manter os seus dados seguros com facilidade, o MiniTool ShadowMaker é uma boa escolha.
O MiniTool ShadowMaker é um software de backup do Windows profissional, especializado no backup de discos, partições, arquivos, pastas e do sistema operacional.
Além do recurso de backup, é também uma ferramenta de clonagem capaz de clonar o sistema operacional de um HDD para SSD sem perder dados.
Para se beneficiar de todos esses recursos, baixe a versão de Teste do MiniTool ShadowMaker agora no botão abaixo ou adquira uma edição avançada.
MiniTool ShadowMaker TrialClique para baixar100%Limpo e seguro
Agora, mostraremos como fazer o backup do seu computador com este guia passo a passo.
Passo 1: inicie o MiniTool ShadowMaker
- Baixe o MiniTool ShadowMaker e instale-o em seu computador.
- Abra o programa.
- Clique em Continuar Teste para prosseguir.
- Escolha a opção Conectar na seção Este Computador para continuar.
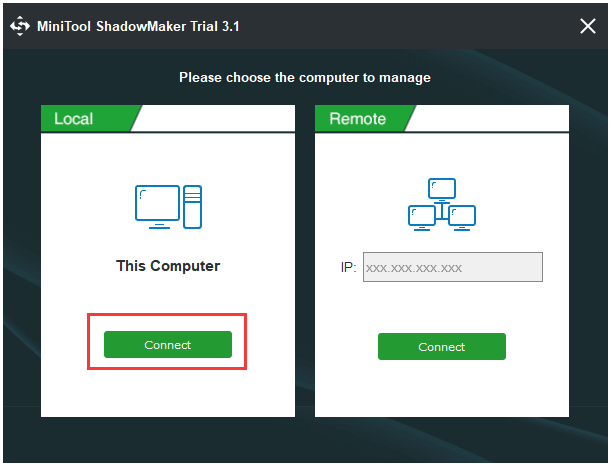
Passo 2: Selecione a origem do backup
- O MiniTool ShadowMaker seleciona o sistema operacional como origem de backup por padrão. Portanto, não há necessidade de selecioná-lo novamente.
- No entanto, se você quiser selecionar a origem do backup por conta própria, vá para a página Backup, clique no módulo Origem e escolha Disco e Partições para selecionar o disco do sistema para continuar. (Se você deseja fazer backup de arquivos, selecione Pastas e Arquivos.)
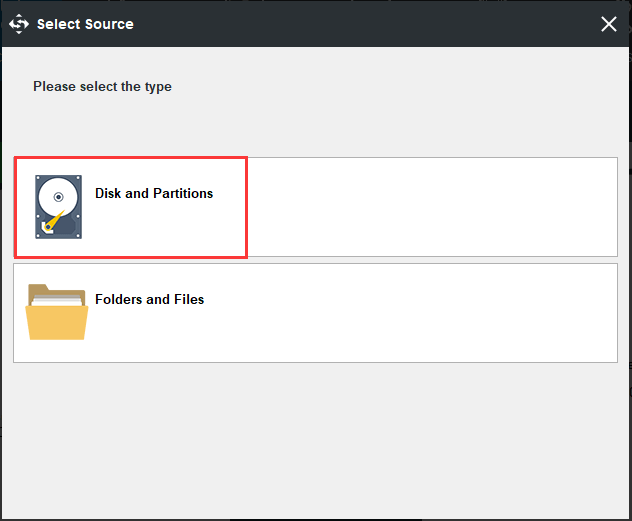
Passo 3: Selecione o destino do backup
- Após retornar à página de backup, clique no módulo Destino para escolher um destino para o seu backup.
- Há cinco caminhos disponíveis: Administrador, Bibliotecas, Computador, Rede e Pasta compartilhada. É recomendável salvar as imagens de backup em um HD externo. Assim, clique em Computador, escolha um HD externo e clique em OK para continuar.
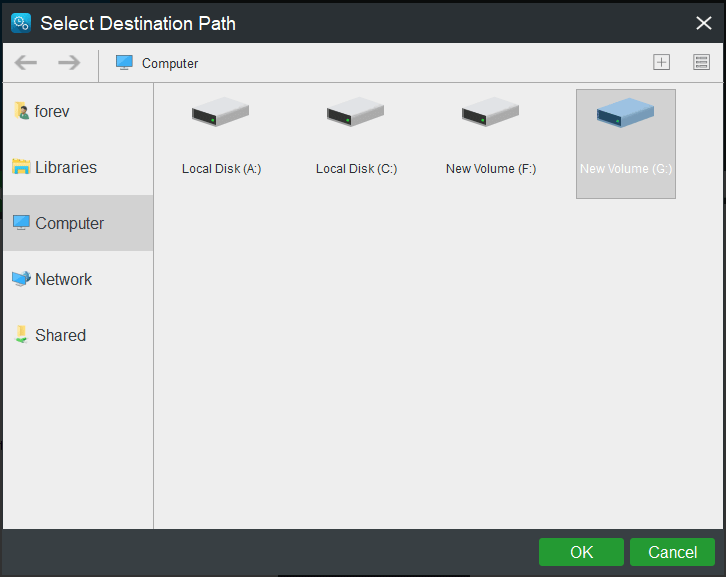
Aqui estão três pontos aos quais você deve prestar atenção.
- O MiniTool ShadowMaker permite que você crie um backup regular. Basta clicar no botão Agendar na parte inferior da página Backup para continuar.
- O MiniTool ShadowMaker disponibiliza três esquemas de backup diferentes. Clique em Esquema para alterar.
- Você também pode definir alguns parâmetros de backup avançados durante o processo de backup, como criptografar arquivos de backup, etc.
Passo 4: Inicie o backup
- Após selecionar a origem e o destino do backup, clique em Fazer backup agora para executar a tarefa de backup imediatamente.
- Se preferir, clique em Fazer backup mais tarde para adiar a tarefa de backup e reiniciá-la na página Gerenciar.
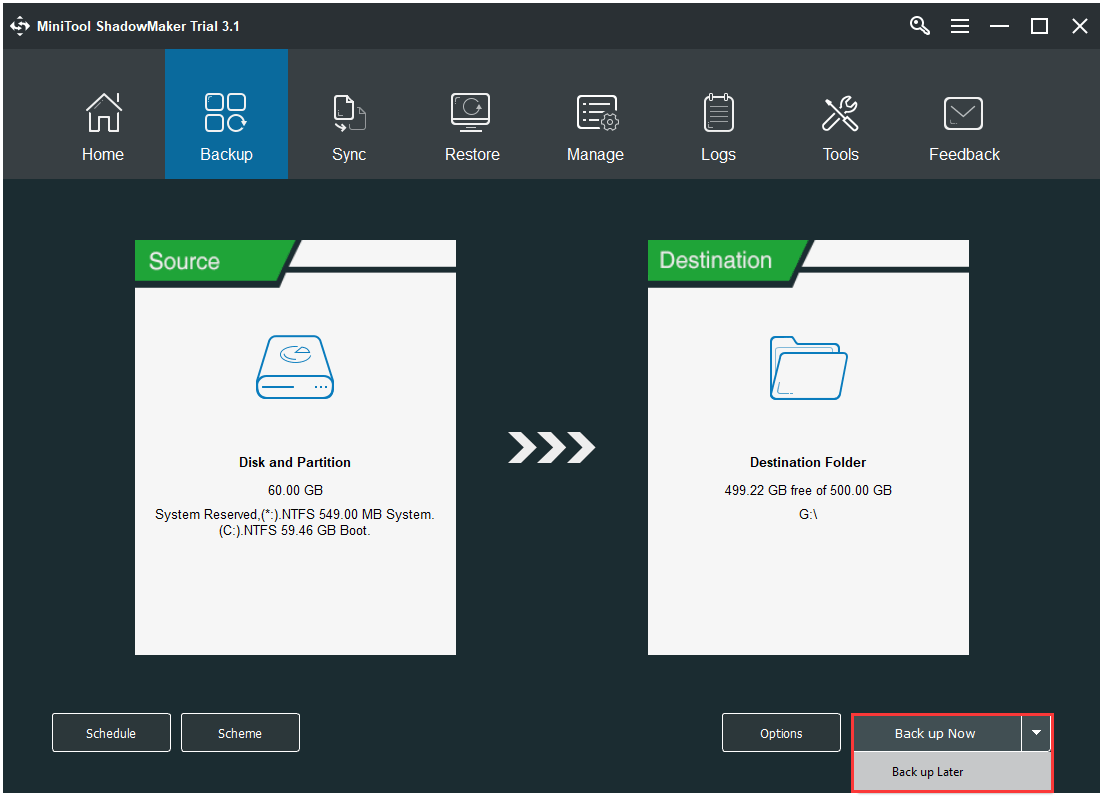
Quando todos os passos forem concluídos, você terá criado com êxito uma imagem do sistema. Com esta imagem do sistema, você pode ficar mais tranquilo caso encontre o erro 87 do DISM novamente ou alguns outros problemas do sistema, pois poderá restaurar o computador a um estado anterior.
MiniTool ShadowMaker TrialClique para baixar100%Limpo e seguro
Conclusão
Em resumo, esta postagem introduziu a definição do DISM e o que pode causar o erro 87 do DISM. Além disso, abordamos 6 soluções para o erro 87 do DISM no Windows 7/8/10.
Caso você conheça alguma solução melhor para o erro 87 no Windows 10, pode compartilhá-la na seção de comentários. Se você tiver algum problema com este post ou com o MiniTool ShadowMaker, entre em contato conosco através do e-mail [email protected] e nós responderemos o mais breve possível.
Perguntas Frequentes Sobre o Erro 87 do DISM
- Use o Comando DISM correto.
- Execute o comando usando um prompt de comando elevado.
- Execute a atualização do Windows.
- Execute a Verificação de Arquivos do Sistema.
- Use a versão correta do DISM.
- Reinstale o Windows.
- Digite Prompt de Comando na caixa de pesquisa do Windows e selecione o melhor resultado.
- Clique com o botão direito para escolher a opção Executar como administrador.
- Digite o comando sfc /scannow e pressione Enter para continuar.
- Aguarde o término do processo.
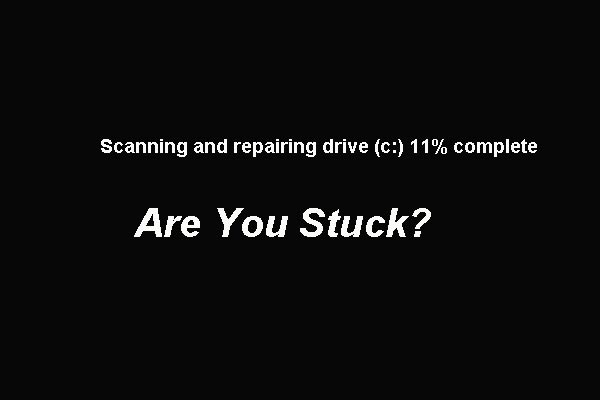
Comentários do usuário :