L'une des erreurs de mise à jour ou d'installation de Windows 11 est 0x80070103. Cette erreur affecte toutes les mises à jour disponibles et n'affiche que le texte "Erreur d'installation". Ce post de MiniTool fournit des solutions à l'erreur d'installation 0x80070103 sous Windows 11.
Certains utilisateurs de Windows signalent qu’ils reçoivent l’erreur d’installation 0x80070103 lorsqu’ils essaient de mettre à jour leur Windows 11. Cette erreur se produit généralement parce que Windows 11 tente d’installer un pilote déjà installé sur le système ou qui est incompatible avec celui-ci lors de la mise à jour de Windows.
D’autres causes potentielles peuvent être à l’origine de l’erreur de mise à jour 0x80070103 dans votre Windows 11:
- Fichiers système corrompus/endommagés.
- Le pilote est en cours d’utilisation pendant la mise à jour.
- Les données du cache de mise à jour sont corrompues ou endommagées.
- Le service de mise à jour est arrêté/désactivé.
Voyez aussi:
- Comment corriger le code d’erreur 0x80071AB1 sur Windows 11/10?
- Comment corriger le code d’erreur de mise à jour 0X8000FFFF sous Windows 11/10
- Comment corriger l’erreur de mise à jour 0xc0000409 sous Windows 11 22H2 – 5 méthodes
Voyons maintenant comment se débarrasser de l’erreur « erreur d’installation 0x80070103 » sur Windows 11.
Comment corriger l’erreur d’installation 0x80070103 sous Windows 11
Correctif 1: Mettre en pause et reprendre les mises à jour de Windows
Avant d’essayer les correctifs suivants, essayez ce simple correctif. Cliquez sur l’option Réessayer sur la mise à jour qui a rencontré une erreur lors de l’installation. Mettez ensuite la mise à jour en pause une fois et reprenez-la immédiatement. Vous pourrez alors vérifier si le problème a disparu. Si ce n’est pas le cas, poursuivez votre lecture.
Article associé: Télécharger l’image ISO de Windows 11 Professionnel pour les postes de travail
Correctif 2: Installer manuellement la mise à jour
Une autre méthode d’installation consiste à télécharger la mise à jour à partir du catalogue de mises à jour de Microsoft, puis à l’installer manuellement. Suivez le guide ci-dessous:
Étape 1: Ouvrez les Paramètres en appuyant simultanément sur les touches Windows + I et cliquez sur Mise à jour Windows.
Étape 2: Allez dans la partie Historique des mises à jour. Vérifiez s’il y a des numéros d’échec d’installation.
Étape 3: Copiez le numéro de la mise à jour qui a échoué. Allez dans le catalogue de mises à jour de Microsoft et recherchez le numéro de la mise à jour.
Étape 4: Téléchargez-le sur votre PC. Double-cliquez ensuite pour lancer le programme d’installation et mettez-le à jour.
Correctif 3: Exécuter le dépanneur de mises à jour de Windows
Le Dépanneur de mises à jour de Windows est un outil intégré pratique qui vous permet de détecter et de corriger les erreurs liées à des mises à jour corrompues ou à d’autres problèmes liés aux mises à jour de Windows. Ainsi, vous pouvez essayer d’exécuter le dépanneur pour corriger l' »erreur d’installation 0x80070103 sous Windows 11″. Voici un tutoriel.
Étape 1: Appuyez sur Windows + I pour ouvrir l’application Paramètres, puis sélectionnez Système dans le menu vertical de gauche et cliquez sur Dépannage dans le menu de droite.
Étape 2: Cliquez sur Autres dépanneurs pour développer tous les dépanneurs, puis cliquez sur Exécuter à côté de la section Mise à jour Windows.
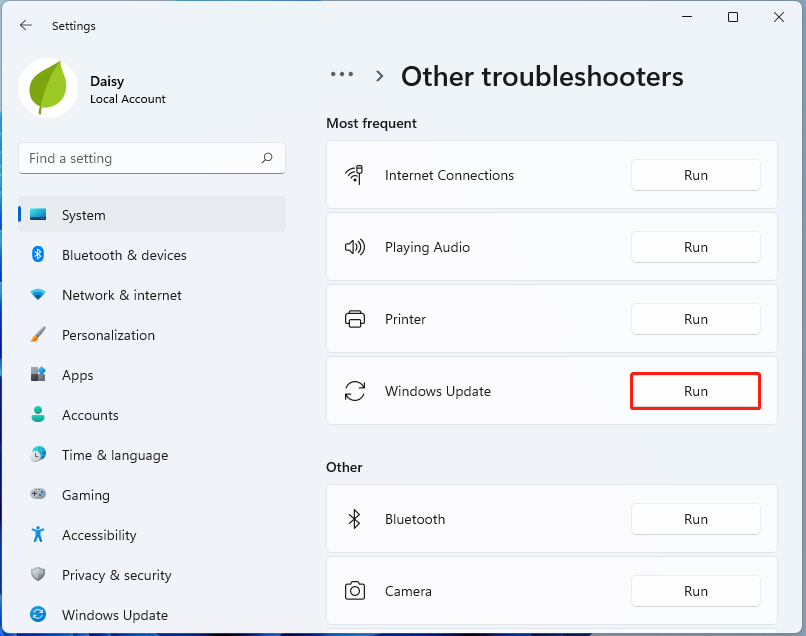
Étape 3: Ce dépanneur va maintenant analyser les problèmes associés aux composants de Mise à jour Windows. Si des correctifs sont identifiés, cliquez sur Appliquer ce correctif et suivez les instructions à l’écran pour terminer la réparation.
Correctif 4: Redémarrer le service de mise à jour de Windows
Sometimes simply restarting the Windows Update service might help you to resolve the install error 0x80070103 in Windows 11. Here are the instructions:
Parfois, le simple redémarrage du service de mise à jour de Windows peut vous aider à résoudre l’erreur d’installation 0x80070103 sous Windows 11. Voici les instructions à suivre:
Étape 1: Appuyez simultanément sur les touches Windows et R pour ouvrir la boîte de dialogue Exécuter. Tapez services.msc et cliquez sur OK pour ouvrir l’application Services.
Étape 2: Dans la liste des applications, faites un clic droit sur Mise à jour Windows et sélectionnez Arrêter.
Étape 3: Faites ensuite un nouveau clic droit sur Mise à jour Windows. Cette fois, cliquez sur Redémarrer.
Une fois cela fait, redémarrez l’ordinateur et vérifiez si l’erreur d’installation 0x80070103 est éliminée.
Correctif 5: Installer la mise à jour facultative
Outre l’installation des mises à jour principales, Windows peut parfois générer des mises à jour pour la mise à niveau des pilotes séparément. Étant donné que l’erreur 0x80070103 est liée à des problèmes de pilotes, cette solution peut s’avérer efficace. Suivez les étapes énumérées ci-dessous:
Étape 1: Appuyez sur les touches Windows + I pour ouvrir la fenêtre Paramètres.
Étape 2: Dans la fenêtre Paramètres, sélectionnez l’option Mise à jour Windows en bas du panneau de gauche et faites défiler la barre latérale de droite, puis cliquez sur Options avancées.
Étape 3: Allez à la section Mises à jour supplémentaires dans le panneau de gauche et cliquez sur Mises à jour facultatives.
Étape 4: Sélectionnez les pilotes ou autres mises à jour facultatives à installer et cliquez sur le bouton Télécharger et installer.
Étape 5: Windows 11 téléchargera et installera automatiquement les mises à jour sélectionnées. Bien sûr, il se peut que vous deviez redémarrer votre système pour exécuter ces modifications en fonction des mises à jour.
Article associé: Les fonctionnalités facultatives ne s’installent pas sur Windows 11/10
Correctif 6: Exécuter SFC et DISM
Une autre cause fréquente de l’erreur d’installation 0x80070103 est liée à vos fichiers système. Pour analyser et réparer vos fichiers système, essayez d’exécuter une analyse SFC (Vérificateur de fichiers système) ou DISM (Deployment Image Servicing and Management). Voici comment procéder:
Étape 1: Tapez cmd dans le champ de recherche de la barre de tâches, puis faites un clic droit sur l’application Invite de commandes et sélectionnez Exécuter en tant qu’administrateur.
Étape 2: Tapez la commande sfc /scannow dans l’invite de commande élevée. Ce processus peut prendre beaucoup de temps à analyser, veuillez patienter.
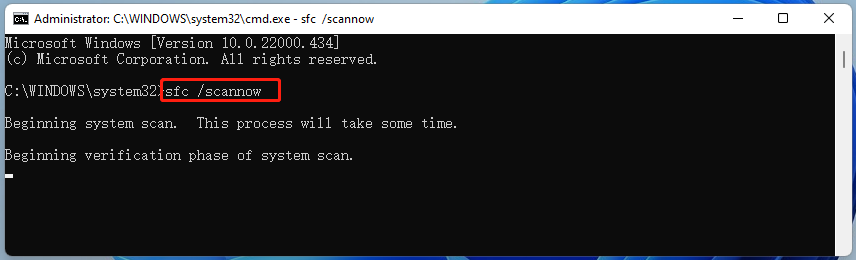
Étape 3: Si l’analyse SFC ne fonctionne pas, essayez d’exécuter la commande ci-dessous dans la fenêtre élevée de l’Invite de commandes.
- Dism /Online /Cleanup-Image /CheckHealth
- Dism /Online /Cleanup-Image /ScanHealth
- Dism /Online /Cleanup-Image /RestoreHealth
Une fois cette opération effectuée, redémarrez votre PC et vérifiez si l’erreur d’installation 0x80070103 est corrigée.
Correctif 7: Supprimer le dossier SoftwareDistribution
Dans cette section, nous abordons la deuxième méthode – supprimer le dossier SoftwareDistribution pour corriger le problème de mise à jour. Pour ce faire, suivez les étapes ci-dessous.
Étape 1: Tapez Invite de commandes dans le menu Rechercher. Faites ensuite un clic droit pour choisir Exécuter en tant qu’administrateur:
Étape 2: Exécutez les commandes suivantes une par une et appuyez sur Enter:
net stop wuauserv
net stop cryptSvc
net stop bits
net stop msiserver
Étape 3: Allez maintenant dans le dossier C:\NWindows\NSoftwareDistribution et supprimez tous les fichiers et dossiers qu’il contient en appuyant sur les touches Ctrl+A pour tout sélectionner, puis en faisant un clic droit et en choisissant « Supprimer ».
Après avoir vidé ce dossier, vous pouvez redémarrer votre ordinateur ou taper une à une les commandes suivantes dans l’Invite de commandes et appuyer sur Enter pour redémarrer les services liés à la Mise à jour Windows:
net start wuauserv
net start cryptSvc
net start bits
net start msiserver
Exécutez à nouveau la Mise à jour Windows et vérifiez si vous rencontrez encore l’erreur d’installation 0x80070103 sous Windows 11. Si l’erreur persiste, essayez la solution suivante: réparer les fichiers système corrompus.
Correctif 8: Utiliser l’outil de création de supports de Windows 11
Lorsque l’erreur d’installation 0x80070103 sous Windows 11 apparaît, essayez d’utiliser l’outil de création de supports de Windows 11 pour réinstaller votre système d’exploitation. Voici comment procéder:
Étape 1: Téléchargez l’outil de création de supports de Windows 11 depuis le site officiel de Microsoft.
Étape 2: Accédez à l’outil de création de supports que vous avez téléchargé > exécutez-le > acceptez les termes de la licence.
Deux options sont proposées dans la fenêtre Que voulez-vous faire?
Option 1: Mettre à niveau ce PC maintenant
- Cochez Mettre à niveau ce PC maintenant et cliquez sur Suivant.
- Patientez pendant le téléchargement de Windows 11. La vitesse dépend de votre PC et de votre connexion Internet.
- Attendez la vérification des paramètres et des configurations.
- Choisissez de conserver les fichiers et applications personnels, de conserver uniquement les fichiers personnels ou de ne rien conserver. Cliquez ensuite sur Suivant.
- Suivez les instructions à l’écran pour terminer l’installation de Windows 11 sur votre PC.
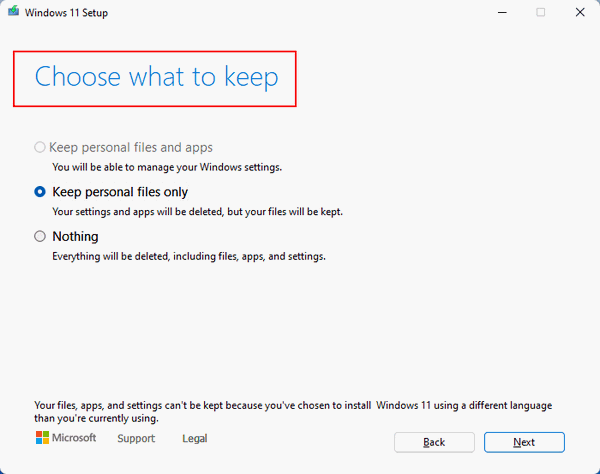
Option 2: Créer le support d’installation
- Cochez Créer un support d’installation (clé USB, DVD ou fichier ISO) pour un autre PC et cliquez sur Suivant.
- Sélectionnez manuellement la langue, l’édition et l’architecture ou cochez Utiliser les options recommandées pour ce PC.
- Cliquez sur Suivant.
- Dans la page Choisir le support à utiliser, sélectionnez la clé USB ou le fichier ISO. Si vous sélectionnez une clé USB, connectez la clé USB que vous avez préalablement préparée.
- Cliquez sur Suivant et suivez les instructions à l’écran pour terminer les autres étapes.
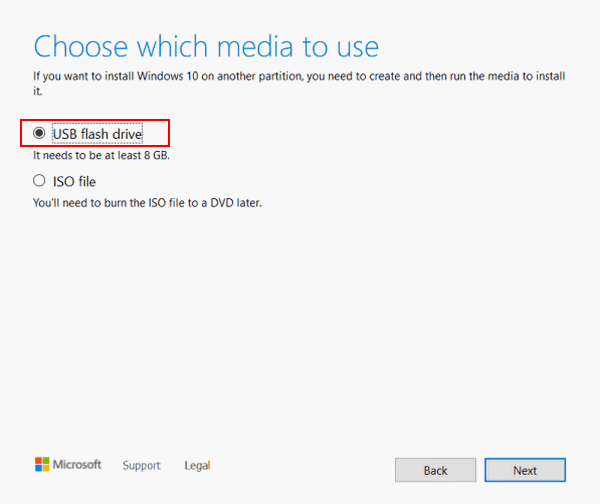
Suggestion: Sauvegardez votre PC avant de mettre à jour Windows 11
Avant toute opération sur le système d’exploitation Windows, comme la mise à jour de Windows, il est recommandé de sauvegarder votre PC puisque les mises à jour de Windows peuvent entraîner certains problèmes. Par ailleurs, vous pouvez choisir de sauvegarder régulièrement vos données importantes afin de préserver la sécurité de vos fichiers.
MiniTool ShadowMaker est un bon assistant compatible avec Windows 11/10/8/8.1/7 qui permet de sauvegarder et de restaurer des fichiers, des dossiers, des disques, des partitions et des systèmes Windows. De plus, vous pouvez l’utiliser pour cloner votre disque dur et synchroniser des fichiers.
Ce logiciel de sauvegarde propose une édition d’essai qui permet de tester gratuitement pendant 30 jours toutes les fonctionnalités de sauvegarde. Si vous souhaitez l’utiliser de façon permanente, optez pour l’édition Pro. Vous pouvez maintenant télécharger et essayer MiniTool ShadowMaker pour sauvegarder votre système.
MiniTool ShadowMaker TrialCliquez pour télécharger100%Propre et sûr
Étape 1: Lancez MiniTool ShadowMaker Édition Essai sous Windows 11.
Étape 2: Allez à l’interface Sauvegarde, vous verrez que les partitions du système sont sélectionnées comme source de sauvegarde. Si vous avez besoin de sauvegarder des fichiers, cliquez sur SOURCE > Dossiers et fichiers pour sélectionner les éléments à sauvegarder.
Étape 3: Il vous suffit de cliquer sur DESTINATION pour choisir un chemin d’accès où enregistrer le fichier image du système. Il est fortement recommandé de choisir un disque dur externe comme destination.
Étape 4: Cliquez sur Sauvegarder maintenant pour exécuter la tâche de sauvegarde immédiatement ou cliquez sur Sauvegarder plus tard pour retarder la tâche de sauvegarde.
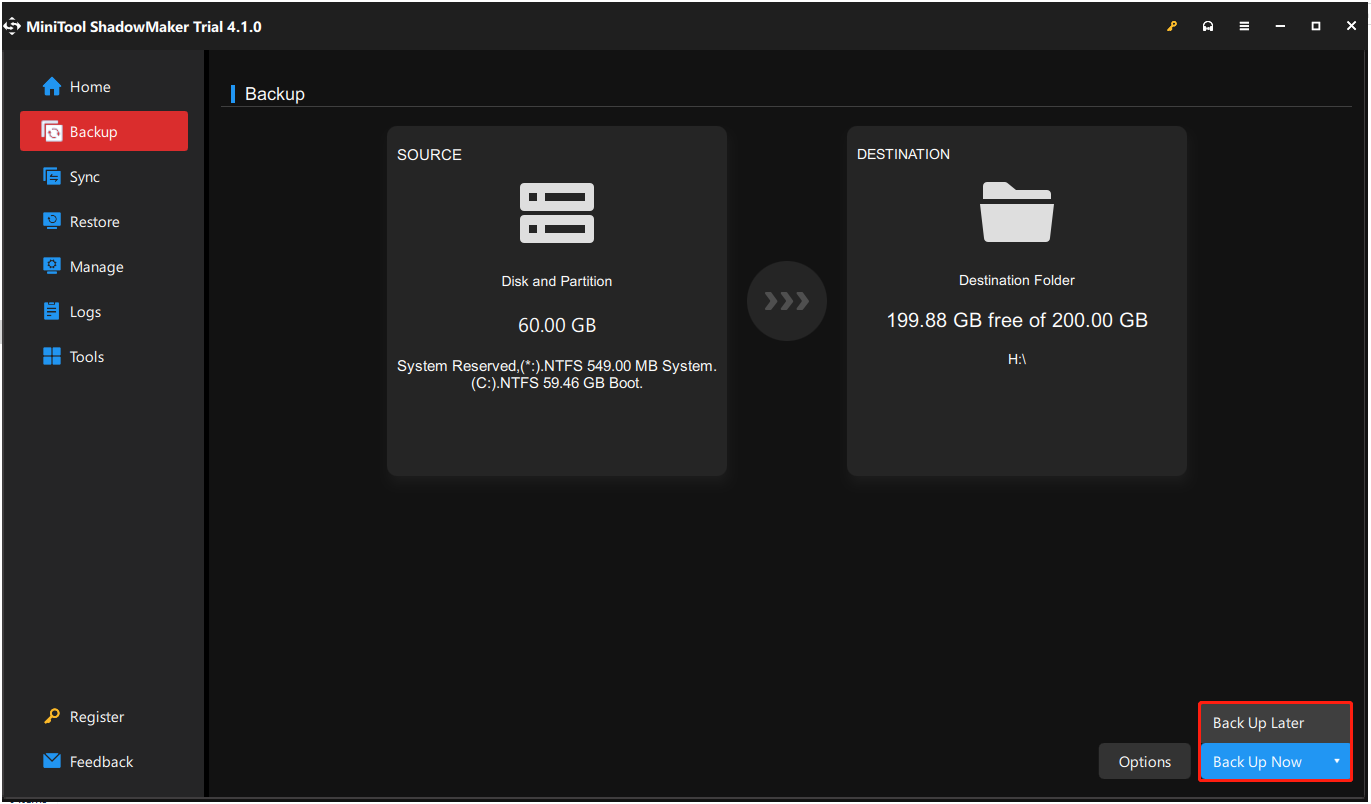
Ensuite, il est recommandé de cliquer sur Outils > Media Builder pour créer un support bootable à l’aide d’un disque dur USB, d’une clé USB ou d’un disque CD/DVD.
Conclusion
Êtes-vous gêné par l’erreur d’installation 0x80070103 sous Windows 11? Si vous rencontrez ce code d’erreur pendant le processus de mise à jour, essayez les solutions ci-dessus pour vous débarrasser facilement de ce problème. Si vous avez d’autres solutions pour résoudre le problème de mise à jour, laissez un commentaire ci-dessous. Merci d’avance.
Commentaires des utilisateurs :