Um dos erros de atualização ou instalação mais comuns no Windows 11 é o 0x80070103. Ele afeta todas as atualizações disponíveis e acompanha apenas a mensagem "Erro de instalação". Confira os tutoriais que a equipe MiniTool mostra nesse post para corrigir o erro de instalação 0x80070103 no Windows 11.
Alguns usuários do Windows relatam encontrar o erro de instalação 0x80070103 ao tentar atualizar o Windows 11. Esse erro geralmente ocorre quando o Windows 11 tenta instalar um driver já instalado no sistema ou incompatível durante o Windows Update.
Outros possíveis culpados do erro de atualização 0x80070103 no Windows 11 incluem:
- Arquivos de sistema corrompidos/danificados.
- Driver está em uso durante a atualização.
- Dados do cache corrompidos ou danificados.
- Serviço de atualização interrompido/desabilitado.
Veja também:
- Como corrigir o código de erro de atualização 0X8000FFFF no Windows 11/10
- Como corrigir o código de erro 0x80071AB1 no Windows 11/10?
- Como corrigir o erro de atualização 0xc0000409 no Windows 11 22H2 – 5 métodos
Agora, vejamos como corrigir o erro de instalação 0x80070103 no Windows 11.
Como corrigir o erro de instalação 0x80070103 no Windows 11
1ª solução: pause e reinicie as atualizações do Windows
Antes de tentar as seguintes soluções, tente aplicar esse método simples. Clique na opção Repetir na atualização que apresentou erro durante a tentativa de instalação. Em seguida, pause a atualização uma vez e reinicie imediatamente. Em seguida, você pode verificar se o problema desapareceu. Caso contrário, continue lendo para aplicar outra solução.
Veja também: Como corrigir o erro 23H2 do Windows 11 Pro 0x00000709?
2ª solução: instale a atualização manualmente
Uma forma de contornar esse erro consiste em baixar a atualização diretamente do catálogo de atualizações da Microsoft e, em seguida, instalar manualmente. Siga o guia abaixo:
Passo 1: abra as Configurações pressionando as teclas Windows + I ao mesmo tempo e clique em Windows Update.
Passo 2: acesse a seção Histórico de atualizações. Verifique se há números de instalação com erro.
Passo 3: copie o número da atualização com erro. Acesse o catálogo de atualizações da Microsoft e procure o número da atualização.
Passo 4: baixe a atualização em seu PC. Clique duas vezes nela para iniciar o instalador e execute a atualização.
3ª solução: execute a Solução de Problemas do Windows Update
A Solução de Problemas do Windows Update é uma ferramenta interna prática que permite detectar e corrigir erros relacionados a atualizações corrompidas ou outros problemas de atualizações do Windows. Nesse caso, você pode tentar executar a solução de problemas para corrigir o erro de instalação 0x80070103 no Windows 11. Siga o tutorial abaixo.
Passo 1: pressione Windows + I para abrir as Configurações. Selecione Sistema no menu vertical esquerdo e clique em Solução de problemas no menu direito.
Passo 2: clique em Outras soluções de problemas para expandir todas as opções e clique em Executar ao lado da seção Windows Update.
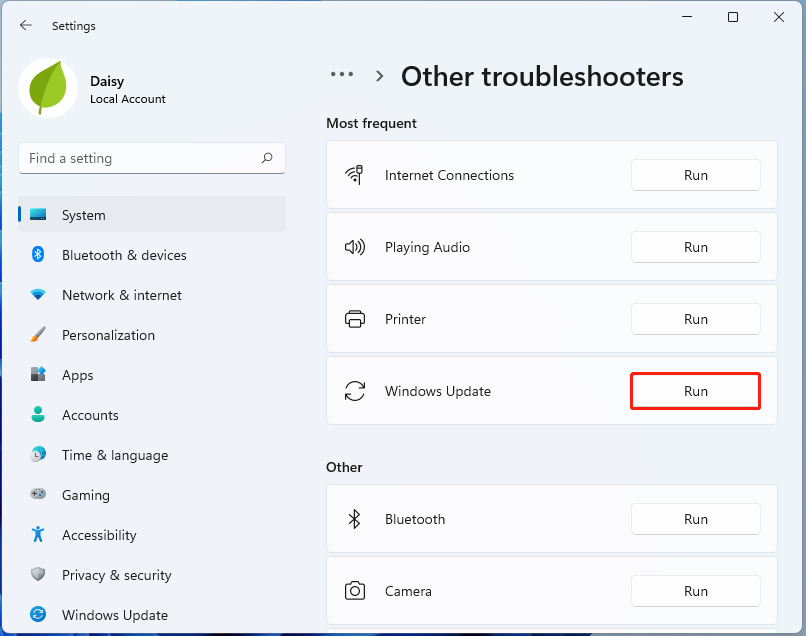
Passo 3: agora, a solução de problemas verificará problemas associados aos componentes do Windows Update. Se alguma correção for identificada, clique em Aplicar esta correção e siga as instruções na tela para concluir o reparo.
4ª solução: reinicie o serviço Windows Update
Às vezes, a simples reinicialização do serviço Windows Update pode ajudar a resolver o erro de instalação 0x80070103 no Windows 11. Aqui estão as instruções:
Passo 1: pressione as teclas Windows e R ao mesmo tempo para abrir a caixa de diálogo Executar. Digite services.msc e clique em OK para abrir os Serviços.
Passo 2: na lista de aplicativos, clique com o botão direito do mouseem Windows Update para selecionar Parar.
Passo 3: em seguida, clique com o botão direito do mouse em Windows Update novamente. Desta vez, clique em Reiniciar.
Ao final, reinicie o computador e verifique se o erro de instalação 0x80070103 foi corrigido.
5ª solução: instale atualizações opcionais
Além das principais atualizações, às vezes o Windows pode gerar atualizações para drivers separadamente. Como o erro 0x80070103 está relacionado a problemas com drivers, essa solução pode ser eficaz. Siga as etapas listadas abaixo:
Passo 1: pressione as teclas Windows + I para abrir a janela Configurações.
Passo 2: na janela Configurações, selecione a opção Windows Update na parte inferior do painel esquerdo, role a barra lateral direita para baixo e clique em Opções avançadas.
Passo 3: vá para a seção Atualizações adicionais no painel esquerdo e clique em Atualizações opcionais.
Passo 4: selecione os drivers ou outras atualizações opcionais que você deseja instalar e clique no botão Baixar e instalar.
Passo 5: em seguida, o Windows 11 baixará e instalará automaticamente as atualizações selecionadas. Pode ser necessário reiniciar o sistema para executar essas alterações, a depender das atualizações.
Veja também: Como corrigir falhas na instalação dos recursos opcionais no Windows 11/10?
6ª solução: execute os comandos SFC e DISM
Outra causa comum do erro de instalação 0x80070103 está relacionada aos arquivos do sistema. Para verificar e reparar os arquivos do sistema, você pode tentar executar o SFC (Verificador de Arquivos do Sistema) ou a ferramenta DISM (Gerenciamento e Manutenção de Imagens de Implantação). Veja como fazer isso:
Passo 1: digite cmd na caixa de pesquisa na barra de tarefas. Em seguida, clique com o botão direito do mouse no Prompt de Comando e selecione Executar como administrador.
Passo 2: digiteo comando sfc /scannow no prompt de comando elevado. Este processo pode demorar um pouco; aguarde pacientemente.
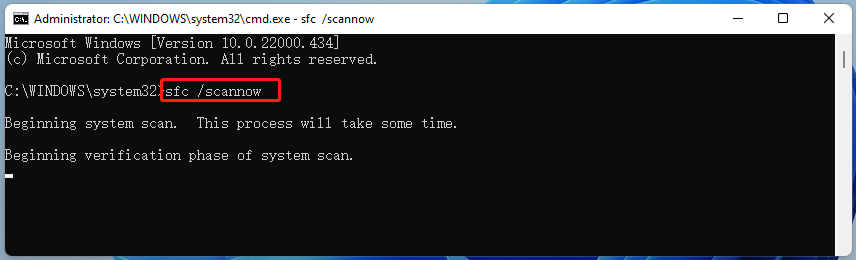
Passo 3: se a verificação do SFC não funcionar, você pode tentar executar os comandos abaixo na janela elevada do prompt de comando.
- Dism /Online /Cleanup-Image /CheckHealth
- Dism /Online /Cleanup-Image /ScanHealth
- Dism /Online /Cleanup-Image /RestoreHealth
Ao final, reinicie o PC e verifique se o erro de instalação 0x80070103 foi corrigido.
7ª solução: exclua a pasta SoftwareDistribution
Nesta seção, vamos ver como excluir a pasta SoftwareDistribution para corrigir o problema de atualização. Para fazer isso, siga as etapas abaixo.
Passo 1: digite Prompt de comando no menu Pesquisar. Em seguida, clique com o botão direito do mouse nele para escolher a opção Executar como administrador:
Passo 2: execute os seguintes comandos um por um e pressione Enter após cada um:
net stop wuauserv
net stop cryptSvc
net stop bits
net stop msiserver
Passo 3: agora, vá para a pasta C:\Windows\SoftwareDistribution e exclua todos os arquivos e pastas dentro dela – basta pressionar as teclas Ctrl + A para selecionar todos os itens e, em seguida, clicar com o botão direito do mouse para escolher a opção Excluir.
Após esvaziar essa pasta, você pode reiniciar o computador ou digitar os seguintes comandos um a um no prompt de comando. Não esqueça de pressionar Enter após cada um deles para reiniciar os serviços relacionados ao Windows Update:
net start wuauserv
net start cryptSvc
net start bits
net start msiserver
Agora, execute o Windows Update novamente e verifique se o erro de instalação 0x80070103 continua ocorrendo no Windows 11. Se o mesmo persistir, tente a próxima solução – reparar arquivos de sistema corrompidos.
8ª solução: use a ferramenta de criação de mídia do Windows 11
Quando o erro de instalação 0x80070103 ocorrer no Windows 11, você pode tentar usar a Ferramenta de Criação de Mídia para reinstalar o Windows. Veja como fazer isso:
Passo 1: baixe a Ferramenta de Criação de Mídia do Windows 11 no site oficial da Microsoft.
Passo 2: navegue até a ferramenta de criação de mídia que você baixou > execute a instalação > aceite os termos de licença.
Você verá duas opções na janela O que você deseja fazer.
1ª opção: atualizar este PC agora
- Marque Atualizar este PC agora e clique em Avançar.
- Aguarde o download do Windows 11. A velocidade vai depender do seu PC e da conexão com a internet.
- Aguarde a verificação das definições e configurações.
- Escolha entre as opções Manter arquivos e aplicativos pessoais, Manter somente arquivos pessoais ou Não manter Nada. Em seguida, clique em Avançar.
- Siga as instruções na tela para concluir a instalação do Windows 11 no PC.
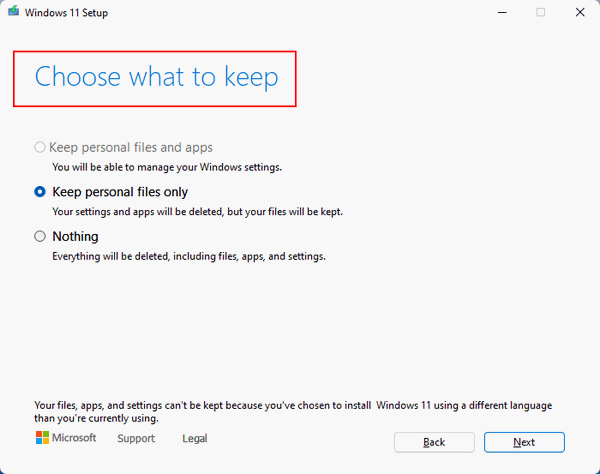
2ª opção: criar mídia de instalação
- Marque a opção Criar mídia de instalação (unidade USB, DVD ou arquivo ISO) para outro PC e clique em Avançar.
- Selecione Idioma, Edição e Arquitetura manualmente ou marque Usar as opções recomendadas para este PC.
- Clique em Avançar.
- Na página Escolher qual mídia usar, selecione Unidade USB ou Arquivo ISO. Caso você escolha utilizar uma unidade USB ou pen drive, conecte um dispositivo vazio.
- Clique em Avançar e siga as instruções na tela para concluir as etapas restantes.
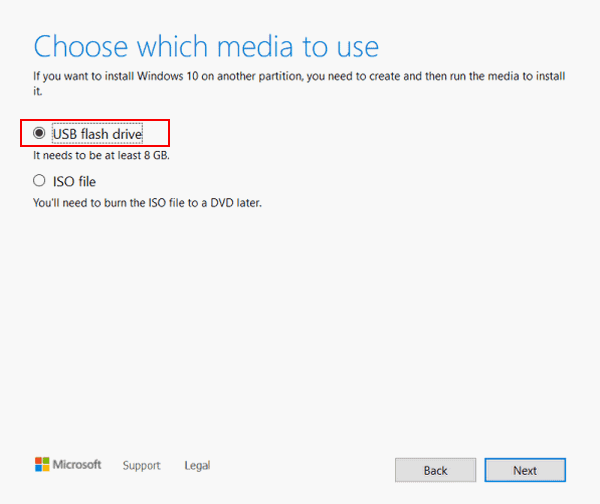
Veja também: Como sair do modo de segurança no Windows 11? Aqui estão 4 maneiras!
Sugestão: faça backup do computador antes de atualizar o Windows 11
Antes de executar qualquer operação no sistema operacional (como a atualização do Windows) é altamente aconselhável fazer backup do seu PC, visto que certas atualizações do Windows podem causar alguns problemas. Além disso, você pode optar por fazer backup de seus dados importantes regularmente para manter os arquivos seguros.
Para fazer esse trabalho, você pode usar o MiniTool ShadowMaker: um excelente assistente de backup compatível com Windows 11/10/8/8.1/7. Com ele, você pode fazer backup e restaurar arquivos, pastas, discos, partições e sistemas Windows. Além disso, você pode usá-lo para clonar seu disco rígido e sincronizar arquivos.
Este software de backup oferece uma edição de teste gratuita para uso de todos os recursos de backup por 30 dias. Se quiser usá-lo permanentemente, adquira a Pro Edition. Agora, baixe e experimente o MiniTool ShadowMaker para fazer backup do seu sistema.
MiniTool ShadowMaker TrialClique para baixar100%Limpo e seguro
Passo 1: inicie a edição de teste do MiniTool ShadowMaker no Windows 11.
Passo 2: vá para a interface de Backup, onde você verá que as partições do sistema estão selecionadas automaticamente como a fonte do backup. Se precisar fazer backup de arquivos, clique em ORIGEM > Pastas e Arquivos para selecionar os itens dos quais deseja fazer backup.
Passo 3: agora, você só precisa clicar em DESTINO para escolher um caminho onde deseja salvar o arquivo de imagem do sistema. É altamente recomendável usar um HD externo como destino.
Passo 4: clique em Fazer backup agora para executar a tarefa de backup imediatamente ou clique em Fazer backup mais tarde para adiar a tarefa de backup.
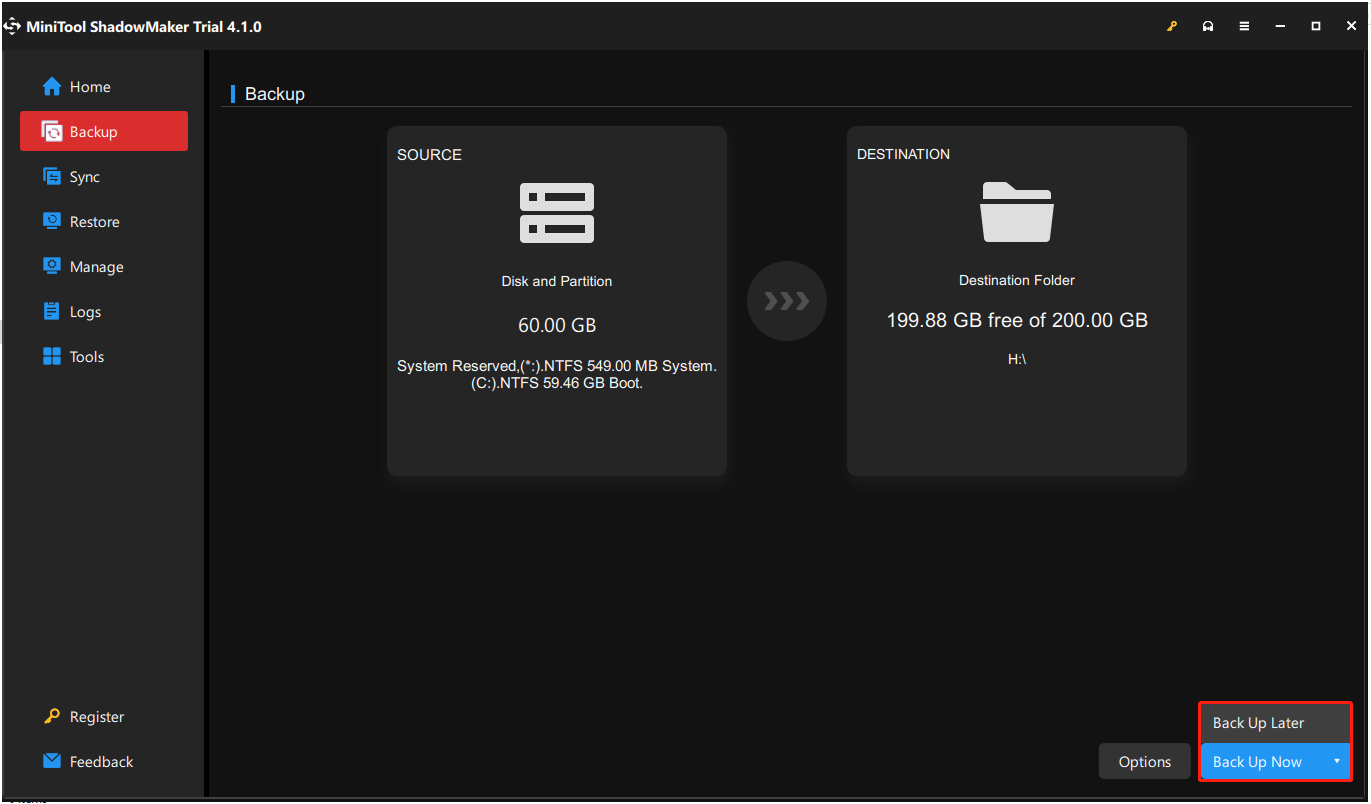
Depois disso, clique em Ferramentas > Criador de mídia para criar uma mídia inicializável com um HD externo, pen drive ou CD/DVD.
Conclusão
Você está incomodado com o erro de instalação 0x80070103 no Windows 11? Se você encontrar o código de erro durante o processo de atualização, tente as soluções acima para resolver esse problema facilmente. Se você conhece outras soluções para esse erro, compartilhe com a gente na seção de comentários abaixo. Agradecemos desde já.
Comentários do usuário :