Pourquoi l’ordinateur s’allume-t-il tout seul?
Avez-vous déjà rencontré le problème de l’ordinateur qui s’allume tout seul ou de l’ordinateur portable qui s’allume tout seul et savez-vous la cause de ce problème? En fait, il s’agit d’un problème courant puisque de nombreuses personnes ont été confrontées à ce problème.
Le problème de l’ordinateur qui s’allume automatiquement peut être causé par diverses raisons. Nous vous énumérons ci-dessous quelques-unes des principales raisons.
- Démarrage rapide de Windows
- La maintenance programmée
- Un réveil programmé
- Paramètres du BIOS
- Plus encore…
Quelle que soit la raison, il importe avant tout de corriger ce problème. Ainsi, savez-vous comment corriger le problème du PC qui s’allume tout seul? Si la réponse est non, poursuivez votre lecture, vous trouverez dans cet article une liste de cinq méthodes pour corriger le problème de l’ordinateur qui s’allume tout seul sous Windows 10.
Découvrez ce qui réveille votre ordinateur
Avant de passer aux solutions relatives au problème de l’ordinateur qui s’allume tout seul et sort de la veille, vous pouvez taper les commandes suivantes pour découvrir ce qui réveille votre ordinateur.
Étape 1: Tapez cmd dans le champ de recherche de Windows 10 et choisissez celui correspondant le mieux, puis faites un clic droit dessus pour choisir l’option Exécuter en tant qu’administrateur pour continuer.
Étape 2: Tapez les commandes suivantes et appuyez sur Enter après chaque commande pour continuer.
powercfg –lastwake
powercfg –devicequery wake_armed
Une fois toutes ces étapes terminées, vous pourrez découvrir quels sont les périphériques susceptibles d’allumer votre ordinateur.
Ensuite, nous vous montrerons comment corriger le problème de l’ordinateur qui s’allume aléatoirement et sort de la veille sous Windows 10.
Comment corriger un ordinateur qui s’allume tout seul?
- Désactiver le démarrage rapide.
- Désactiver l’option Autoriser les temporisations de réveil.
- Désactiver le redémarrage automatique.
- Désactiver la maintenance automatique.
- Désactiver les mises à jour programmées.
Vidéo rapide
5 solutions pour l’ordinateur qui s’allume tout seul
Il est maintenant temps de corriger le problème de l’ordinateur qui s’allume tout seul après l’arrêt.
Solution 1. Désactiver le démarrage rapide
Comme nous l’avons mentionné dans la partie ci-dessus, le problème de l’ordinateur qui s’allume tout seul sous Windows 10 peut être causé par le démarrage rapide. Ainsi, pour corriger le problème, essayez de vérifier et de désactiver la fonctionnalité Démarrage rapide.
Et maintenant, nous vous montrerons comment désactiver le Démarrage rapide, étape par étape.
Étape 1: Tapez Panneau de configuration dans le champ de recherche de Windows 10 et sélectionnez-le, puis cliquez sur Options d’alimentation pour continuer.
Étape 2: Ensuite, cliquez sur l’option Choisir ce que fait le bouton d’alimentation dans le panneau de gauche pour continuer.
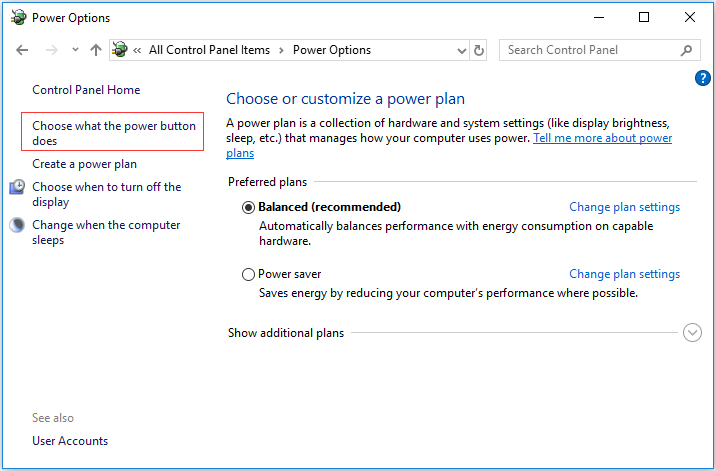
Étape 3: Dans la fenêtre pop-up, cliquez sur l’option Changer les paramètres qui ne sont pas disponibles actuellement pour continuer.
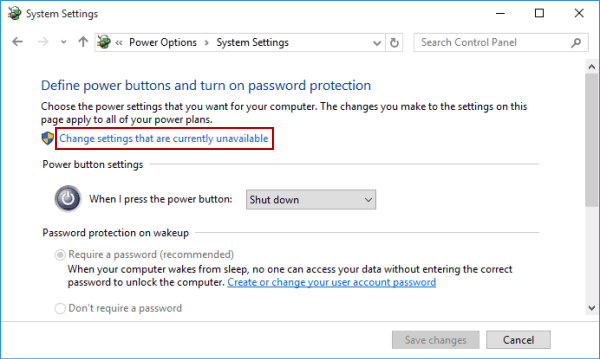
Étape 4: Décochez ensuite l’option Activer le démarrage rapide (recommandé) pour continuer.
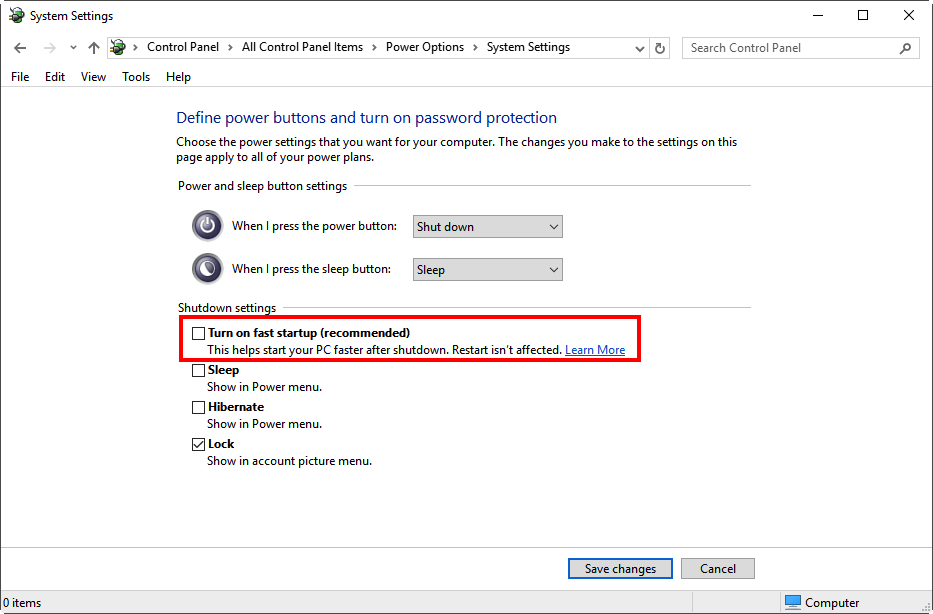
Étape 5: Cliquez ensuite sur le bouton Enregistrer les changements pour enregistrer le changement effectué.
Une fois toutes les étapes ci-dessus terminées, redémarrez votre ordinateur pour vérifier si le problème de l’ordinateur qui s’allume tout seul sous Windows 10 est résolu.
Solution 2. Désactiver l’option Autoriser les temporisations de réveil
Pour corriger le problème de l’ordinateur qui s’allume tout seul sous Windows 10, essayez de désactiver l’option Autoriser les temporisations de réveil, un composant que les programmeurs utilisent pour réveiller un système inactif et exécuter une fonction de routine.
Et maintenant, nous vous montrerons comment désactiver l’option Autoriser les temporisations de réveil, étape par étape.
Étape 1: Tapez Panneau de configuration dans le champ de recherche de Windows 10 et sélectionnez-le, puis choisissez Options d’alimentation pour continuer.
Étape 2: Dans la fenêtre pop-up, choisissez Changer les paramètres du plan dans la section Équilibré (recommandé) pour continuer.
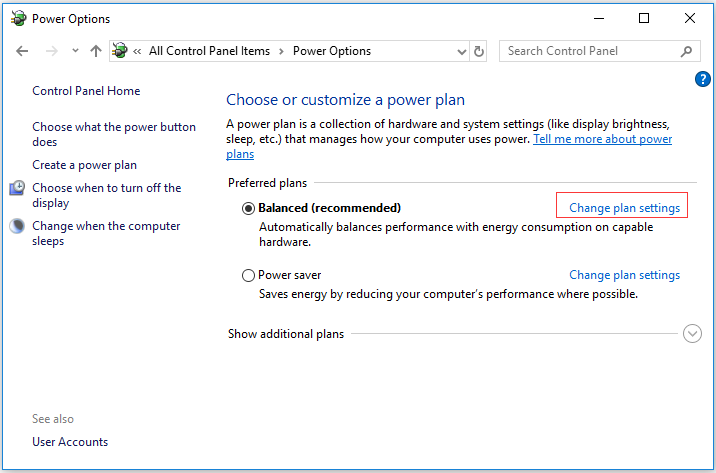
Étape 3: Cliquez sur Changer les paramètres d’alimentation avancés pour continuer.
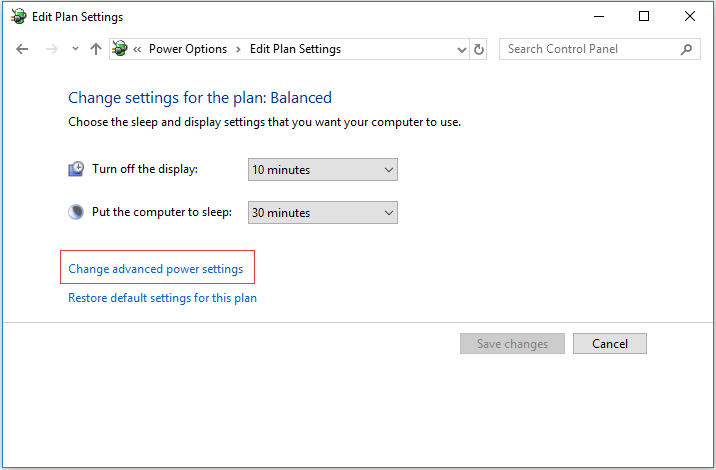
Étape 4: Dans la fenêtre pop-up, double-cliquez sur Veille et Autoriser les temporisations de réveil pour continuer.
Étape 5: Ensuite, vous devez désactiver ce paramètre. Cliquez sur Paramètres et choisissez Désactiver dans le menu déroulant pour continuer.
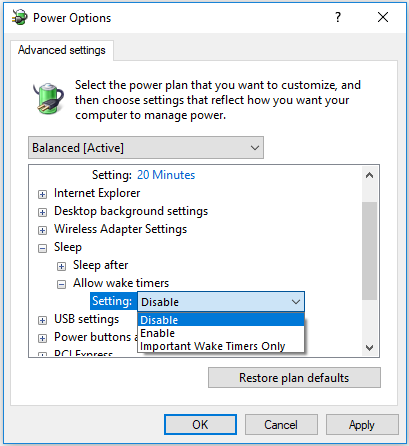
Étape 6: Cliquez sur OK pour enregistrer les changements.
Une fois toutes les étapes terminées, redémarrez votre ordinateur pour vérifier si le problème de l’ordinateur qui s’allume tout seul sous Windows 10 est résolu.
Solution 3. Désactiver le redémarrage automatique
Afin de corriger le problème de l’ordinateur s’allume automatiquement, essayez de changer les paramètres du système et de désactiver le redémarrage automatique. En fait, le redémarrage automatique est une fonctionnalité qui permet de redémarrer automatiquement votre système en cas de défaillance.
En fait, cette méthode est efficace pour de nombreux utilisateurs d’ordinateurs. Dans la partie suivante, nous vous montrerons comment désactiver la fonctionnalité de redémarrage automatique, étape par étape, à l’aide d’images.
Étape 1: Tapez Panneau de configuration dans le champ de recherche de Windows 10, puis choisissez et lancez-le.
Étape 2: Dans la fenêtre pop-up, choisissez Système pour continuer.
Étape 3: Ensuite, cliquez sur Paramètres système avancés dans le volet de gauche pour continuer.
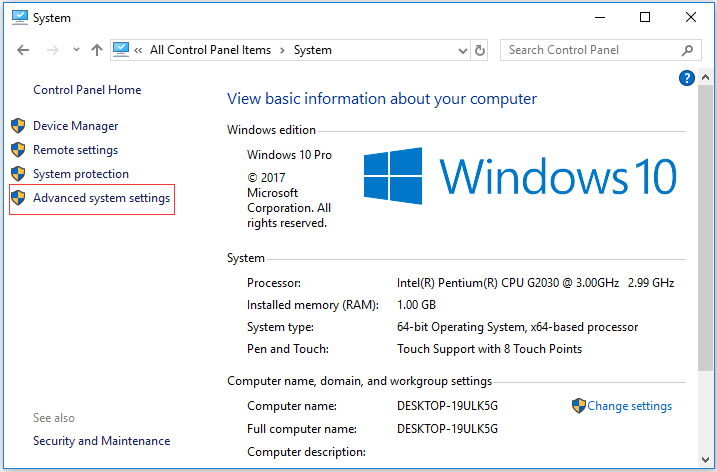
Étape 4: Dans la fenêtre pop-up, veuillez aller à l’onglet Avancé et cliquer sur le bouton Paramètres sous la section Démarrage et récupération pour continuer.
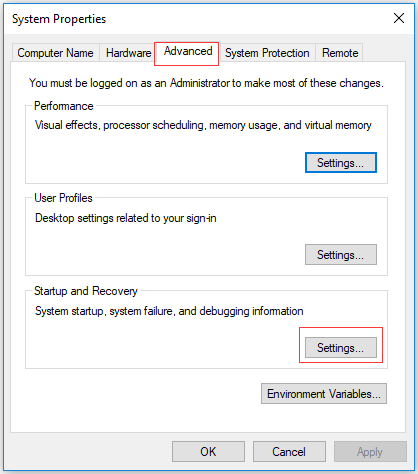
Étape 5: Pour corriger le problème, vous devez décocher l’option Redémarrer automatiquement sous la section Défaillance du système et cliquer sur OK pour enregistrer vos changements.
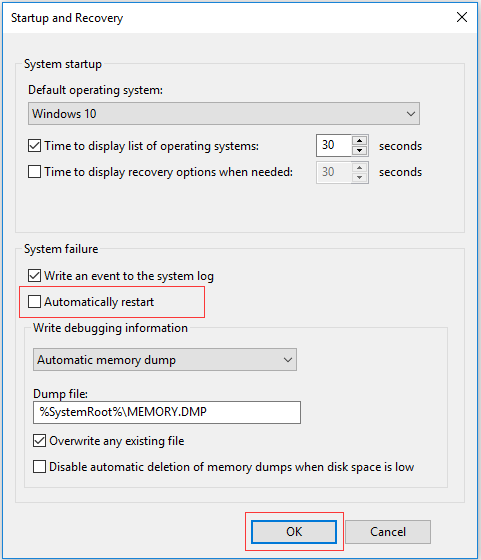
Une fois toutes les étapes terminées, redémarrez votre ordinateur et vérifiez si le problème de l’ordinateur qui s’allume tout seul est résolu.
Si cette méthode ne fonctionne pas, veuillez consulter les méthodes suivantes.
Article connexe: Étapes détaillées pour corriger la boucle infinie du redémarrage de Windows 10
Solution 4. Désactiver la maintenance automatique
Nous vous présenterons maintenant la quatrième méthode pour corriger le problème de l’ordinateur qui ne cesse de s’allumer tout seul. Cette méthode vous permet de désactiver la maintenance automatique. Et nous vous montrerons comment la désactiver étape par étape, à l’aide d’images.
Étape 1: Tapez Panneau de configuration dans le champ de recherche de Windows 10, sélectionnez-le et lancez-le pour entrer dans son interface principale.
Étape 2: Dans la fenêtre pop-up, choisissez Sécurité et maintenance pour continuer.
Étape 3: Cliquez ensuite sur Maintenance et choisissez Changer les paramètres de maintenance pour continuer.
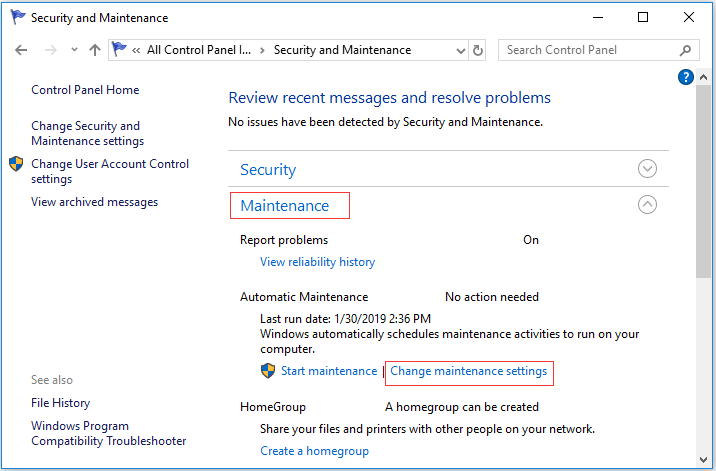
Étape 4: Dans la fenêtre pop-up, décochez l’option Autoriser la maintenance programmée pour réveiller mon ordinateur à l’heure prévue et cliquez sur OK pour continuer.
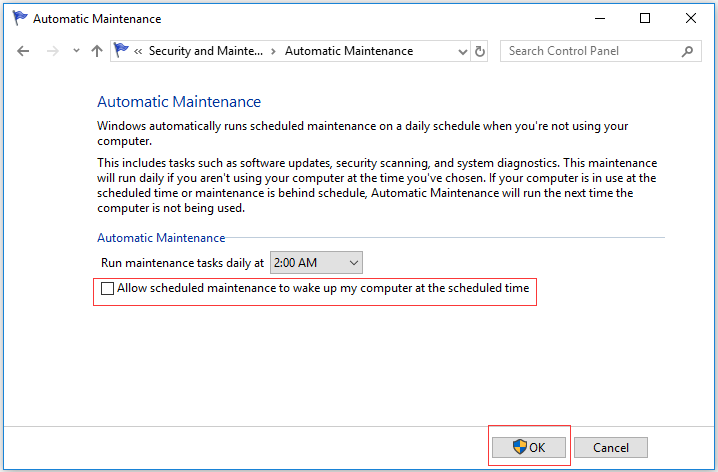
Une fois toutes les étapes terminées, veuillez redémarrer votre ordinateur et vérifier si le problème de l’ordinateur qui s’allume tout seul sous Windows 10 est résolu.
Solution 5. Désactiver les mises à jour programmées
Le problème de l’ordinateur qui s’allume tout seul la nuit peut être causé par les mises à jour programmées qui sont conçues pour réveiller votre système afin d’effectuer les mises à jour programmées de Windows. Par conséquent, pour résoudre ce problème de l’ordinateur qui s’allume tout seul sous Windows 10, essayez de désactiver ces mises à jour programmées de Windows.
Nous vous montrerons comment procéder dans la partie suivante et nous vous invitons à la lire attentivement.
Étape 1: Appuyez simultanément sur la touche Windows et la touche R pour ouvrir la boîte de dialogue Exécuter. Tapez ensuite gpedit.msc dans le champ et cliquez sur OK ou appuyez sur Enter pour continuer.
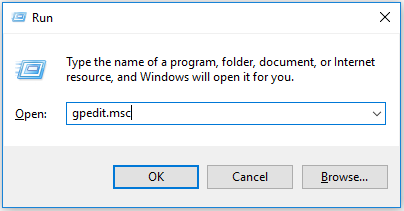
Étape 2: Dans la fenêtre de l’éditeur de politique des groupes locaux, veuillez naviguer vers le dossier Mise à jour de Windows en suivant le chemin d’accès suivant.
Computer Configuration > Administrative Templates > Windows Components > Windows Updates
Configuration de l’ordinateur > Modèles d’administration > Composants de Windows > Mises à jour de Windows
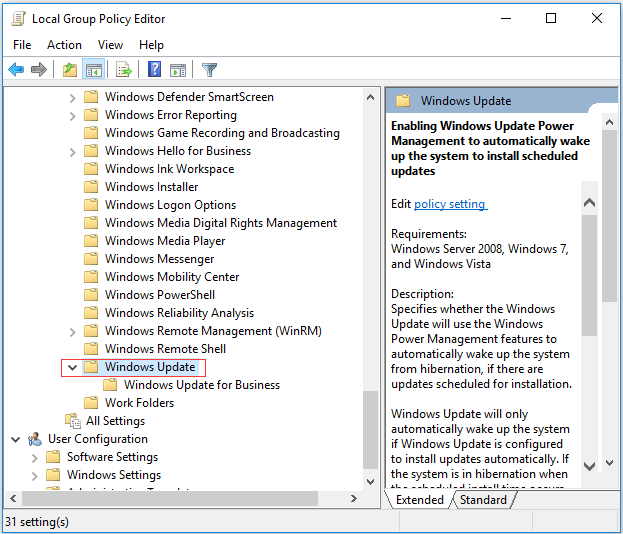
Étape 3: Dans le volet de droite, veuillez choisir et double-cliquer sur Activer la gestion de l’alimentation de la mise à jour de Windows pour réveiller automatiquement le système afin d’installer les mises à jour programmées.
Étape 4: Dans la fenêtre pop-up, veuillez cliquer sur l’option Désactivé et cliquer sur Appliquer et OK pour enregistrer le changement.
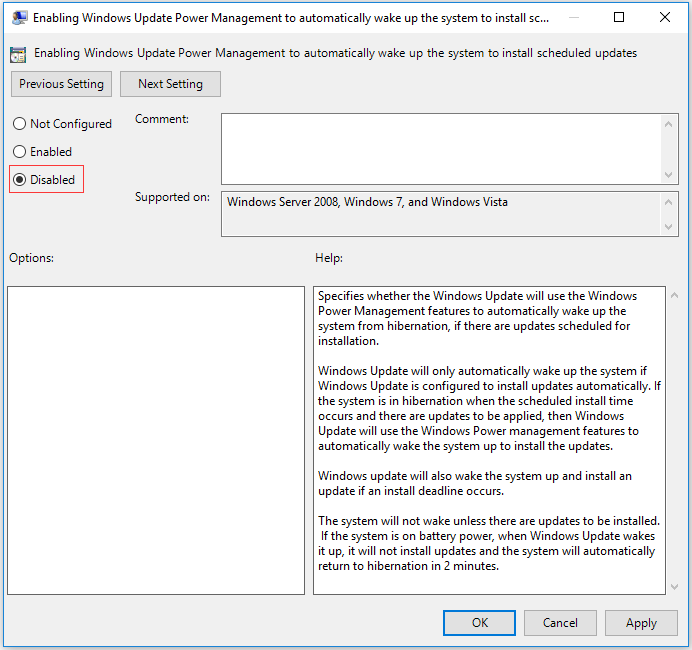
Une fois toutes les étapes ci-dessus terminées, quittez cette fenêtre et vérifiez si le problème de l’ordinateur qui s’allume tout seul est résolu.
Dans la partie ci-dessus, nous avons montré cinq méthodes pour résoudre le problème de l’ordinateur qui s’allume tout seul. En fait, pour résoudre ce problème, vous pouvez essayer de vérifier si vous avez configuré le clavier pour démarrer votre ordinateur. Par exemple, si vous avez configuré le clavier pour qu’il démarre l’ordinateur, celui-ci s’allumera dès que quelqu’un le touchera légèrement.
De plus, vous pouvez également vérifier si le problème est causé par la fonctionnalité Wake On LAN. Si votre ordinateur est connecté à un réseau, la fonctionnalité Wake On LAN peut également mettre votre ordinateur en ligne. Wake On LAN est très pratique lorsqu’un ordinateur veut envoyer des données ou des fichiers à un ordinateur du réseau.
Sauvegarde de l’ordinateur
Si vous avez résolu le problème de l’ordinateur qui s’allume tout seul et sort de la veille, vous feriez mieux de créer une image du système. De cette façon, vous pourrez directement restaurer votre ordinateur à un état antérieur avec l’image de sauvegarde lorsque vous rencontrerez à nouveau des problèmes.
Pour sauvegarder l’ordinateur, profitez d’un puissant logiciel de sauvegarde Windows. Ainsi, MiniTool ShadowMaker serait un bon choix.
Il s’agit d’un outil de sauvegarde professionnel qui peut être utilisé pour sauvegarder un fichier, un dossier, un disque, une partition et un système d’exploitation. La création d’une image de sauvegarde est une excellente méthode pour assurer la sécurité des données et de l’ordinateur.
Outre la fonctionnalité de sauvegarde, MiniTool ShadowMaker peut également effectuer certaines solutions de récupération lorsque certains accidents se produisent afin que vous puissiez restaurer l’ordinateur à un état normal.
Dans l’ensemble, MiniTool ShadowMaker est un programme puissant et convivial. Vous pouvez donc le télécharger en cliquant sur le bouton suivant pour sauvegarder immédiatement le système d’exploitation.
MiniTool ShadowMaker TrialCliquez pour télécharger100%Propre et sûr
Ensuite, nous vous montrerons en détail comment sauvegarder l’ordinateur avec ce logiciel de sauvegarde professionnel.
Étape 1: Installez MiniTool ShadowMaker, lancez-le et cliquez sur Continuer l’essai. Ensuite, cliquez sur Connecter à cet ordinateur pour entrer dans son interface principale.
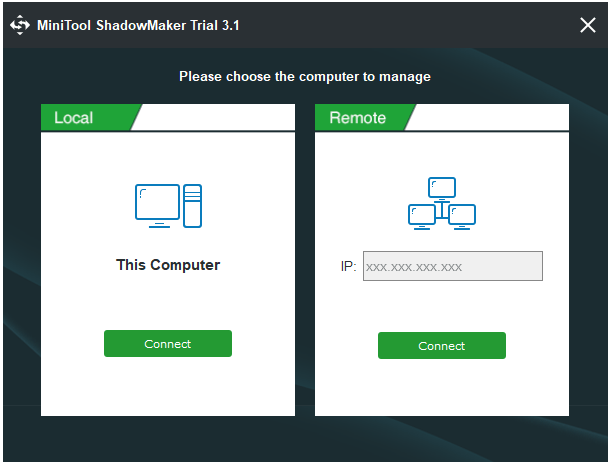
Étape 2: MiniTool ShadowMaker choisit le système d’exploitation par défaut. Vous pouvez également aller à la page Sauvegarde et cliquer sur le module Source. Ensuite, choisissez le disque système et cliquez sur OK pour continuer.
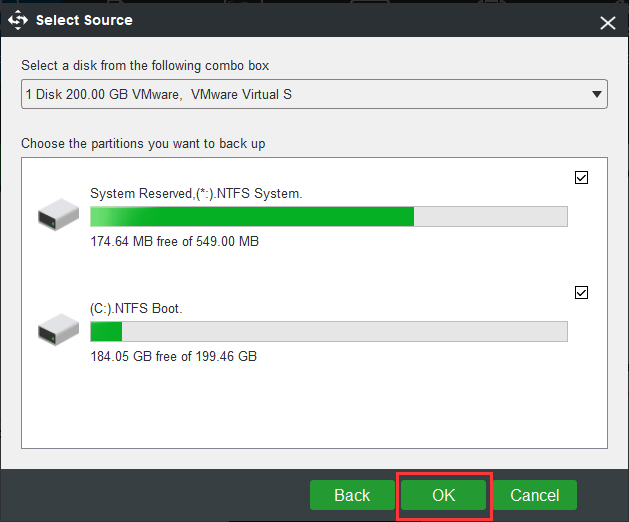
Étape 3: Dans la page Sauvegarde, cliquez sur le module Destination pour choisir l’emplacement où vous souhaitez enregistrer l’image de sauvegarde. Il est recommandé de choisir un disque dur externe.
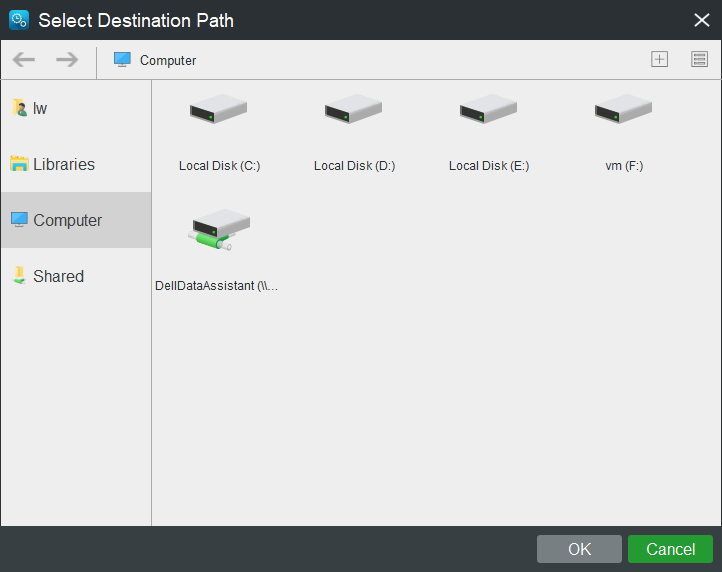
Afin de mieux protéger l’ordinateur, MiniTool ShadowMaker offre quelques fonctionnalités avancées.
- MiniTool ShadowMaker vous permet de configurer les questions de sauvegarde sur une base régulière, de manière à créer une sauvegarde automatique des fichiers en cliquant sur le bouton Programmer.
- MiniTool ShadowMaker propose trois schémas de sauvegarde différents, à savoir complet, incrémental et différentiel. Le schéma de sauvegarde incrémentielle est sélectionné par défaut, et vous pouvez cliquer sur le bouton Schéma pour le changer.
- Vous pouvez également configurer certains paramètres de sauvegarde avancés tels que le cryptage des images de sauvegarde en cliquant sur le bouton Options.
Étape 4: Après avoir sélectionné avec succès la source et la destination de la sauvegarde, cliquez sur Sauvegarder maintenant pour effectuer cette action immédiatement.
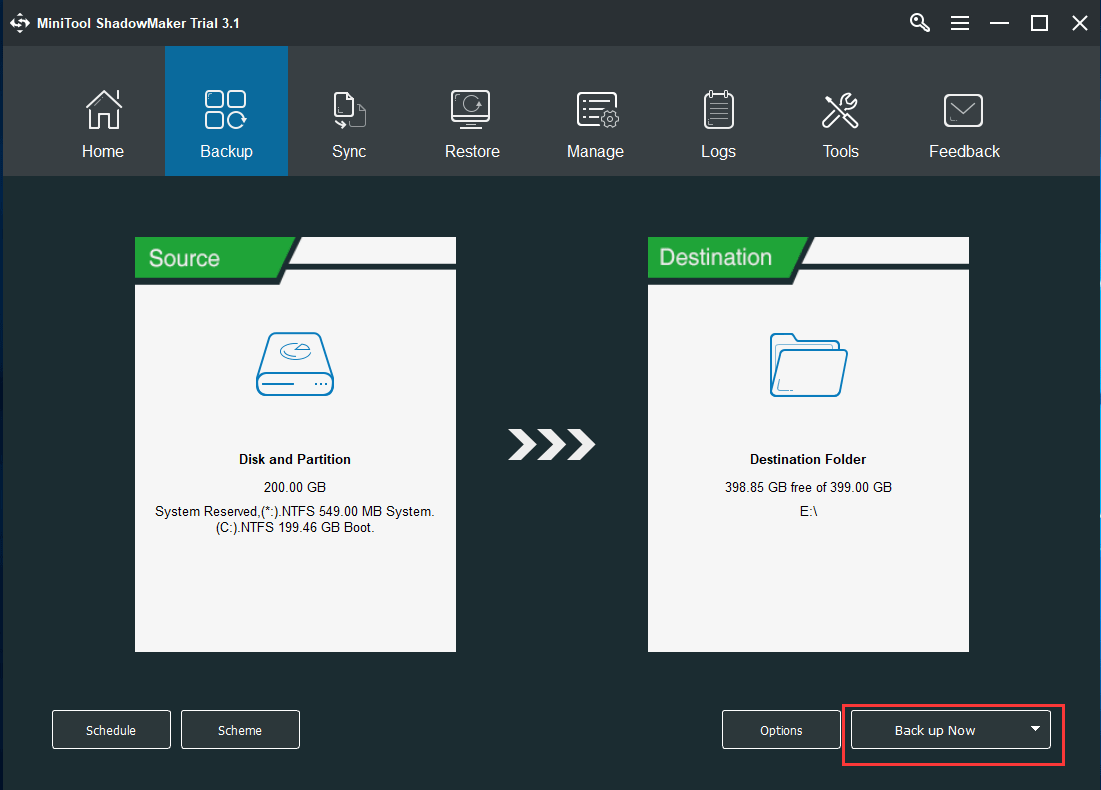
Une fois toutes les étapes terminées, vous avez réussi à sauvegarder le système d’exploitation. Vous feriez mieux de créer le bootable media, qui peut être utilisé pour démarrer votre ordinateur qui ne peut être démarré.
Lorsque vous rencontrez le problème de l’ordinateur qui s’allume de nouveau tout seul ou d’autres problèmes, vous pouvez restaurer votre ordinateur à un état normal grâce à l’image de sauvegarde.
MiniTool ShadowMaker TrialCliquez pour télécharger100%Propre et sûr
Conclusion
Dans cet article, nous avons présenté cinq méthodes pour résoudre le problème de l’ordinateur qui s’allume tout seul. Si vous avez le même problème, essayez d’utiliser ces méthodes pour le résoudre.
De plus, si vous avez une meilleure solution pour corriger le problème de l’ordinateur qui s’allume automatiquement, vous pouvez la partager dans la zone de commentaires.
De plus, si vous avez un problème avec MiniTool ShadowMaker, n’hésitez pas à nous contacter via l’e-mail [email protected].
FAQ – L’ordinateur s’allume tout seul
- Désactiver le démarrage rapide.
- Désactiver l’option Autoriser les temporisations de réveil.
- Désactiver le redémarrage automatique.
- Désactiver la maintenance automatique.
- Désactiver les mises à jour programmées.
L’ordinateur s’éteint et s’allume tout seul, ce qui peut être dû à plusieurs raisons:
- Démarrage rapide de Windows
- La maintenance programmée
- Une temporisation de réveil programmée
- Paramètres du BIOS
- Ouvrez le Gestionnaire de périphériques.
- Faites un clic droit sur l’entrée du clavier et choisissez Propriétés.
- Ensuite, allez dans l’onglet Gestion de l’alimentation, cochez l’option Autoriser ce périphérique à réveiller l’ordinateur.
- Vous exécutez Windows Vista et vous ne mettez pas à jour le Service Pack 1 ou une version ultérieure.
- Le BIOS réduit l’alimentation du port auquel le périphérique d’entrée est connecté.
- Vous utilisez un ordinateur portable ou bloc-notes qui ne permet pas la reprise en utilisant un périphérique Bluetooth.
- L’élément clavier du Panneau de configuration n’est pas configuré pour réveiller l’ordinateur en appuyant sur une touche du clavier.
- Il y a un problème de système sur votre ordinateur.
- La touche de veille de votre ordinateur n’est pas configurée correctement.
Lisez l’article 4 solutions pour l’ordinateur qui ne se réveille pas de la veille sous Windows 10 pour connaître les solutions.