Obtention de l'erreur « l'accès au bootrec /fixboot est refusé » lors de la tentative de réparation de l'erreur de démarrage sous Windows 10? Dans ce post, nous vous présentons la meilleure solution pour l'accès bootrec est refusé sous Windows 10, ainsi que les mesures préventives. Lisez et essayez.
Si la mise à niveau de Windows a échoué ou si vous forcez le PC à s’éteindre alors qu’il est encore en train d’écrire sur le disque, vous verrez probablement l’erreur « INACCESSIBLE_BOOT_DEVICE » à l’écran bleu. Une façon de réparer de telles erreurs est d’exécuter la commande « bootrec /fixboot ». Cependant, certains utilisateurs font face au message d’erreur « l’accès bootrec /fixboot est refusé ».
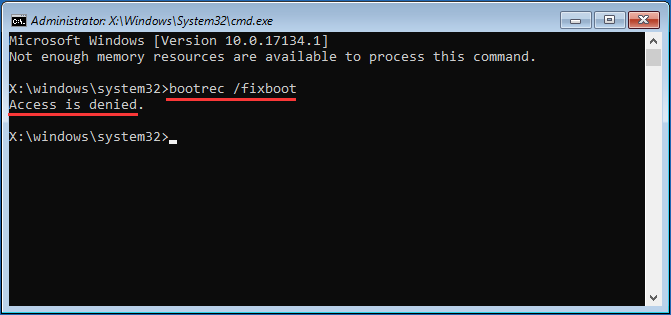
Heureusement pour vous, ce que nous vous partageons ici, c’est comment résoudre efficacement le problème de l’accès au bootrec/fixboot est refusé sous Windows 10.
Petit rappel : Effectuez une sauvegarde du disque système au cas où certains correctifs pourraient endommager davantage les données du disque dur. MiniTool Partition Wizard Pro est utile dans ce cas. Pour plus de détails, veuillez consulter la section Cloner un disque dur.
Correctif #1: L’accès au Bootrec /Fixboot est refusé sur le lecteur GPT
Voici le meilleur correctif pour l’accès au bootrec /fixboot est refusé mais il ne fonctionne qu’avec le lecteur GPT. Par ailleurs, vous devez disposer d’un support d’installation Windows. Si vous n’en avez pas à portée de main, vous devez en créer un dès maintenant sur un ordinateur qui fonctionne normalement.
- Cliquez ici pour télécharger l’outil de création de support Windows
- Préparez une clé USB d’au moins 8 Go d’espace disque.
- Insérez votre clé USB dans votre ordinateur, exécutez l’outil de création de support et acceptez l’accord.
- Sélectionnez Créer un support d’installation (clé USB, DVD ou fichier ISO) pour un autre PC et cliquez sur Suivant.
- Sélectionnez Utiliser les options recommandées pour ce PC et cliquez sur Suivant.
- Sélectionnez l’option clé USB et cliquez sur Suivant.
- Sélectionnez votre lecteur dans la liste et cliquez sur Suivant.
- Laissez le processus se terminer.
Pour un guide illustré, lisez le guide complet sur la création d’un support d’installation Windows 10.
Une fois terminé, insérez la clé USB dans votre ordinateur et redémarrez. Lorsque vous voyez l’option de démarrer depuis une clé USB, appuyez sur une touche pour le faire. (Si vous avez configuré votre ordinateur pour démarrer depuis le disque dur seulement, vous devez d’abord entrer les paramètres du BIOS pour ajouter la clé USB à la liste de démarrage.)
ET ENSUITE?
Étape 1. Dans l’écran initial de Windows, acceptez les paramètres par défaut de la langue pour l’installation, l’heure et le format de devise, ainsi que le clavier ou la méthode de saisie. Ensuite, cliquez sur le lien Réparer votre ordinateur au lieu de Installer maintenant.
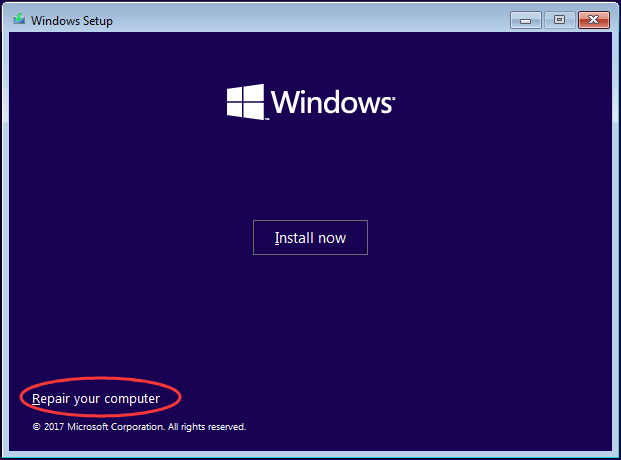
Étape 2. Sélectionnez Dépannage, puis Options avancées.
Étape 3. Sélectionnez Invite de commandes.
Étape 4. Tapez diskpart et appuyez sur la touche Entrée.
Étape 5. Tapez la list disk et appuyez sur Entrée. Portez maintenant attention au numéro du disque et identifiez celui qui est le disque de démarrage. Habituellement, il s’agit du Disque 0; si ce n’est pas le cas, trouvez le numéro de disque en question et n’oubliez pas de taper le bon au cours des étapes correspondantes suivantes.
Étape 6. Tapez select disk 0 et appuyez sur Entrée.
Étape 7. Tapez list volume et appuyez sur Entrée. Portez maintenant attention au numéro de volume de la partition EFI.
Étape 8. Tapez select volume N et appuyez sur Entrée. Aussi, tapez celui qui correspond à votre propre cas au lieu de N.
Étape 9. Tapez assign letter=N: et appuyez sur Entrée. N: peut être remplacé par n’importe quelle lettre de lecteur non prise par une partition. Rappelez-vous quelle lettre de lecteur vous attribuez ici car elle est plutôt utile au cours des autres étapes.
Étape 10. Tapez exit et appuyez sur Entrée pour quitter diskpart.
Étape 11. Maintenant, tapez N: (le lecteur nouvellement attribué) et appuyez sur Entrée.
Étape 12. Tapez Format N: /FS:FAT32 et appuyez sur Entrée.
Étape 13. Tapez bcdboot C:\windows /s N: /f UEFI et appuyez sur Entrée.
Répétez maintenant le processus d’exécution de la commande bootrec /fixboot, l’accès au bootrec est refusé sous Windows 10 devrait être résolu maintenant. Mais si l’accès au fixboot est refusé sur un disque MBR, continuez avec le correctif #2.
Correctif #2: Essayer Réparation au démarrage sur le disque MBR
Certains utilisateurs disent que le correctif #1 n’aide pas du tout parce que dans leur cas, l’accès bootrec /fixboot est refusé alors qu’aucune partition EFI existe sur le disque de démarrage. Vous êtes dans la même situation ? Ne vous inquiétez pas, voici une autre option.
Tout d’abord, vous avez besoin de l’aide de MiniTool Partition Wizard Démarrage, qui est un outil intégré dans MiniTool Partition Wizard Pro. Procurez-vous d’abord ce gestionnaire de partitions professionnel, puis suivez le guide ci-dessous pour créer MiniTool bootable media et l’utiliser pour démarrer votre PC.
- Comment créer des disques CD/DVD de démarrage et des clés USB de démarrage avec Bootable Media Builder?
- Comment démarrer depuis un CD/DVD de démarrage MiniTool gravé ou une clé USB?
Une fois dans l’interface principale de MiniTool Partition Wizard bootable, veuillez effectuer ces opérations :
Étape 1. Sélectionnez la partition réservée de 500 Mo autour du système et choisissez Formater la partition dans le panneau d’action. Vous recevrez un message d’avertissement indiquant qu’il s’agit d’une partition système et que le formatage peut empêcher le démarrage de l’ordinateur. Cliquez simplement sur Oui.
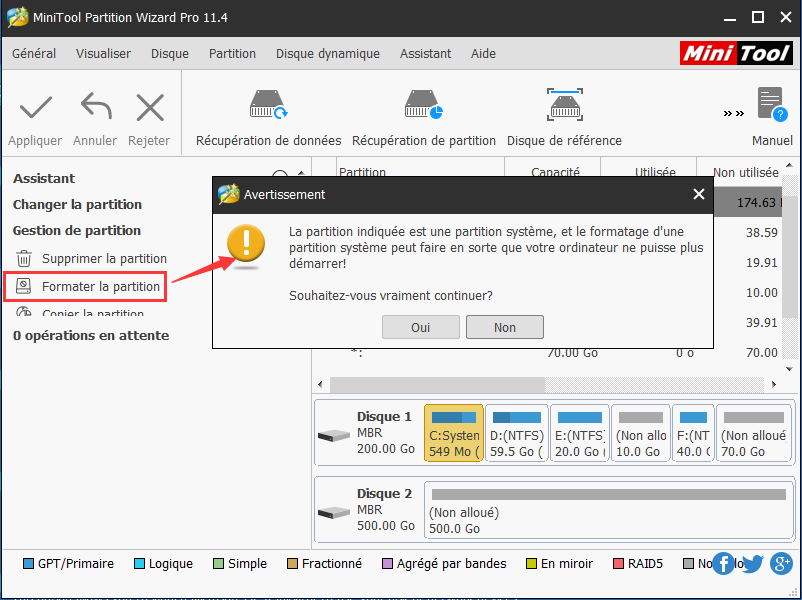
Étape 2. Sélectionnez NTFS comme système de fichiers souhaité et cliquez sur OK. Appuyez ensuite sur le bouton Appliquer de la barre d’outils.
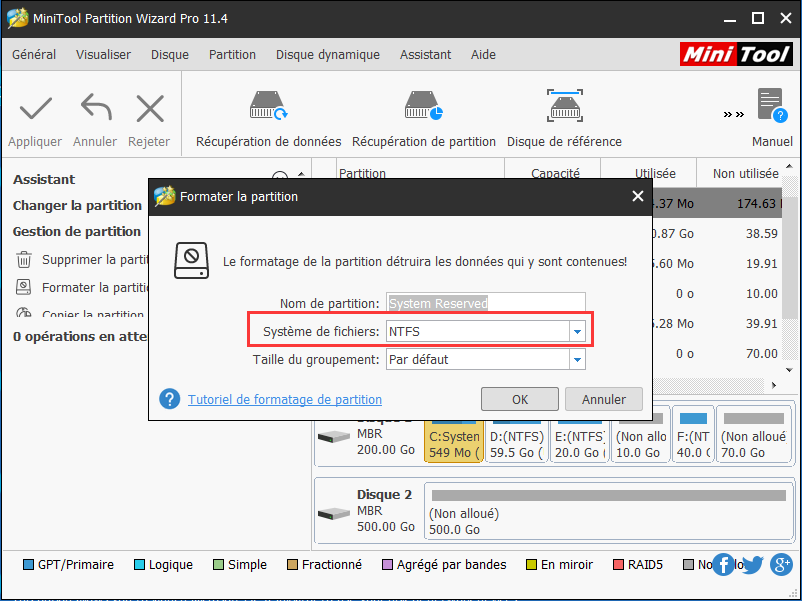
Vous devez maintenant faire réparer votre Windows 10 par l’utilitaire automatique Réparation au démarrage.
Étape 1. Démarrez votre PC depuis le support d’installation Windows.
Étape 2. Dans l’écran initial de Windows, sélectionnez la langue pour l’installation, l’heure et le format de devise, ainsi que le clavier ou la méthode de saisie. Ensuite, cliquez sur le lien Réparer votre ordinateur au lieu de Installer maintenant.
Étape 3. Sélectionnez Dépannage, puis Options avancées.
Étape 4. Sélectionnez Réparation au démarrage. Il commence immédiatement à détecter et va essayer de réparer les erreurs qu’il a trouvées. Habituellement, il entraîne un redémarrage. Si c’est le cas, N’APPUYEZ AUCUNE touche pour redémarrer depuis la clé USB. Attendez le chargement de votre Windows.
Si Réparation au démarrage indique qu’il n’a pu réparer l’erreur, continuez avec le correctif #3 pour résoudre l’accès bootrec est refusé sous Windows 10.
Correctif #3: Exécuter CHKDSK
Ceci peut être terminé soit en utilisant le disque d’installation Windows, soit en utilisant le bootable media créé sous Windows 10 à l’aide de MiniTool Partition Wizard.
Option A : Utiliser le disque d’installation Windows
Étape 1. Après avoir démarré l’ordinateur depuis le disque d’installation Windows, ignorez la sélection de la langue du premier écran et choisissez Réparer votre ordinateur.
Étape 2. Sélectionnez Dépannage, puis Invite de commandes.
Étape 3. Dans l’invite de commande, tapez chkdsk c: /r et appuyez sur Entrée. Cela suppose que Windows est installé sur votre lecteur C:. Si la lettre de lecteur de votre partition système diffère, tapez la bonne lettre. (Vous pouvez exécuter diskpart > répertorier le volume pour vérifier en fonction de la taille de la partition.)
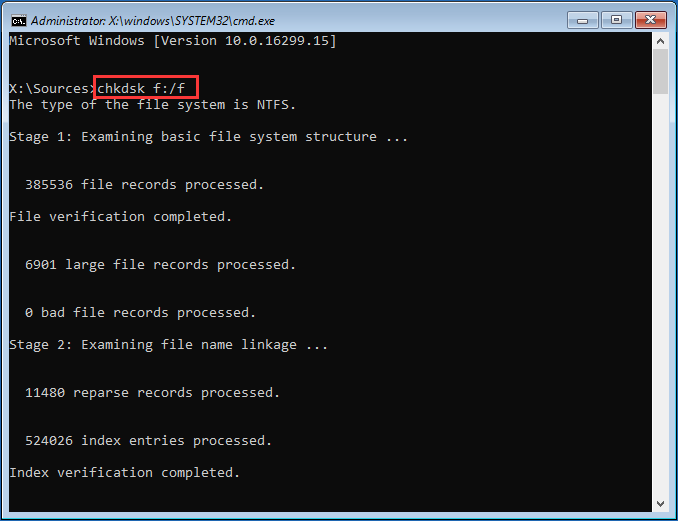
Étape 4. Laissez le processus se terminer et redémarrez.
Option B : Utiliser le Bootable Media créé par MiniTool
Étape 1. Démarrez votre ordinateur depuis MiniTool bootable media, puis choisissez Partition Wizard dans le menu. Dans ce logiciel, visualisez la lettre de lecteur de votre partition système et gardez-la à l’esprit.
Étape 2. Quittez MiniTool Partition Wizard et choisissez Console de commandes dans le menu.
Étape 3. Puis tapez chkdsk c: /r et appuyez sur Entrée. (Veuillez remplacer le lecteur par celui auquel vous avez porté une attention particulière tout à l’heure.)
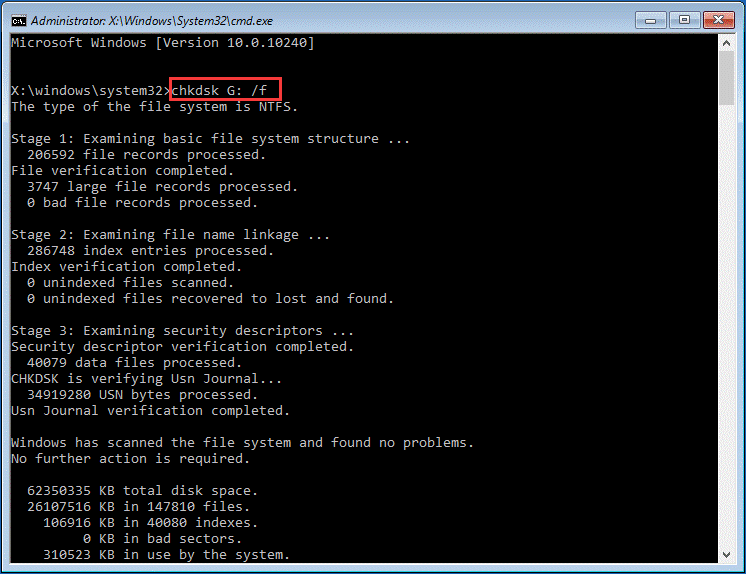
Étape 4. Laissez le processus se terminer et quittez.
Correctif #4 : Si rien n’aide, enregistrer les données et réinstaller
Si rien ne vous aide, votre seule option pour ce problème est de réinstaller Windows 10. Mais avant de faire cela, mettez vos fichiers importants à votre disposition. Habituellement, deux choix s’offrent à vous :
- Utilisez la fonction Copier un disque de MiniTool Partition Wizard Pro pour effectuer une sauvegarde de l’ensemble du lecteur système, puis reformatez le lecteur au complet lors de la réinstallation.
- Passez à la fonction Récupération de données de MiniTool Partition Wizard Pro Ultimate pour récupérer les fichiers enregistrés dans les partitions système, puis réinstallez Windows sur la partition système d’origine.
Si vous préférez utiliser Copier un disque de MiniTool Partition Wizard Pro, cliquez sur le bouton ci-dessous.
Un guide simple pour copier un disque système à l’aide de Partition Wizard lorsque l’ordinateur ne démarre pas :
Étape 1. Créez MiniTool Partition Wizard Bootable sur un ordinateur qui fonctionne normalement en utilisant la fonction Bootable Media se trouvant dans MiniTool Partition Wizard Pro.
Étape 2. Utilisez MiniTool Partition Wizard Bootable pour démarrer votre PC. Connectez ensuite un disque dur externe dont l’ensemble des données peut être écrasé.
Étape 3. Dans MiniTool Partition Wizard Bootable, cliquez avec le bouton droit de la souris sur le disque système et sélectionnez la fonction Copier un disque dans le menu contextuel.
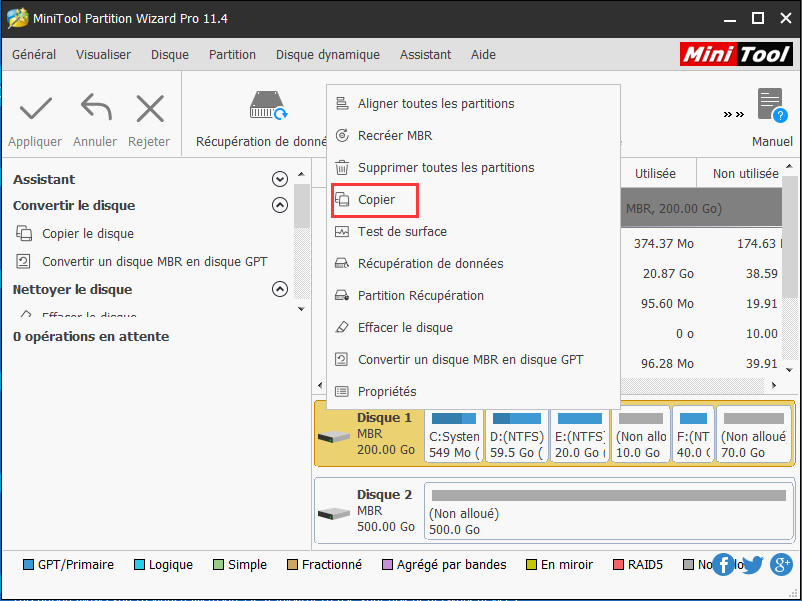
Étape 4. Suivez l’assistant pour terminer la copie. N’oubliez pas de cliquer ensuite sur Appliquer.
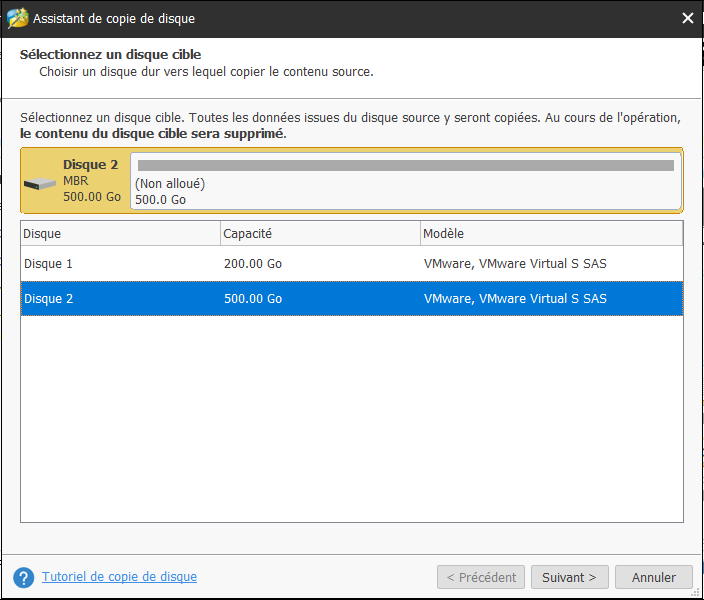
Si vous préférez récupérer certains fichiers enregistrés sur votre partition système, procurez-vous MiniTool Partition Wizard Pro Ultimate en cliquant sur ce bouton.
Un guide simple pour récupérer des fichiers à l’aide de la fonction Récupération de données lorsque le PC ne démarre pas :
Étape 1. Créez également un bootable media dans MiniTool Partition Wizard Pro Ultimate et utilisez-le pour démarrer votre PC.
Étape 2. Ensuite, sélectionnez Récupération de données dans la barre d’outils et double-cliquez sur la partition système réelle pour obtenir une analyse complète.
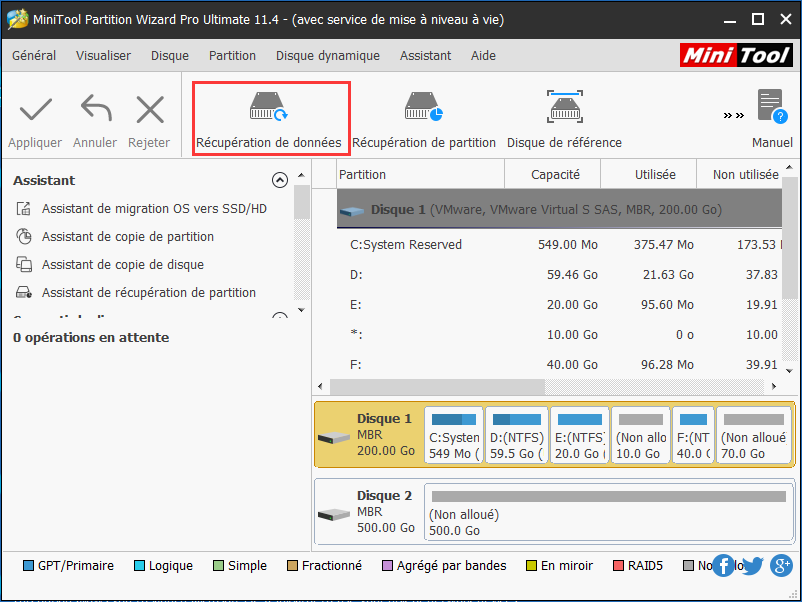
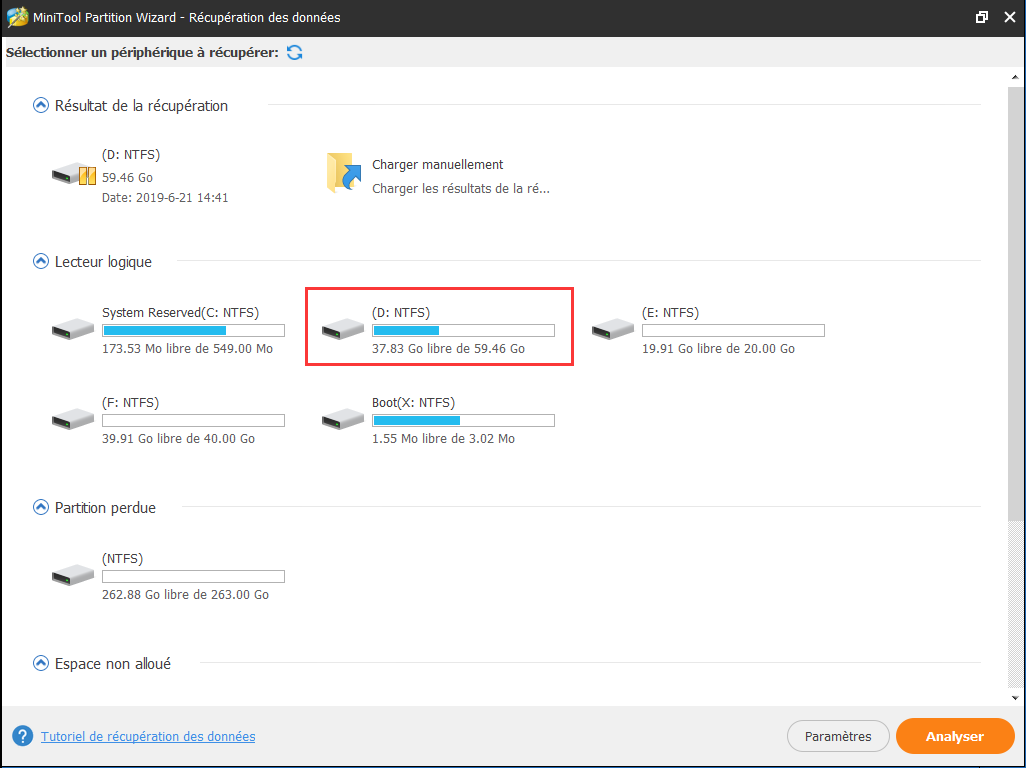
Étape 3. Lorsque la Récupération de données a terminé l’analyse (ou vous pouvez mettre en pause/arrêter l’analyse une fois que les fichiers nécessaires sont trouvés), cochez les fichiers à récupérer et cliquez sur Enregistrer pour conserver ces fichiers dans un disque non système.
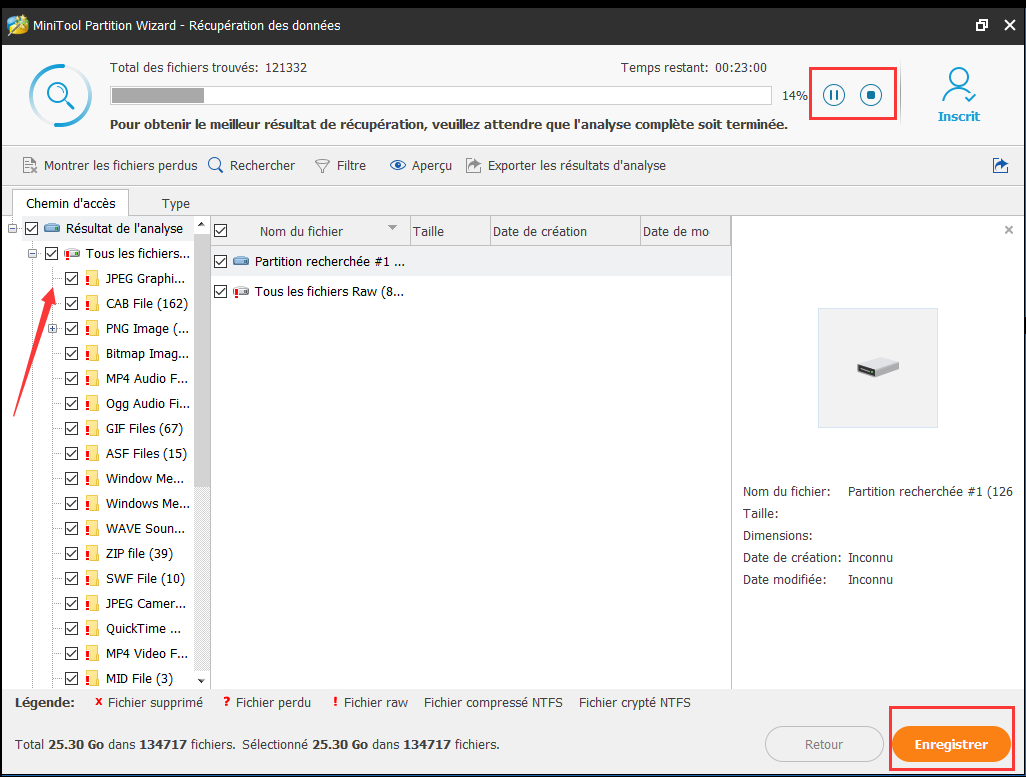
Après avoir enregistré les fichiers importants de la partition système, vous pouvez maintenant réinstaller Windows. Notre guide précédent Comment installer Windows 10 sur un nouveau disque dur vous explique en détail les étapes à suivre et vous donne des images pour vous guider facilement tout au long du processus.
Dorénavant, faire une sauvegarde régulièrement
Une fois Windows 10 réinstallé et que toutes les applications sont prêtes sur votre PC, vous devriez envisager de faire des sauvegardes d’images du système régulièrement au cas où le système d’exploitation deviendrait endommagé sans avertissement, vous donnant l’erreur écran bleu mais l’accès au bootrec est refusé apparaît lorsque vous essayez de la réparer.
Et nous vous proposons un utilitaire fiable pour faire une sauvegarde de Windows 10., MiniTool ShadowMaker, un nouveau logiciel de sauvegarde Windows professionnel, peut sauvegarder votre PC et le restaurer rapidement en cas d’erreurs humaines, d’attaques de virus, d’erreurs système et de catastrophes naturelles.
Cela permet de créer une sauvegarde automatique du système/disque/partition/fichier, et permet aux utilisateurs de définir un schéma de sauvegarde pour la gestion des fichiers de sauvegarde multiples.
Cliquez sur le bouton pour obtenir ce logiciel de sauvegarde Windows 10 pour 30 jours d’essai gratuit.
MiniTool ShadowMaker TrialCliquez pour télécharger100%Propre et sûr
Étape 1. Sélectionnez Ce PC pour la connexion. Ensuite, vous serez dirigé vers l’interface principale. En cliquant sur Sauvegarde dans la barre de menus horizontale, vous constaterez que les partitions système sont sélectionnées par défaut et qu’un chemin de destination est également sélectionné par MiniTool ShadowMaker.
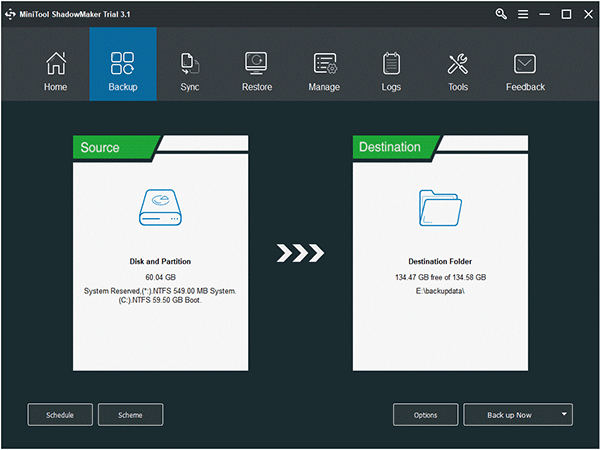
Étape 2. Pour configurer la sauvegarde automatique, entrez Horaire et déterminez à quelle fréquence vous souhaitez que MiniTool ShadowMaker exécute la sauvegarde. Préférez-vous de façon quotidienne, hebdomadaire ou mensuelle?
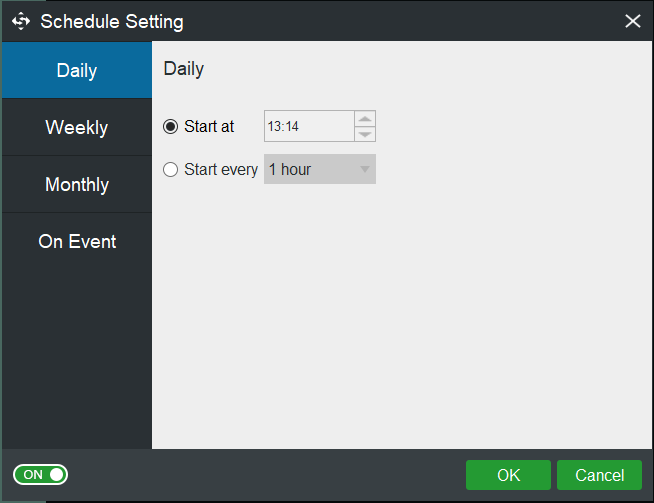
Étape 3. Pour que MiniTool ShadowMaker supprime automatiquement les anciennes versions de sauvegarde dans les cas où il y en a tant pour économiser de l’espace disque, accédez à Schéma sous lequel trois options sont disponibles. Le schéma de sauvegarde incrémentielle est la méthode par défaut permettant d’économiser le plus d’espace disque. Cependant, vous pouvez choisir par vous-même.
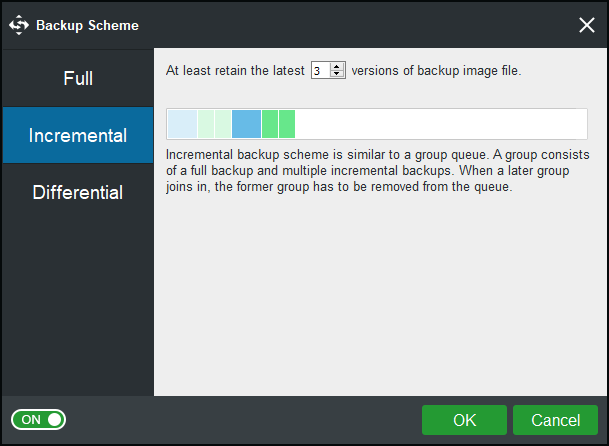
Étape 4. Cliquez maintenant sur Faire une sauvegarde maintenant pour démarrer la première sauvegarde de Windows 10, et les tâches de sauvegarde ultérieures seront exécutées une fois l’heure prévue arrivée.
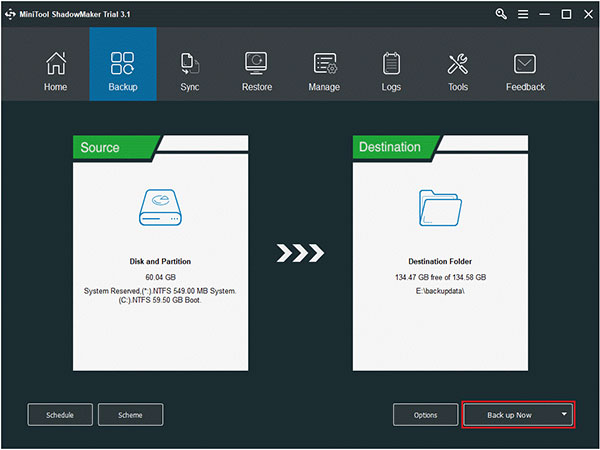
Avec le fichier de sauvegarde, vous pouvez réinitialiser votre ordinateur pour qu’il fonctionne normalement, même si l’accès au bootrec /fixboot est refusé sous Windows 10.
Conclusion
Maintenant, il est temps pour vous de commencer à réparer l’accès bootrec fixboot est refusé. Suivez simplement notre guide et dites-nous si votre problème est réglé. Si vous avez une meilleure suggestion, n’hésitez pas à la laisser dans la zone de commentaires suivante pour partager et aider plus d’utilisateurs.
Si vous rencontrez des difficultés à utiliser notre logiciel, n’hésitez pas à nous contacter via [email protected]. Exposez clairement votre problème. Nous le lirons et vous répondrons dans les plus brefs délais.