Aperçu de l’erreur « L’installation n’a pas pu utiliser la partition existante »
En général, vous pouvez installer Windows sans problème, car le programme d’installation donne des instructions détaillées, mais il y a beaucoup de choses inattendues qui peuvent se produire. Par exemple, dans l’interface « Où voulez-vous installer Windows« , vous pouvez recevoir le message d’erreur suivant:
“L’installation n’a pas pu utiliser la partition existante parce que le volume du système ne contient pas l’espace libre requis »
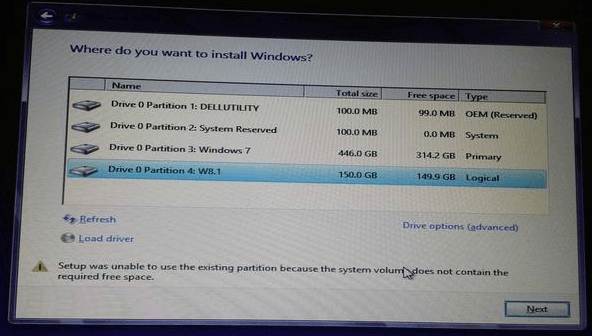
Voyez le schéma ci-dessus! Il se peut que vous ayez un doute sur la raison pour laquelle une partition de 150 Go avec 149,9 Go d’espace libre ne contient pas l’espace libre requis pour installer Windows 8.
En fait, vous devriez vous concentrer sur le mot-clé Volume du système dans le message d’erreur. Parmi les 4 partitions montrées dans la capture d’écran ci-dessus, celle qui est nommée Réservée au système est le volume du système, mais PAS la partition logique de 150 Go où vous comptez installer Windows.
Vous pouvez clairement voir que cette partition système de 100 Mo n’a plus que 0 espace libre, de sorte qu’elle ne contient pas l’espace libre requis pour enregistrer les fichiers de démarrage de Windows 8. Par conséquent, le programme d’installation n’a pas pu utiliser la partition système existante pour installer Windows 8.
1. Quelle que soit la version de Windows utilisée, Windows 7/8/8.1/10 ou Windows Server OS, tant que la partition système n’a pas suffisamment d’espace pour contenir les fichiers de démarrage du nouveau Windows, vous recevrez le même message d’erreur.
2. En mode de démarrage Legacy BIOS, la partition système est nommée partition réservée au système, tandis qu’en mode de démarrage UEFI, elle est nommée partition système EFI.
Dans la partie suivante, nous prendrons comme exemple comment corriger le problème du volume du système Windows 10 ne contient pas l’espace libre requis.
3 cas – Corriger l’installation de Windows 10 n’a pas pu utiliser la partition existante
Dans ce post, nous vous présentons 3 cas concernant ce message d’erreur ainsi que les solutions correspondantes, à savoir: installer Windows 10 pour écraser l’ancien système, lancer un double démarrage de Windows et un double démarrage de Mac OS X et Windows.
Cas 1: Installer ou réinstaller Windows 10 pour écraser l’ancien système
Si vous envisagez d’installer ou de réinstaller le nouveau Windows 10 pour écraser votre ancien système, quatre choix s’offrent à vous.
Méthode 1: Débrancher tous les périphériques
Il s’agit d’une méthode simple. Débranchez simplement tous les périphériques externes connectés à votre ordinateur, redémarrez votre Windows et essayez d’exécuter à nouveau le processus d’installation pour vérifier si l’erreur de l’installation de Windows 10 n’a pas pu utiliser la partition existante apparaît.
Méthode 2: Supprimer ou formater une partition système
Certains d’entre vous peuvent choisir d’effectuer cette opération dans la fenêtre d’installation, mais il arrive que l’installation n’ait pas pu formater la partition. Poursuivez votre lecture pour connaître la méthode.
Si votre Windows est encore bootable, veuillez télécharger et installer MiniTool Partition Wizard sur votre ordinateur, qui est un gestionnaire de partitions professionnel fonctionnant sur les plateformes Windows. Il vous permet de supprimer/formater/redimensionner/étendre une partition, de cloner un disque, de recréer MBR, de récupérer une partition perdue, entre autres. Pour supprimer ou formater une partition système, nous vous suggérons de télécharger gratuitement ce logiciel pour l’essayer.
MiniTool Partition Wizard FreeCliquez pour télécharger100%Propre et sûr
Puis, démarrez et lancez le programme pour accéder à son interface principale.
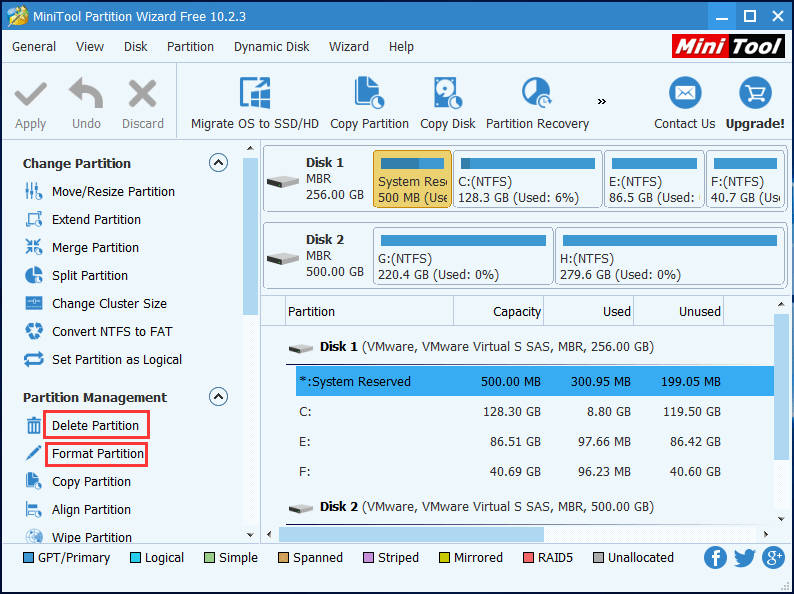
Ici, il vous suffit de sélectionner la partition réservée au système ou la partition système EFI, de cliquer sur la fonctionnalité « Supprimer une partition » ou « Formater une partition » dans la partie gauche, puis de cliquer enfin sur le bouton « Appliquer » pour effectuer le changement.
Cependant, si Windows ne peut démarrer, vous devez utiliser MiniTool Partition Wizard Édition Bootable. Il est intégré à l’édition Professionnel ou à des éditions plus avancées. Si vous n’êtes pas un utilisateur de Serveur, vous pouvez acheter l’édition Professionnel pour obtenir l’édition Bootable.
Voici deux tutoriels qui vous expliquent comment obtenir et utiliser l’édition Bootable:
- Comment créer des disques CD/DVD et des clés USB de démarrage avec Bootable Media Builder?
- Comment démarrer depuis des disques CD/DVD bootables MiniTool gravés ou une clé USB?
Après avoir accédé à son interface principale, vous pouvez supprimer ou formater la partition système avec ce dernier.
De plus, si vous souhaitez simplement supprimer une partition système, vous pouvez ajouter l’espace non alloué libéré par la partition système à d’autres partitions, comme la partition C, en utilisant la fonction « Étendre une partition » de Partition Wizard.
Une fois que la partition système est supprimée ou formatée, le message d’erreur « L’installation n’a pas pu utiliser la partition existante parce que le volume du système ne contient pas l’espace libre requis » ne devrait pas y apparaître.
Méthode 3: Effacer les contenus enregistrés dans la partition système
Cette méthode n’est recommandée que lorsque votre Windows est encore bootable.
Étape 1: Veuillez démarrer Windows et ouvrez Ce PC.
Étape 2: Sous l’onglet Affichage, allez à Options > Changer les options de dossier et de recherche pour ouvrir la fenêtre Options de dossier.
Étape 3 : Cochez « Afficher les fichiers, dossiers et lecteurs masqués » et décochez « Masquer les fichiers protégés du système d’exploitation (recommandé) » sous l’onglet Affichage.
Étape 4: Cliquez sur le bouton Appliquer.
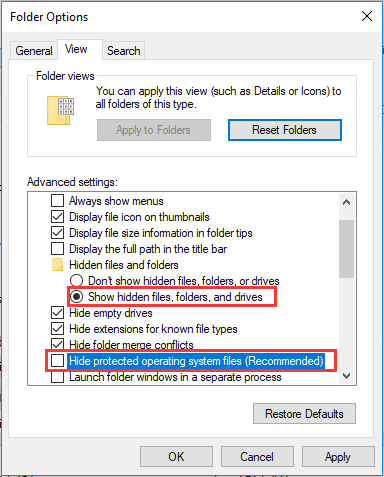
Après cela, les fichiers enregistrés dans la partition système devraient être visibles. À ce stade, les utilisateurs n’ont plus qu’à sélectionner tous ces fichiers et à les supprimer.
Une fois que la partition système est vidée, elle devrait avoir suffisamment d’espace libre pour réinstaller Windows sans que le problème du volume du système Windows 10 ne contient pas l’espace libre requis ne se pose.
Méthode 4: Créer une nouvelle partition de démarrage
De plus, vous pouvez essayer de créer une nouvelle partition de démarrage manuellement pour résoudre le problème de l’installation ne peut utiliser la partition existante. Cette méthode est un peu compliquée, suivez donc les instructions ci-dessous.
Étape 1: Si l’erreur d’installation apparaît à l’écran de votre ordinateur, revenez aux étapes précédentes, cliquez sur Réparer votre ordinateur et lancez l’Invite de commandes.
Étape 2: Tapez diskpart et cliquez sur Enter.
Étape 3: Dans la fenêtre diskpart, tapez les commandes suivantes:
- list disk
- select disk=0: Disk 0 est votre lecteur de destination
- create partition primary size=x: Remplacez ‘x’ par la taille actuelle de votre nouvelle partition.
- select partition=1
- active
- format fs=ntfs quick
- assign
- exit
Étape 4: Ouvrez votre clé USB et copiez les fichiers du lecteur sur la partition C.
Étape 5: Tapez les commandes suivantes pour rendre le lecteur C bootable.
- bootsect /nt60 c:
- bootsect /nt60 c: /mbr
Étape 6: Enlevez la clé USB.
Étape 7: Redémarrez votre ordinateur et allez à l’installation Windows pour réessayer.
Mais qu’en est-il si vous prévoyez de lancer le système de double démarrage plutôt que de le réinstaller? Poursuivez votre lecture pour obtenir la solution correspondante.
Cas 2: Lancer un double démarrage de Windows
Si vous souhaitez installer un autre Windows en conservant le système actuel, il n’est pas recommandé de supprimer la partition système, car cela rendra le système existant non bootable puisque la partition enregistre des fichiers de démarrage pour les systèmes existants.
Et la meilleure solution pour les utilisateurs qui configurent un double démarrage est d’agrandir la partition système, ce qui ne nuit pas au démarrage et au fonctionnement de Windows. Vous pouvez donc l’essayer.
Comment étendre une partition système sans perte de données
Pour effectuer cette opération, vous avez besoin de l’aide d’un outil de partitionnement tiers. Ici, MiniTool Partition Wizard Édition Bootable rend l’extension de partition un véritable jeu d’enfant.
Tout comme il est mentionné ci-dessus, vous devez acheter une version payante, créer des disques CD/DVD de démarrage et une clé USB de démarrage, puis démarrer votre ordinateur depuis ces derniers pour résoudre votre problème.
Étape 1: Après avoir réussi à démarrer Windows, MiniTool Partition Wizard Édition Bootable s’exécutera tout seul. Pour étendre la partition système, veuillez sélectionner cette partition et choisir la fonctionnalité « Étendre une partition » dans le panneau d’action de gauche.
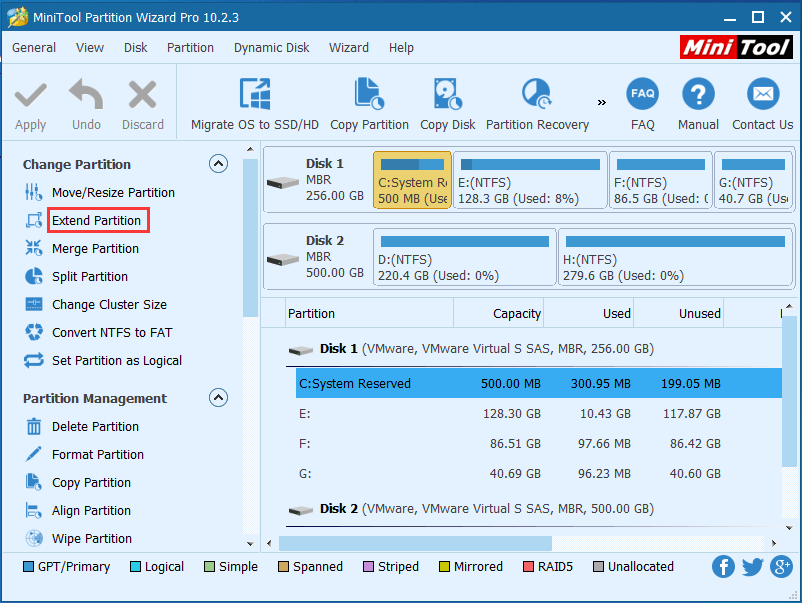
Étape 2: Ensuite, dans la liste déroulante de « Prendre l’espace libre de« , veuillez choisir une partition existante ou un espace non alloué, puis faites glisser le curseur pour décider de la quantité d’espace libre à prendre pour étendre la partition système. Ensuite, cliquez sur « OK » pour revenir à l’interface principale du programme.
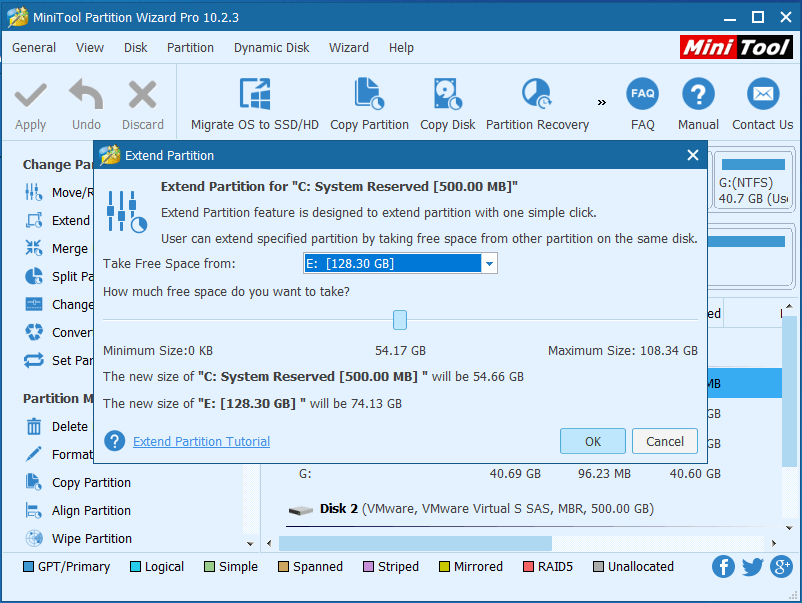
Étape 3: Vous verrez maintenant que la partition système a été agrandie, mais ce n’est qu’un effet de prévisualisation. Veuillez cliquer sur le bouton « Appliquer » pour effectuer enfin tous les changements si l’effet de prévisualisation vous convient.
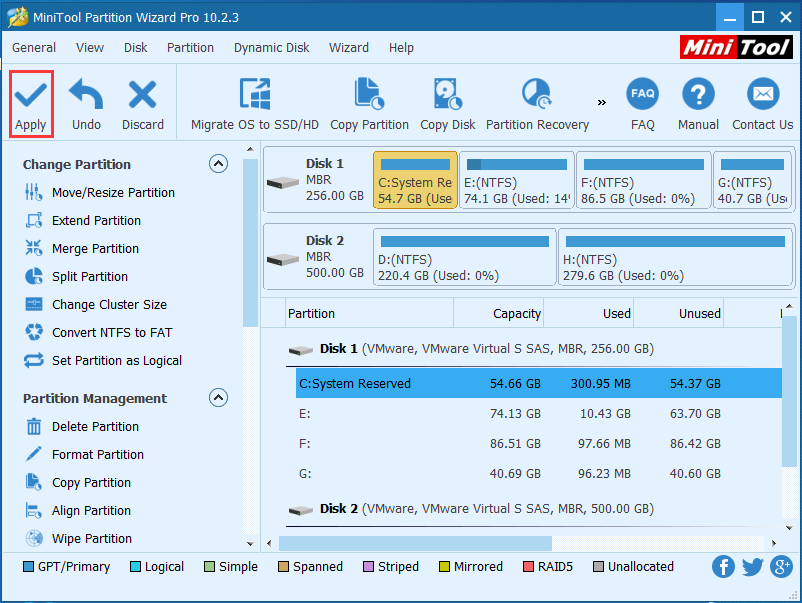
Si vous utilisez Windows en mode UEFI/GPT, il est fort probable qu’il y ait une partition réservée à Microsoft (MSR) de 128 Mo ou 16 Mo (pour Windows 10) entre la partition système EFI et la partition où vous souhaitez prendre de l’espace libre.
Dans ce cas, veuillez supprimer la partition MSR dans Partition Wizard, puis effectuer les opérations mentionnées ci-dessus pour agrandir la partition système. La suppression de la partition MSR n’entraîne aucun dommage pour Windows.
Une fois l’extension réussie, vous devriez pouvoir continuer à installer Windows.
Cas 3: Lancer un double démarrage sous Mac OS X et Windows
Il est relativement difficile de corriger l’erreur « L’installation n’a pas pu utiliser la partition existante » si l’erreur apparaît lorsque vous installez la partition Windows à Bootcamp sous Mac.
Pour résoudre le problème d’installation n’a pas pu utiliser la partition Windows 10 Bootcamp existante, vous pouvez rechercher sur Internet afin de voir s’il existe un outil de partitionnement pour Mac permettant d’agrandir la partition système sans perte de données.
Il est décevant de constater que nous n’avons pas encore trouvé un tel programme. Si vous en découvrez un, veuillez-nous en faire part afin d’aider davantage de personnes. Nous vous en serions très reconnaissants!
Cependant, si vous ne souhaitez pas utiliser un programme de partitionnement tiers, vous devrez supprimer à la fois la partition EFI et la partition Mac OS, puis réinstaller le système Mac sans créer la partition système EFI ou créer une partition EFI plus grande et enfin installer la partition Windows à Bootcamp.
Lectures complémentaires: Pourquoi le volume du système ne contient pas l’espace libre requis
Depuis Windows 7, la partition système et la partition de démarrage peuvent être séparées. Par conséquent, l’installation d’un système d’exploitation Windows plus récent sur un disque dur non partitionné créera une partition supplémentaire, qui pourrait être une partition réservée au système (sur le disque MBR) ou une partition système EFI (sur le disque GPT).
Et sa taille pourrait être de 100 Mo, 260 Mo, 350 Mo, voire plus, selon les versions de Windows et les formats des disques durs.
Partition système EFI (ESP)
L’ESP est une partition formatée en FAT32 contenant les chargeurs de démarrage ou les images du noyau pour tous les systèmes d’exploitation installés, les fichiers de pilotes de périphériques pour les périphériques matériels présents dans un ordinateur et utilisés par le firmware au moment du démarrage, les programmes utilitaires système destinés à être exécutés avant le démarrage d’un système d’exploitation, ainsi que les fichiers de données tels que les journaux d’erreurs.
Partition réservée au système (SRP)
La SRP contient le gestionnaire de démarrage et les données de configuration de démarrage pour tous les systèmes d’exploitation installés. Elle est toujours située avant la partition C et marquée comme active. Lorsque votre ordinateur démarre, le gestionnaire de démarrage de Windows démarre et lit les données de démarrage depuis la boutique de données de configuration de démarrage (BCD). Votre ordinateur démarre le chargeur de démarrage sur la partition réservée au système et il démarre Windows depuis votre lecteur système.
C’est-à-dire que cette partition stocke les fichiers de démarrage plutôt que les fichiers système de Windows, à savoir que les fichiers de démarrage de tous les Windows installés seront enregistrés sur cette partition par défaut si une telle partition existe. Et plus il y a de versions de Windows installées, plus il y a de fichiers de démarrage enregistrés.
Voyez cet exemple et vous pourrez mieux comprendre ce problème:
Vous avez précédemment installé Windows 8 en créant la partition réservée au système et la partition C, puis vous envisagez d’installer Windows 10 en C pour remplacer Windows 8. Dans ce cas, l’installation de Windows 10 formatera la partition C pour effacer tous ses fichiers, mais les fichiers de démarrage pour Windows 8 sont toujours conservés dans leur intégralité dans la partition réservée au système.
Dans cette situation, lors de l’installation de Windows 10, la partition système devrait contenir les fichiers de démarrage de Windows 10. Par conséquent, il est fort probable qu’elle manque d’espace, auquel cas vous pourriez recevoir le message d’erreur « l’installation n’a pas pu utiliser la partition existante ».
Conclusion
Maintenant, 3 cas concernant l’erreur « L’installation n’a pas pu utiliser la partition existante » ont été présentés ainsi que des solutions. Essayez simplement la bonne en tenant compte de vos situations pratiques, réinstallez Windows, lancez un double démarrage de Windows, ou un double démarrage de Mac OS X et de Windows.
Si vous avez un problème avec cette erreur, veuillez nous laisser un message dans la partie Commentaires ou envoyez un e-mail à [email protected].
Commentaires des utilisateurs :