Quando collego il disco, riporta che è stato collegato correttamente, ma tuttavia non appare in ‘Risorse del computer’. Anche quando vado negli strumenti di sistema segnala che il disco 1 è sconosciuto, non inizializzato, non allocato. Potete per favore aiutami? Non voglio perdere i miei dati, il disco che contiene tutte le mie foto.di Sevenforum
Come nel caso di cui sopra, il problema “disco sconosciuto non inizializzato” si verifica in Windows 7/8/10 non solo con i dischi fissi rimovibili, ma anche su con dischi fissi interni od esterni dai principali produttori come Western Digital, Samsung, ecc.
Quando si verifica, il disco fisso può visualizzare lo spazio non allocato in Gestione disco, ed i dati in questo disco saranno inaccessibili.
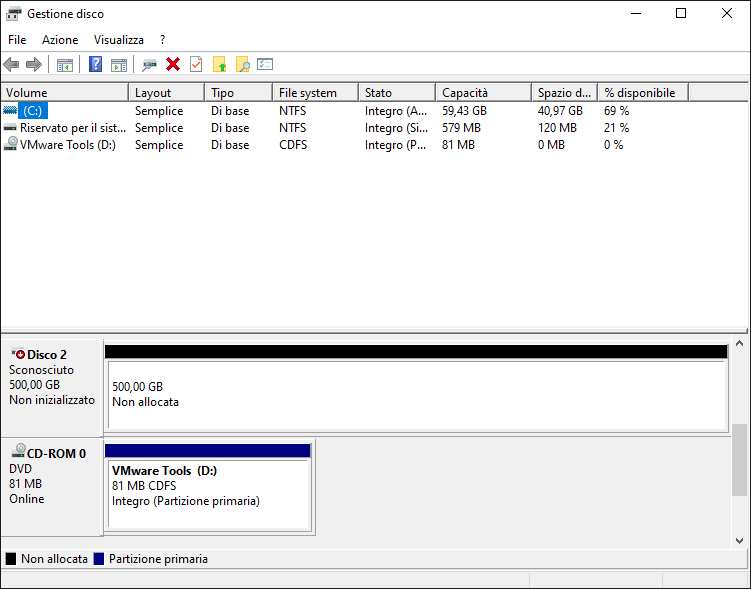
Inoltre, v’è un’altra situazione: non viene visualizzato lo spazio disco in Gestione disco.

In generale, il problema disco sconosciuto o non inizializzato può essere causato da vari eventi, tra cui un attacco virus, un Master Boot Record corrotto, perdita della partizione, settori danneggiati, o corruzione del file system. Se si hanno difficoltà a risolvere il problema del disco fisso, prova le seguenti soluzioni.
Come risolvere in Windows 7/8/10 problema disco sconosciuto non inizializzato
Caso 1: Disco sconosciuto, non inizializzato, non allocato
Prima di tutto, apri Gestione disco e identifica il disco non inizializzato. Se viene visualizzata la capacità del disco, questo significa che il sistema operativo Windows ha riconosciuto questo disco, ma la sua partizione è persa o l’MBR è danneggiato. In questo caso, è possibile usare un software professionale per correggere l’MBR e recuperare la partizione.
Soluzione 1: inizializzare il disco rigido
In caso di disco rigido non inizializzato, la prima cosa che si può fare è inizializzare il disco fisso. Esegui Gestione disco facendo clic destro su “Risorse del computer” e selezionando “Gestisci”. È anche possibile premere i tasti “Win+ R” e digitare “Compmgmt.msc” per eseguire lo strumento di gestione delle partizioni.
Quindi, identifica il disco fisso esterno collegato al computer. Vedrai che questo disco sconosciuto appare come “non allocato”. Se questo disco fisso esterno non contiene file importanti, puoi andare avanti e inizializzare il disco senza perdere i dati. In Windows 10, l’inizializzazione del disco in MBR o GPT dovrebbe risolvere direttamente il problema.
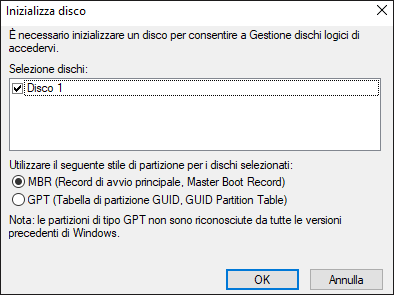
Pertanto, a causa degli effetti della perdita di dati, questa soluzione non è sempre la migliore.
Soluzione 2: Ricostruzione MBR
L’MBR, abbreviazione di Master Boot Record, è un particolare tipo di settore di avvio all’inizio del disco fisso. Si potrebbe essere danneggiato a causa di vari motivi, come infezioni malware, guasti elettrici e operazioni errate.
Se l’MBR viene danneggiato, il sistema operativo non può più sapere dove accedere ai suoi dati. Questo è quando si potrebbe verificare il problema “disco fisso esterno 1 sconosciuto non inizializzato”. Pertanto, è necessario ricostruire l’MBR per risolvere questo problema.>
Come riparare l’MBR in Windows 10?
Potreste aver sentito parlare di uno strumento molto popolare per la gestione delle partizioni e dei dischi – Partition Wizard MiniTool.
Questa programma di gestione delle partizioni e dei dischi è stato progettato per gestire partizioni e dischi in diversi sistemi operativi, tra cui Windows Vista / XP / 7/8 / 8.1 / 10, Windows Server 2003/2008/2012/2016.
Il programma è disponibile in sei diverse edizioni – Free, Professional, Pro Ultimate, Server Edition, Enterprise, e Technician Edition – ciascuno con funzioni diverse. Fai clic qui per conoscere le loro differenze.
Per correggere un Master Boot Record danneggiato, è sufficiente la Free Edition. In primo luogo, scarica questo strumento gratuito e installalo nel computer.
MiniTool Partition Wizard FreeFare clic per scaricare100%Pulito e sicuro
Fase 1: Esegui Minitool Partition Wizard Free Edition, quindi seleziona “Esegui applicazione”.
Fase 2: Nel riquadro sinistro dell’interfaccia principale, selezionare il disco fisso sconosciuto e fai clic su “Ricostruisci MBR” dal menu “Controlla disco”. È inoltre possibile fare clic sul disco di destinazione e selezionare la funzione.
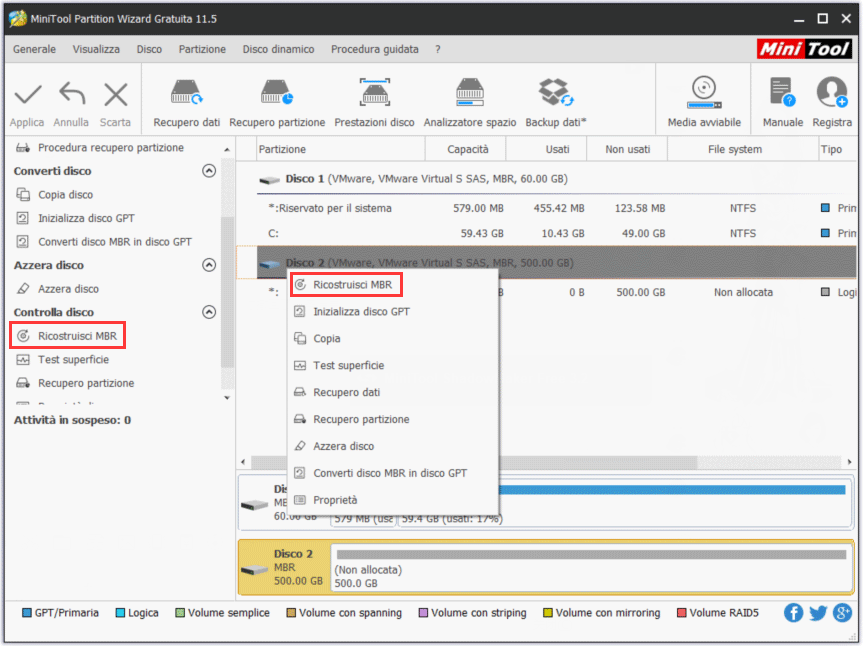
Fase 3: Verrà richiesto di tornare all’interfaccia principale. Qui, fai clic su “Applica” per applicare la modifica.
Se questo metodo, non può risolvere il problema – disco 1 Western Digital sconosciuto non inizializzato Western Digital, prova la soluzione successiva.
Soluzione 3: Recupero partizione
La ricostruzione dell’MBR non sempre funziona per il problema “disco sconosciuto non inizializzato”. In Gestione disco, se c’è un disco che non visualizza lo spazio non allocato, prova il recupero della partizione.
MiniTool Partition Wizard fornisce anche una funzione chiamata “Recupero partizione”. Aiuta a recuperare la partizione persa con i suoi dati. Ciò sarà utile a patto non sia stata creata una nuova partizione.
Nota che questa è una funzione della versione a pagamento. Per usare questa funzione, è necessario acquistare la Pro Ultimate Edition.
Se viene visualizzato il messaggio “disco fisso non inizializzato in Gestione disco”, prova questa soluzione uso recupero partizione per risolvere il problema di sevenforums. Di seguito troverai una guida passo a passo per Windows 10.
Passo 1: esegui MiniTool Partition Wizard MiniTool. Nell’interfaccia principale, fare clic destro sul disco destinazione che ha “spazio non allocato”, e seleziona “Recupero partizione”. In alternativa, fai clic su menu “Controlla disco” e seleziona Recupero partizione.
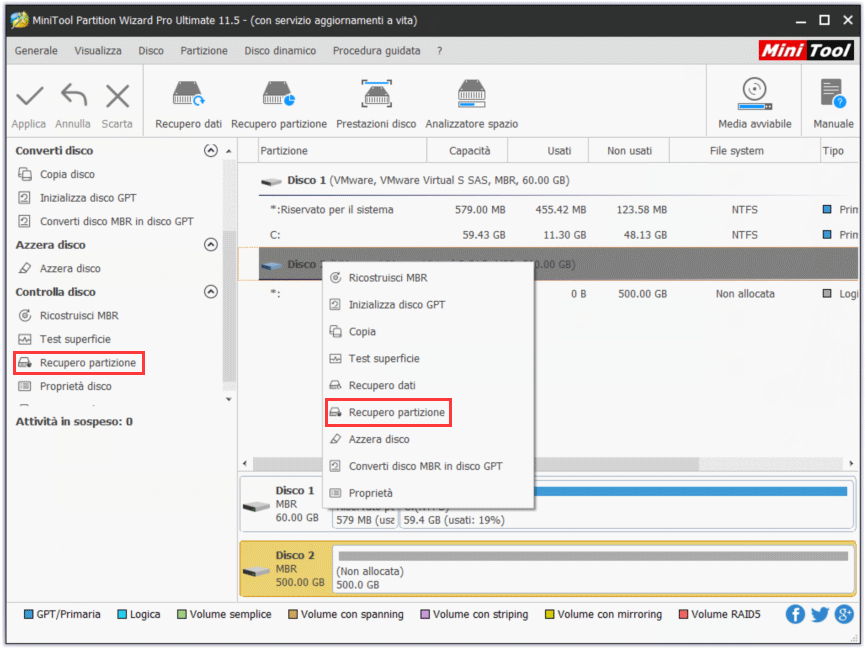
Passo 2: selezionare l’intervallo di scansione per il disco specificato. Ci sono tre possibili intervalli di scansione:
- Disco intero analizza l’intero disco, il che è molto utile per trovare la partizione persa.
- Spazio non allocato aiuta a scansionare solo spazio libero.
- Intervallo specificato scansione di specifici settori. Selezionando questa opzione, è possibile modificare “LBA inziale” e “LBA finale” in base alle proprie esigenze.
Scegli uno delle opzioni di scansione, quindi fare clic su Avanti per continuare.
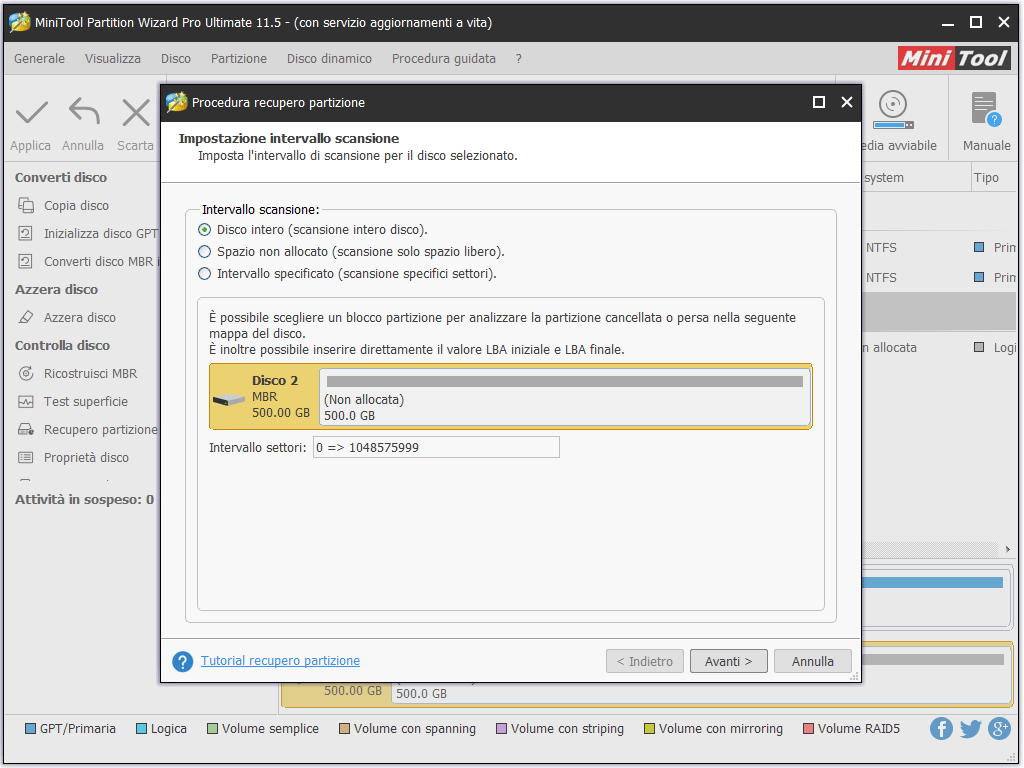
Passo 3: seleziona un metodo di scansione.
- Scansione veloce ripristina la partizione se la partizioni perse/cancellate sono continue. Quando il programma trova una partizione persa/cancellata, salterà alla fine della partizione successiva per continuare la scansione di altre partizioni perse/cancellate.
- Scansione completa scansionerà ogni settore dell’intervallo di scansione specificato. Se la scansione rapida non riesce a trovare le partizioni perse, prova la scansione completa.
Fai clic su “Avanti” per continuare nel recupero delle partizioni.
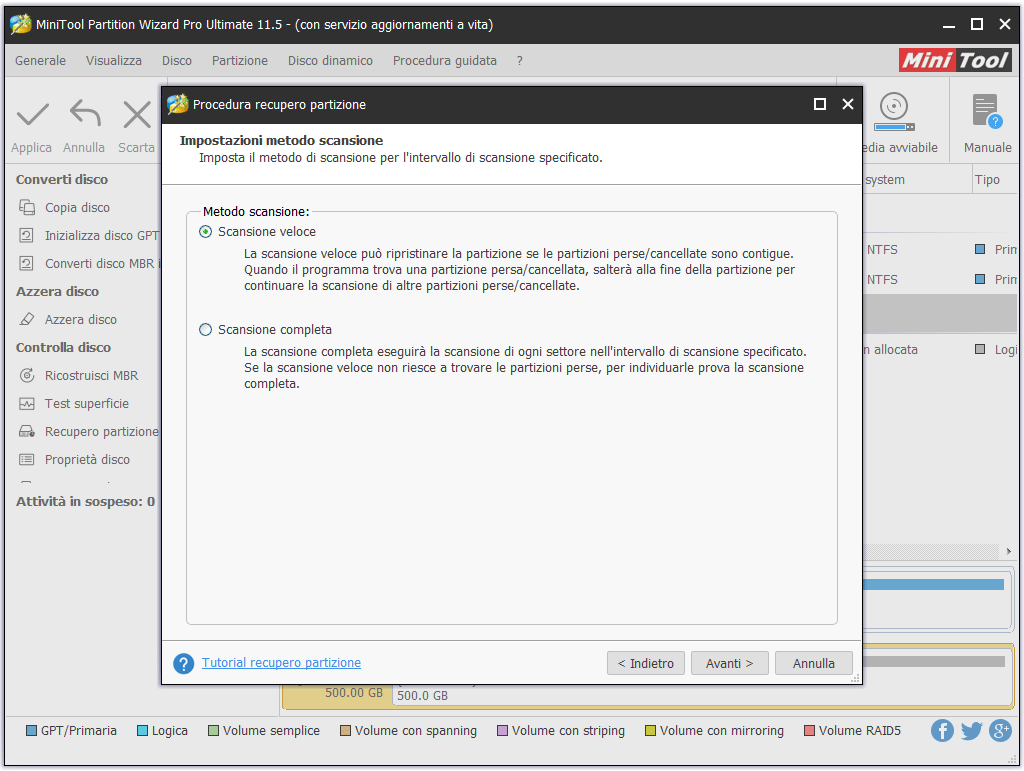
Passo 4: attendi che la scansione venga completata e vengano visualizzate le partizioni perse o cancellate. Dopo aver completato la scansione, tutte le partizioni perse verranno visualizzate in un elenco. Seleziona le partizioni desiderate.
È possibile fare doppio clic sulla partizione per esplorare il suo contenuto. Dopo aver selezionato le partizioni desiderate, fai clic su “Fine” per tornare al menu principale.
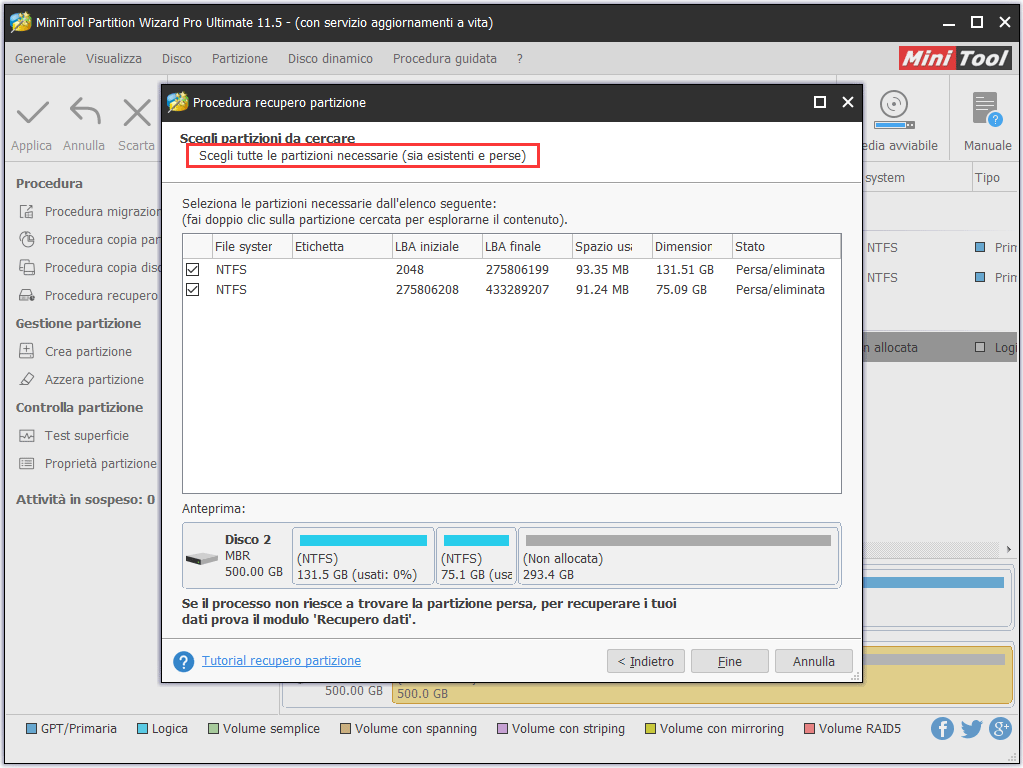
Passo 5: nell’interfaccia principale è possibile visualizzare una anteprima di tutte le partizioni perse. Fai clic su Applica per applicare tutte le modifiche.

Usa MiniTool Partition Wizard per provare a risolvere il problema “disco fisso non inizializzato” in Gestione disco. Se trovi il programma utile condividi con altre persone l’info sul programma per aiutare anche loro.
Dopo aver eseguito il recupero della partizione, il problema “disco esterno 1 sconosciuto non inizializzato” dovrebbe essere stato corretto e tutti i dati e dovrebbe essere possibile accedere ai dati di questo disco.
Soluzione 4: recuperare dati da disco sconosciuto
Cosa si deve fare se si dispone di una grande quantità di dati importanti salvati in un disco fisso con le partizioni perse o cancellate, e il “recupero partizioni” non può aiutarti?
Niente panico! I dati nel disco fisso esterno possono essere recuperati da MiniTool. MiniTool offre una funzionalità “Recupero dati” che può recuperare rapidamente i dati in caso di “disco fisso non inizializzato” con pochi semplici clic. Prova questa funzione con MiniTool Partition Wizard PRO Ultimate.
Passo 1: Scegli il disco sconosciuto non inizializzato e seleziona la funzione Recupera dati in “Controlla disco”.
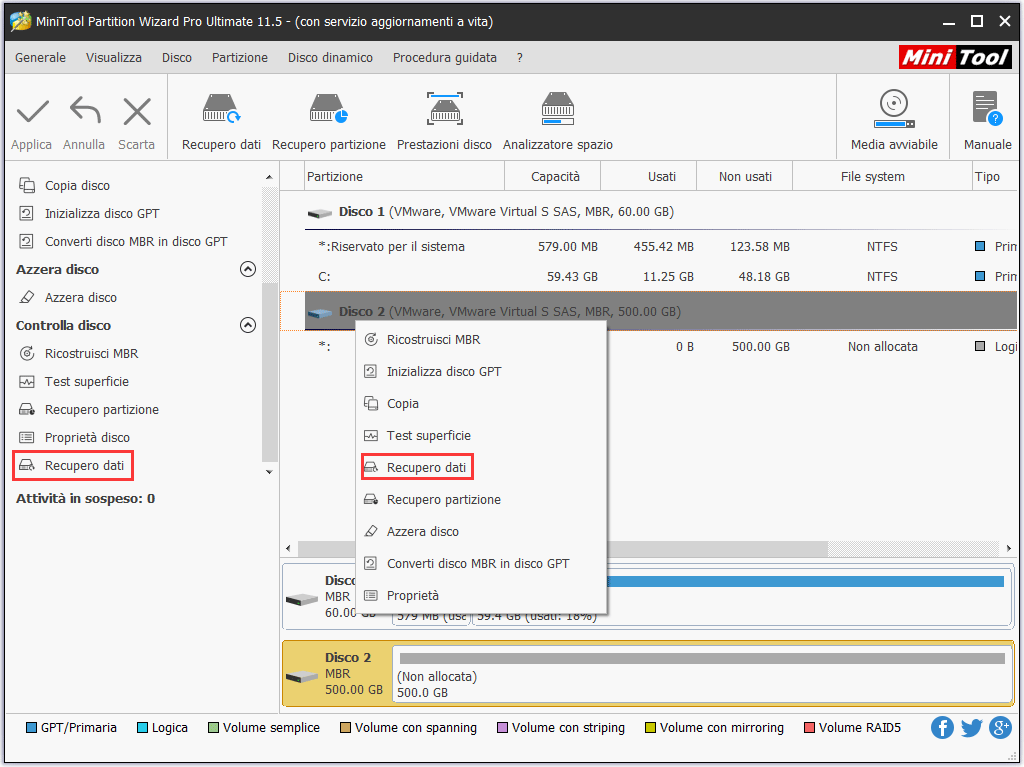
Passo 2: il programma inizierà la scansione del disco selezionato. Attendi pazientemente fino a quando la scansione sarà stata completata.
Passo 3: A scansione completata, è possibile controllare i file necessari nell’elenco visualizzato. Quindi sceglie gli elementi da recuperare e fai clic su Salva per salvarli in un luogo sicuro.
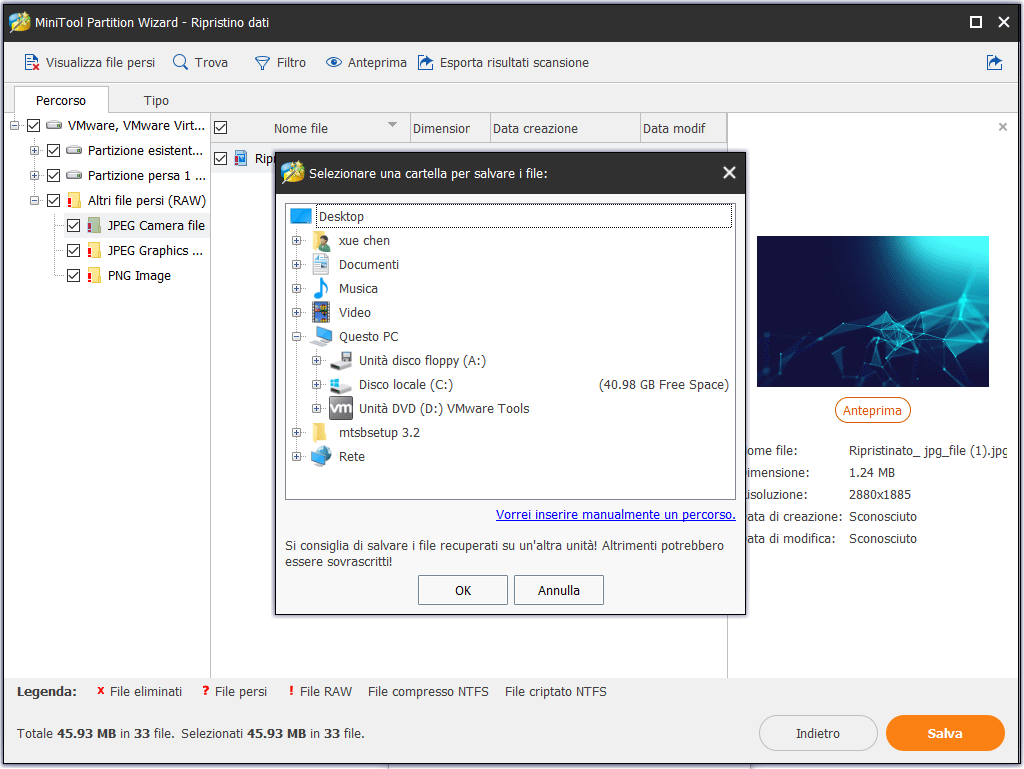
Articolo correlato: Recupero di dati da un disco visualizzato come sconosciuto senza danneggiarlo
Per ulteriori informazioni sul caso 1, è possibile visualizzare il seguente video.
Caso 2: disco sconosciuto non inizializzato e nessuna dimensione in Gestione disco
Se Gestione disco non è in grado di visualizzare le informazioni riguardanti il disco fisso né la sua dimensione, il disco fisso potrebbe avere qualche problema il disco o qualche suo elemento. L’esecuzione delle operazioni potrebbero bloccarsi ed essere visualizzato un messaggio “Errore I/O disco fisso esterno non inizializzato”.
Soluzione 1: spegni il PC e rimuovi la batteria
Potrebbe essere che il problema “disco sconosciuto non inizializzato” sia causato da un problema della scheda madre del PC. Prova a rimuovere la batteria per vedere se è sufficiente a risolvere il problema:
- Spegni il computer.
- Scollega i cavi dati e di alimentazione dall’unità problematica.
- Rimuovi la batteria CMOS e lasciala scollegata per almeno dieci secondi.
- Inserisci nuovamente la batteria CMOS.
- Accendi il computer.
- Spegni il computer.
- Collega i cavi dati e alimentazione dell’unità problematica.
- Avvia il computer.
Se questo metodo non funziona, continuare a leggere.
Soluzione 2: sostituzione disco fisso esterno danneggiato
Di solito se Gestione disco non è in grado di rilevare le informazioni sul disco o la sua capacità di un disco sconosciuto o non inizializzato. Questo problema potrebbe ancora esistere anche quando si collega il disco a un altro computer.
In questo caso, si dovrebbe inviare questo disco a dei professionisti per un controllo. Se c’è un errore fisico, l’unica soluzione per il problema di disco sconosciuto non inizializzato con dimensione sconosciuta è di sostituire questo disco danneggiato con uno nuovo.
In aggiunta, se ci sono ancora alcuni problemi del disco in Gestione disco, come quando il disco fisso non viene rilevato e info spazio disco fisso mancante, potrebbero essere utili i due seguenti articoli.
- Info spazio disco fisso non è presente? Prova questi modi per scoprirlo
- Disco fisso non rilevato durante l’installazione di Windows – Risolto
Conclusione
In sintesi, questo problema “disco sconosciuto non inizializzato” potrebbe essere risolto rapidamente e facilmente con l’assistenza di MiniTool Partition Wizard. Al momento di affrontare questo problema, prova i prodotti MiniTool per ricostruire l’MBR, recuperare partizioni e dati. Spero che questo post sia stato utile.
Lascia un commento qui sotto o contatta [email protected]se hai qualche suggerimento o domanda. Grazie in anticipo!
Commenti degli utenti :