"FPS drops" è uno dei problemi di gioco comuni che possono influenzare notevolmente l'esperienza di gioco. Se FPS cade in tutti i giochi installati sul tuo computer, puoi fare riferimento a questo articolo da MiniTool Partition Wizard. Qui, 9 metodi efficaci per correggere FPS bassi vengono visualizzati con istruzioni dettagliate.
FPS, noto anche come frame per secondo e frame rate, è un fattore importante per una buona esperienza di gioco. Molti videogiochi per computer popolari richiedono un FPS elevato per funzionare correttamente, quindi molti amanti dei giochi si dedicano ad aumentare l’FPS sul computer per ottenere un gameplay più fluido.
Se l’FPS scende nei giochi, si verificheranno problemi di balbuzie del gioco in cui l’azione nel gioco avviene molto più tardi dopo averlo fatto usando un controller o un mouse, il che è fatale in un gioco di tiro. E la balbuzie del gioco con cali FPS è evidente nei giochi multiplayer.
Comunemente, il problema frame drops può verificarsi in uno dei giochi installati. Ma in alcuni casi, potresti anche riscontrare enormi cali di FPS in tutti i giochi, proprio come i seguenti rapporti di un amante del gioco:
I recently started playing more games on my PC again after about a 4-5 month break. Before taking a break, I was able to play all games with comfortable settings at a very high FPS. After coming back I have started experiencing extreme FPS issues without a single change to the system. I went from 60+ FPS in all scenarios to only maxing at 40 FPS under no load.
https://www.reddit.com/
I cali di FPS in tutti i giochi potrebbero essere causati da più fattori, tra cui driver della scheda grafica obsoleti, attacchi di malware e virus, problemi al disco rigido e così via. Potresti chiedere: come risolvere i cali fps nei giochi? Ecco diversi metodi e puoi farti strada lungo l’elenco fino a quando non risolvi efficacemente il problema delle cadute FPS massicce.
9 metodi efficaci per risolvere i cali FPS in tutti i giochi
- Soddisfa i requisiti di sistema dei tuoi giochi
- Disattiva l’ottimizzazione a schermo intero
- Scansione alla ricerca di malware e virus
- Disattivare la tecnologia Intel Turbo Boost
- Verificare la presenza di corruzione dei file di sistema
- Aggiorna i driver della scheda grafica
- Raffredda la CPU e la GPU
- Controlla il tuo disco rigido
- Aggiornamento a SSD
Metodo 1. Soddisfa i requisiti di sistema dei tuoi giochi
Comunemente, gli sviluppatori di giochi forniranno i requisiti di sistema del gioco una volta che il gioco è stato rilasciato per giocare, sia i requisiti minimi che quelli consigliati. Il primo si riferisce alle specifiche hardware e software minime necessarie per rendere il gioco giocabile sul tuo computer. Quest’ultimo ti consente di giocare con impostazioni relativamente alte e mantenere buone esperienze di gioco.
Per eseguire il gioco con FPS elevati e ottenere prestazioni migliori, dovresti cercare di soddisfare i requisiti consigliati dei tuoi giochi installati. Per fare ciò, è necessario:
Passo 1: Controlla i requisiti consigliati dal sito ufficiale del gioco.
Passo 2: Controlla le specifiche del tuo computer coinvolte nei requisiti del gioco, inclusi sistema operativo, GPU, CPU, RAM, spazio di archiviazione e così via. È possibile premere Windows + R, immettere msinfo32, fare clic sul pulsante OK e visualizzare tutte le informazioni necessarie nella finestra Informazioni di sistema.
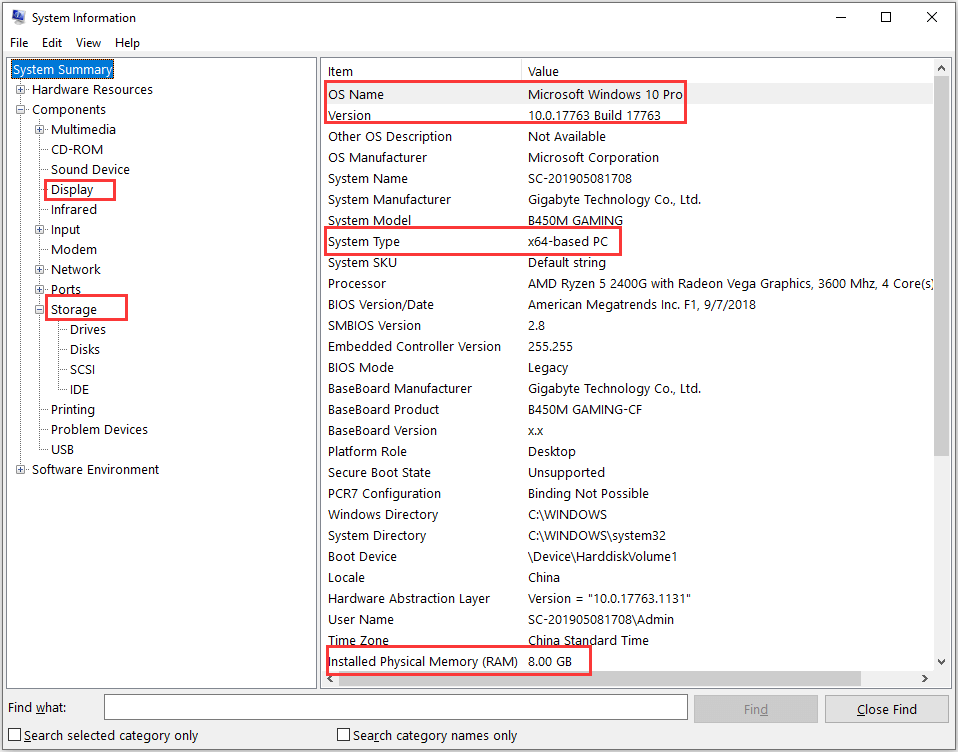
Passaggio 3: confrontare i requisiti con le specifiche del computer e aggiornare alcuni componenti del computer, se necessario.
Successivamente, puoi verificare se il gioco balbuziente con un enorme problema di cadute FPS è stato risolto.
Metodo 2: disattiva le ottimizzazioni a schermo intero
La funzione di ottimizzazione a schermo intero è integrata in Windows 10 ed è abilitata per impostazione predefinita. Aiuta a ottimizzare le prestazioni di giochi e app quando sono in esecuzione in modalità a schermo intero. Tuttavia, è stato dimostrato che questa funzione potrebbe portare a cali di FPS anche durante il gameplay.
Per risolvere i massicci cali di FPS nei giochi, puoi provare a disattivare l’ottimizzazione a schermo intero per tutte le tue istanze. Ecco cosa devi fare:
Passaggio 1: passare al percorso di installazione del gioco, fare clic con il pulsante destro del mouse sul file eseguibile e scegliere Proprietà.
Passo 2: Passa alla scheda Compatibilità e seleziona l’opzione Disabilita ottimizzazioni a schermo intero.
Passo 3: Fare clic su Applica e OK per salvare le impostazioni modificate.
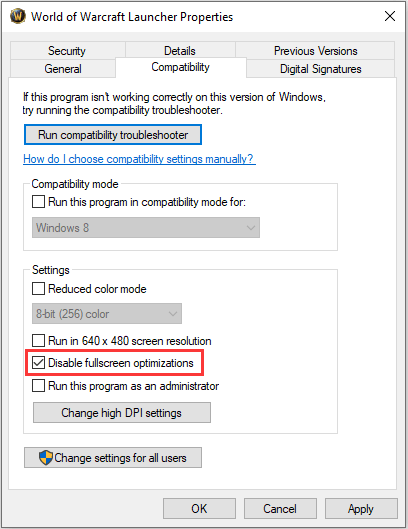
Quindi, ripeti i passaggi precedenti per disabilitare la funzione di ottimizzazione a schermo intero per tutti i tuoi giochi e controlla se il basso FPS scompare nei giochi.
Metodo 3: ricerca di malware e virus
Inoltre, malware e virus potrebbero anche influenzare il tuo gameplay e causare cali di FPS in tutti i giochi. È possibile eseguire una scansione approfondita del sistema utilizzando l’antimalware o l’antivirus per risolvere il problema. Se nel computer non è installato alcun software di sicurezza, è anche possibile utilizzare Windows Defender, una soluzione di sicurezza integrata di Windows.
Passo 1: Premi Windows + I per aprire l’app Impostazioni.
Passo 2: Passare a Aggiornamento e sicurezza > sicurezza di Windows e fare clic su Protezione da virus e minacce nel riquadro di destra.
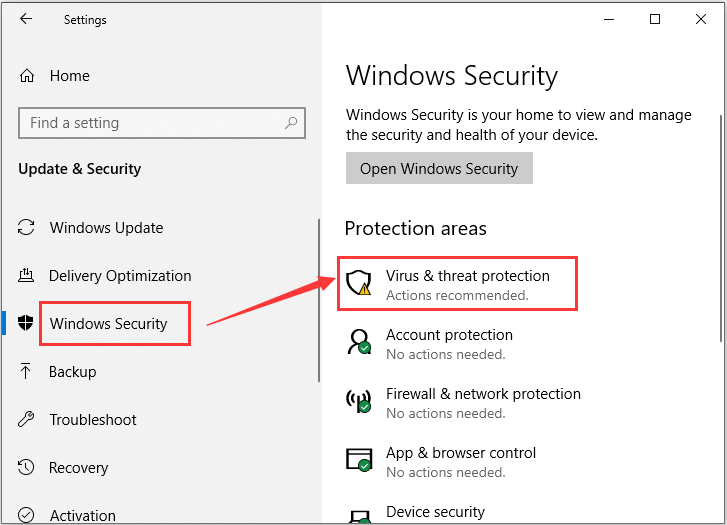
Passo 3: Quando si ottiene la finestra Sicurezza di Windows, fare clic su Opzioni di scansione. Quindi, scegli la scansione di Windows Defender Offline e fai clic sul pulsante Scansiona ora.
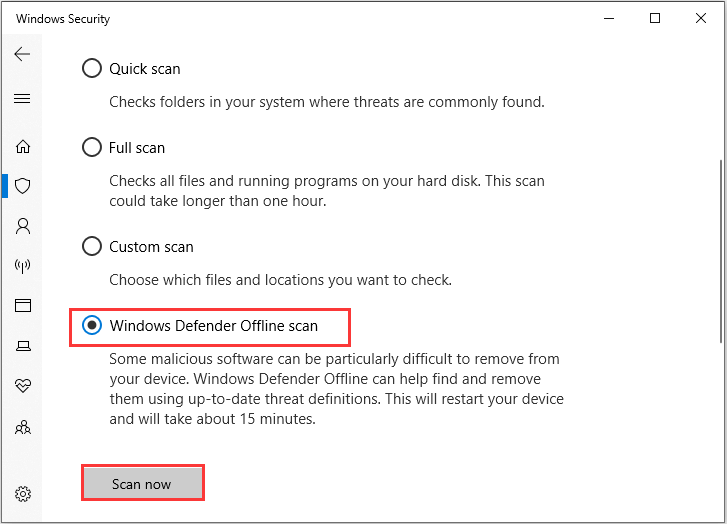
Questo metodo di scansione aiuterà a trovare e rimuovere software dannoso dal computer e richiede un riavvio del computer. Il processo di scansione richiederà circa 15 minuti ed è necessario attendere pazientemente. Successivamente, controlla se la balbuzie del gioco con FPS bassi è stata risolta.
Metodo 4: disabilitare la tecnologia Intel Turbo Boost
Alcuni utenti hanno fissi cali di frame in tutti i giochi disabilitando la tecnologia Intel Turbo Boost. Turbo Boost si riferisce alla funzione di overclocking di Intel integrata nel suo processore e consente al processore di funzionare più velocemente della sua velocità di clock di base quando sono in esecuzione attività impegnative.
È possibile modificare le opzioni di risparmio energia per disabilitare questa funzione. Basta seguire i passaggi seguenti.
Passo 1: Premi Windows + S, inserisci il pannello di controllo e fai clic sul risultato della ricerca per aprirlo.
Passaggio 2: passare a Opzioni risparmio energia di Hardware e suoni > e fare clic su Modifica impostazioni piano accanto alla combinazione per il risparmio di energia selezionata.
Passo 3: Fare clic su Modifica impostazioni avanzate di alimentazione per aprire la finestra di dialogo Opzioni risparmio energia.
Passo 4: Espandi la gestione dell’alimentazione del processore > Stato massimo del processore e imposta i valori di Batteria accesa e Collegata come 99% per disabilitare la tecnologia Turbo Boost.
Nota: per impostazione predefinita, lo stato massimo del processore è 100% e Turbo Boost prenderà il via quando la CPU raggiungerà il 100% di utilizzo.
Passaggio 5: fare clic su Applica e OK per salvare le modifiche.
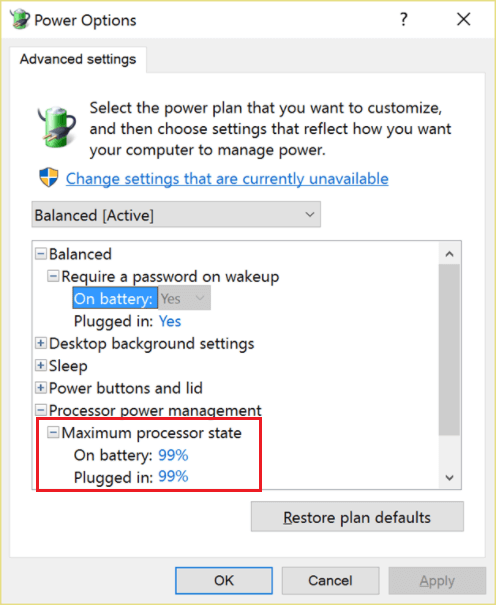
Metodo 5: Verificare la presenza di danneggiamento dei file di sistema
Se alcuni file di sistema richiesti dai giochi per PC sono mancanti o danneggiati, potresti anche riscontrare cali di FPS in tutti i giochi. Per risolvere il problema in questo caso, è possibile utilizzare il Controllo file di sistema per trovare e sostituire i file di sistema danneggiati con una copia memorizzata nella cache.
Passo 1: Richiama la finestra Esegui, inserisci cmd e premi Ctrl + Maiusc + Invio per aprire il prompt dei comandi come amministratore.
Passo 2: Inserisci il comando sfc / scannow e premi Invio.
Passo 3: Attendere pazientemente fino al completamento del processo al 100% e riavviare il computer.
Ora, controlla se i tuoi giochi possono essere eseguiti con FPS elevati.
Metodo 6: Aggiornare i driver della scheda grafica
A quanto pare, i cali di FPS elevati in tutti i giochi possono avere qualcosa a che fare con i driver della scheda grafica. L’FPS è determinato dalla potenza di elaborazione della scheda grafica e dalla frequenza di aggiornamento del monitor. Se non esiste un supporto software adeguato, anche la GPU di prim’ordine potrebbe non riuscire sul tuo computer e causare FPS bassi.
Alcuni utenti hanno risolto il problema aggiornando il driver della scheda grafica alla versione più recente. Se non hai aggiornato il driver per molto tempo, puoi fare riferimento a questa guida per aggiornare il driver della scheda grafica: Come aggiornare i driver di dispositivo Windows.
Suggerimento: alcuni utenti che utilizzano GPU legacy hanno risolto FPS bassi utilizzando un driver meno recente. Quindi, se il driver della scheda grafica più recente non è utile per te, potrebbe essere necessario ripristinare il driver a una versione precedente.
Metodo 7: raffreddare la CPU e la GPU
Il surriscaldamento del computer, in particolare il surriscaldamento della CPU e della GPU, è un altro possibile colpevole di cali di FPS elevati. Quando il computer ha una temperatura superiore alla normalità, i componenti principali del PC possono continuare a funzionare ma saranno molto più lenti del solito, il che significa proteggersi dal calore intenso ed evitare malfunzionamenti.
Non c’è dubbio che incontrerai cali di FPS in tutti i giochi se CPU e GPU sono sottoperformanti a causa delle alte temperature. In questo caso, è possibile adottare alcune misure per correggere ed evitare il surriscaldamento della CPU e della GPU. Ecco alcuni suggerimenti:
- Posizionare il computer in un luogo ventilato.
- Pulire la polvere dal dissipatore di calore, dalla ventola e da altri componenti.
- Montare ventole aggiuntive.
- Considera il raffreddamento ad acqua.
- Interrompere l’overclocking.
Metodo 8: verificare la presenza di disco rigido
Se un FPS elevato scende in tutti i giochi senza segni sul tuo computer, è possibile che ci siano alcuni problemi logici con il tuo disco rigido. È possibile utilizzare il comando CHKDSK per rilevare e correggere il possibile errore del file system.
Basta aprire il prompt dei comandi come amministratore, inserire il comando chkdsk /f E: e premere Invio. Al termine del processo, sostituire E: con la lettera di unità di un’altra partizione ed eseguire nuovamente l’utilità fino a quando non sono stati controllati e corretti gli errori logici per tutte le partizioni sul disco.
Ora puoi verificare se il problema delle cadute FPS è stato risolto.
Metodo 9: aggiornamento a SSD
Se si utilizza un disco rigido, l’aggiornamento a un SSD potrebbe essere un metodo abbastanza efficace per migliorare le prestazioni di gioco e risolvere il problema del basso FPS. Rispetto all’acquisto di un laptop da gioco e alla costruzione di un PC da gioco, l’aggiornamento del disco rigido originale a un SSD più veloce è molto più conveniente per i normali giocatori di giochi.
Hai solo bisogno di investire in un buon SSD da gioco, trasferire i dati sul nuovo disco con un potente gestore di dischi e quindi sostituire l’HDD originale con il nuovo SSD. Qui, MiniTool Partition Wizard è consigliato per te. Questa utility professionale può aiutarti a eseguire l’aggiornamento a SSD senza reinstallare il sistema operativo. Ecco una guida rapida per te: Nuovo SSD, installazione pulita o clonazione del disco o migrazione del sistema operativo Windows?
Passo 1: Installa MiniTool Partition Wizard sul tuo computer e registrati con la tua licenza. Collega il tuo nuovo SSD al dispositivo e avvia il programma.
MiniTool Partition Wizard DemoFare clic per scaricare100%Pulito e sicuro
Passo 2: Seleziona il disco originale e scegli Copia disco dal riquadro di sinistra.
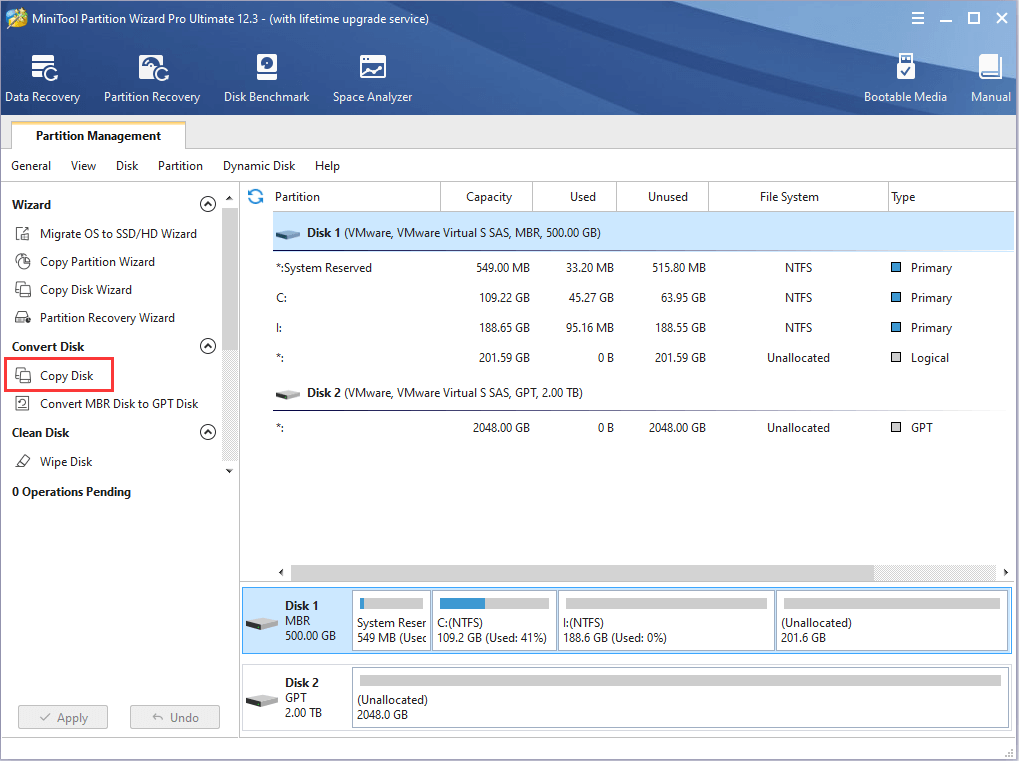
Passo 3: Selezionare il nuovo SSD come disco di destinazione e fare clic su Avanti. Quindi, scegli le opzioni di copia e configura il nuovo disco in base alle tue esigenze. Fare clic sul pulsante Avanti per continuare.
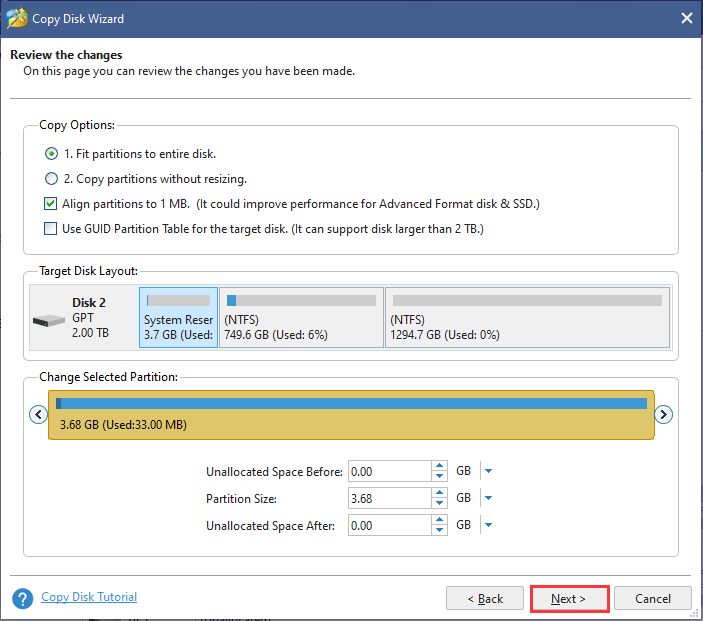
Passo 4: Leggi la nota su come avviare dal disco di destinazione e fai clic su Fine. Quando si torna all’interfaccia principale, fare clic su Applica per avviare il processo di clonazione. Sarà necessario riavviare il sistema.
Dopo aver trasferito tutti i tuoi dati, puoi sostituire il tuo HDD con il nuovo SSD senza preoccupazioni e avviare da esso. Ora, dovresti essere in grado di goderti i tuoi giochi con prestazioni migliori.
Articolo correlato: I programmi MiniTool aiutano a clonare il disco rigido su SSD più piccoli
Come risolvere i cali FPS in tutti i giochi? Ecco 9 soluzioni alternative.Fai clic qui per twittare
Conclusione
Il frame rate potrebbe scendere a un livello basso a causa di vari fattori. Se FPS scende in tutti i giochi sul tuo computer, potresti essere in grado di risolvere il problema con i metodi di cui sopra. Speriamo che tu possa goderti di nuovo i tuoi giochi per PC con un FPS alto e stabile.
Se hai idee migliori su come risolvere i cali FPS, puoi condividerli con noi lasciando un messaggio nella seguente area di commento. Per quanto riguarda i problemi relativi al software MiniTool Partition Wizard, non esitate a contattarci tramite [email protected].
DOMANDE FREQUENTI su FPS Drops in All Games
Nella maggior parte dei casi, la modalità di gioco può limitare le attività in background e risparmiare più cicli GPU per i giochi per migliorare le prestazioni di gioco. Ma ci sono ancora alcuni utenti che segnalano che la modalità di gioco può causare cali di FPS, balbuzie del gioco e problemi di congelamento.
Ci sono diversi motivi per il calo degli FPS durante il gioco, tra cui:
- Problema del driver
- Surriscaldamento GPU/CPU
- Impostazioni di gioco non corrette
- Processi in background
- Infezione da malware/virus
- ...
Sì, la RAM può influire sugli FPS in alcuni casi. Se hai una bassa quantità di RAM ma il gioco richiede di più, l'aggiunta di più RAM può aiutare ad aumentare gli FPS e quindi migliorare le prestazioni di gioco. Ma se hai già una discreta quantità di RAM, l'aggiunta di più RAM potrebbe non aumentare il tuo FPS.
Commenti degli utenti :