What is error code 0x000000c5? What causes the error code 0x000000c5? How to fix the Blue Screen of Death error 0x000000c5? This post from MiniTool covers solutions to the error code 0x000000c5.
What Is the Error 0x000000c5?
When booting the computer, you may come across the error code 0x00000c5, which is a Blue Screen of Death error. This error indicates that there is a serious error in the kernel, which is an important part of Windows OS since it is responsible for starting up the system and handling input and output systems.
Then do you know what may cause the error code 0x000000c5?
What Causes the Error Code 0x000000c5
After knowing what the error code 0x000000c5 is, do you know what may cause this BSOD error? In this part, we will list some of the reasons.
- Corrupted hard drive.
- Corrupted RAM.
- Driver issues.
- Software corruptions.
This post lists four popular causes of the error code 0x000000c5. But, it also may be caused by other reasons. Meanwhile, do you know how to fix the Blue Screen of Death error 0x000000c5? Keep on your reading to find answers.
4 Ways to Fix Blue Screen of Death Error 0x000000c5
In this section, we will show you how to fix the Blue Screen of Death error 0x000000c5.
Way 1. Repair Hard Disk
In order to fix the error code 0x000000c5, you can choose to repair hard disk first.
Now, here is the tutorial.
- Open Command Prompt as administrator.
- In the Command Line window, type the command Chkdsk /f /r and hit Enter to continue.
- Then type Y to continue.
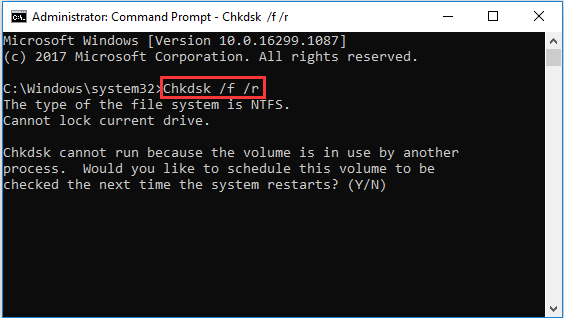
When the process is finished, reboot your computer and check whether the error code 0x000000c5 is fixed.
If this solution is not effective, try another one.
Way 2. Update Driver
As we have mentioned in the above part, the corrupted driver may also give rise to the error code 0x000000c5. So, in order to fix this BSOD error, you can choose to update driver.
Now, here is the tutorial.
- Open Device Manager.
- In the Device Manager window, select the driver you need to update and right-click it.
- Then choose Update driver from the context menu to continue.
- Then choose Search automatically for updated driver software to continue.
- After that, you can follow the on-screen instructions to continue.
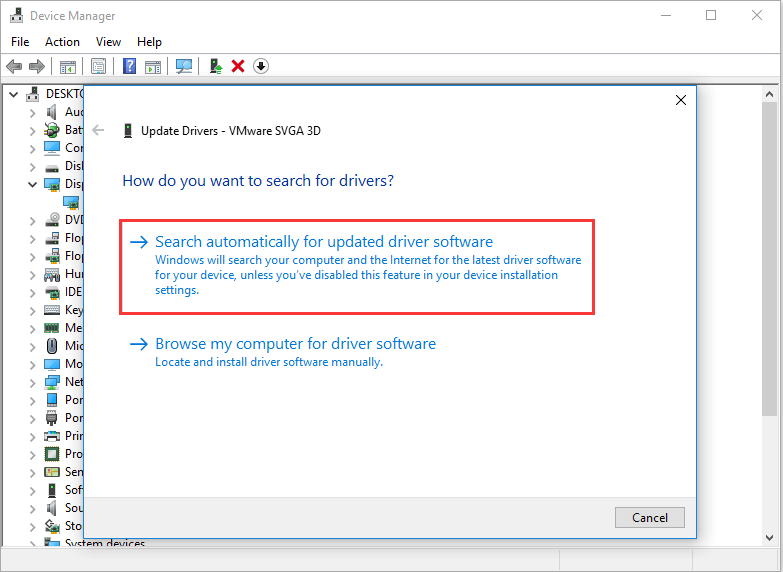
When all steps are finished, reboot your computer and check whether the error code 0x000000c5 is fixed.
Way 3. Driver Rollback
Driver updates that are not properly installed will also cause the Blue Screen of Death error. In particular, if you came across the Blue Screen of Death error 0x000000c5 after updating drivers, you can choose to rollback drivers to fix this issue.
Now, here is the tutorial.
- Open Device Manager.
- Then select the updated driver and right-click it.
- Then choose Properties.
- In the pop-up window, navigate to the Driver tab.
- Then choose Roll Back Driver to continue.
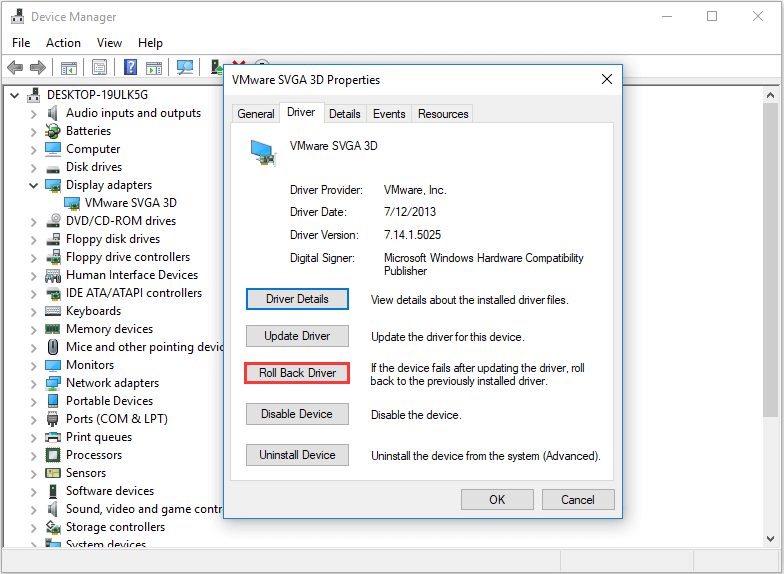
When the driver is rolled back to the previous version, reboot your computer and check whether the error code 0x000000c5 is removed.
Way 4. Run DISM Tool
If you have mistakenly deleted some Windows registry files, you may also come across the error code 0x000000c5. In this case, you need to run DISM tool to repair the corrupted registry files and fix this BSOD error.
Now, here is the tutorial.
- Open Command Prompt as administrator.
- Type the command DISM.exe /Online /Cleanup-image /Restorehealth and hit Enter to continue.
- Then wait for the process to be finished.
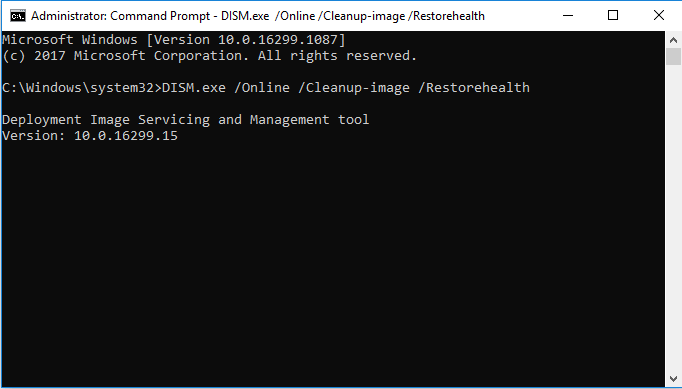
When all steps are finished, reboot your computer and check whether the error code 0x000000c5 is solved.
Final Words
To sum up, this post has covered 4 ways to fix the Blue Screen of Death error 0x000000c5. If you come across the same error, try these solutions. If you have any better to fix this error code 0x000000c5, you can share it in the comment zone.
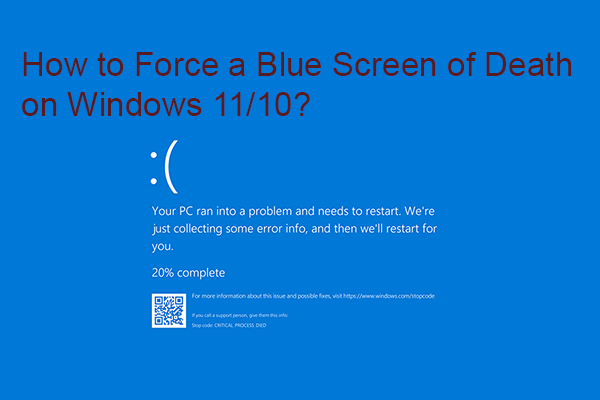
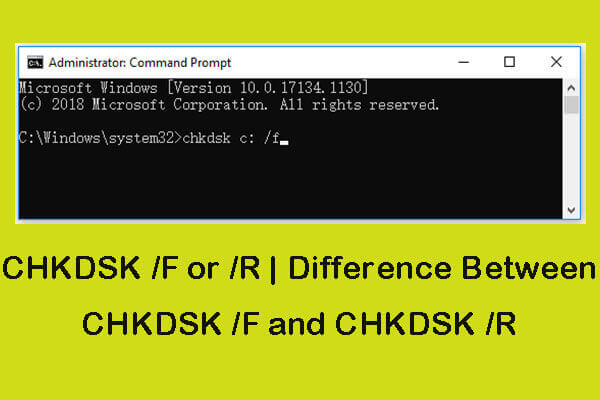
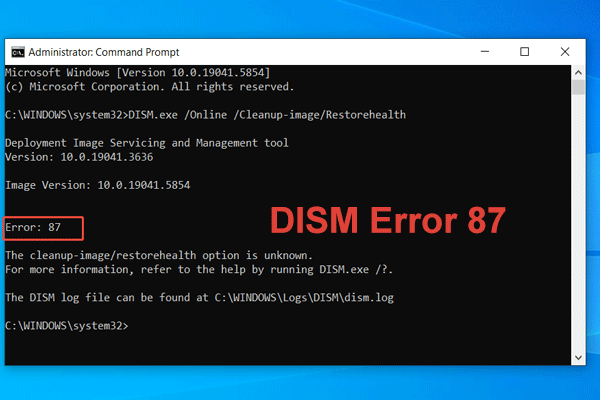
User Comments :