Have you ever encountered this situation? While sending or receiving emails, the Outlook error 0x800ccc0f occurs. In this case, you can try the methods mentioned by this post from MiniTool Solution. Hope these methods can help you.
You may encounter the Outlook error 0x800ccc0f when you try to send or receive emails with Outlook.
The complete error message states that – Task ‘server name – Sending’ reported error (0x800CCC0F): ‘The connection to the server was interrupted. If this problem continues, contact your server administrator or Internet service provider (ISP).’
Right now, get rid of the 0x800ccc0f error following the instructions from this post.
Method 1: Check Your Internet Connection
If you encounter the 0x800ccc0f error, it could be that your Internet connection is down. Hence, you can simply check if the websites are opening in your browser. If not, then the problem is obviously because of a connection error.
In this case, you can try to reboot your router to fix the connection error.
Method 2: Turn off Antivirus Software
Antivirus software that scans email can block incoming and outgoing emails from Outlook. Thus, you can try to disable the antivirus utility to fix the Outlook error 0x800ccc0f.
As for the third-party antivirus utility, you can try to disable, pause or exit it. Alternatively, you can also temporarily remove it from the Windows startup.
As for the Windows built-in tool – Windows Defender Firewall, you can follow the instructions below to turn it off.
Step 1: Type Windows Firewall in the Search bar and click Windows Defender Firewall to open it in Control Panel.
Step 2: Click Turn Windows Defender Firewall on or off from the left pane.
Step 3: Check both the Turn off Windows Defender Firewall options there, and then click the OK button.
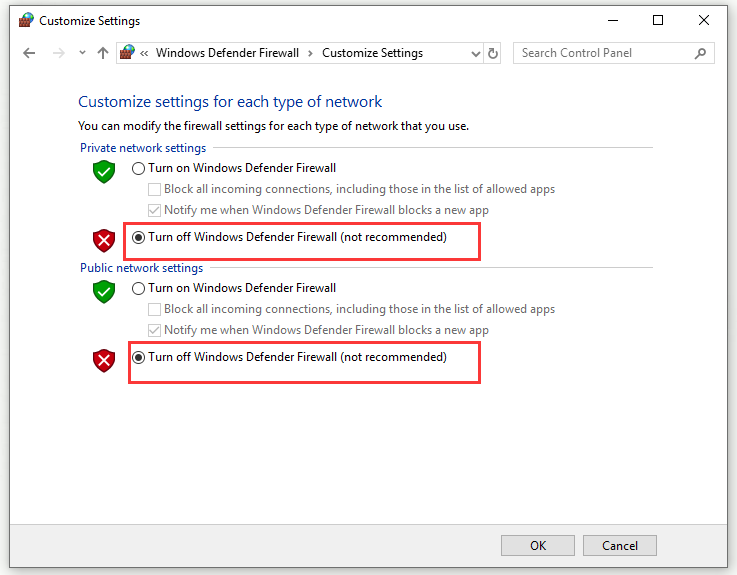
Meanwhile, you can check if Outlook is permitted through the Windows Defender Firewall. Here is a quick guide.
Step 1: Open Windows Defender Firewall in Control Panel again.
Step 2: Click Allow an app or feature through Windows Defender Firewall.
Step 3: Click Change settings and then find Outlook in the Allowed apps and features list.
Step 4: Check both Outlook’s check boxes.
Step 5: Then click OK to confirm the new setting.
Now, the 0x800ccc0f error should be solved.
Method 3: Increase the Server Timeouts Setting in Outlook
Outlook includes a Server Timeouts bar. You drag it to a longer setting to fix interrupted connections. Hence, you can increase the Server Timeouts setting in Outlook to fix the error 0x800ccc0f.
Step 1: Open the Outlook software and click File in the top left corner.
Step 2: Click Account Settings and choose Account Settings… to open the E-mail Accounts window.
Step 3: Click Change… > More Settings.
Step 4: Click Advanced and then drag the Server Timeouts bar to the far right.
Step 5: Click OK to close the window.
Method 4: Repair Outlook PST Files
A corrupted Outlook data PST file can also trigger the error 0x800ccc0f. The Inbox Repair tool in Outlook can help you fix data files.
Step 1: Completely close Outlook and all associated applications.
Step 2: Download the Inbox Repair Tool by clicking this link.
Step 3: Double-click the installation file to open it. Click Advanced, then check Apply repairs automatically and click Next.
Step 4: Wait until the scan finishes to detect the problems with your Outlook .PST file. If there are any inconsistencies found, the Inbox Repair tool can automatically recommend viable repair strategies.
Step 5: When the Microsoft Outlook Inbox Repair Tool window pops up, click Browse…, then select your .PST file and click Start.
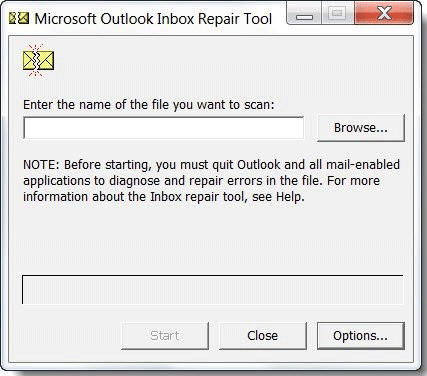
Step 6: Once the process is complete, restart your PC and run Outlook again.
Now, check if the error 0x800ccc0f is resolved.
Bottom Line
After reading this post, you should know how to fix the 0x800ccc0f Outlook error. If you are still struggling with this issue, you can try the methods mentioned above. Hope they are useful to you.
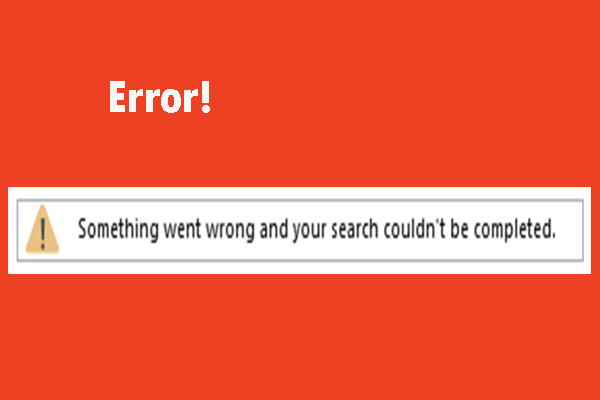
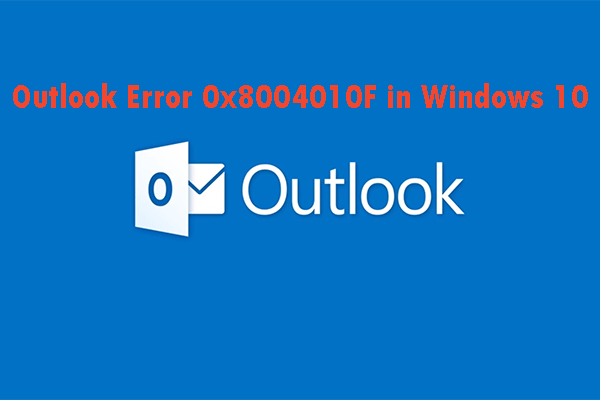
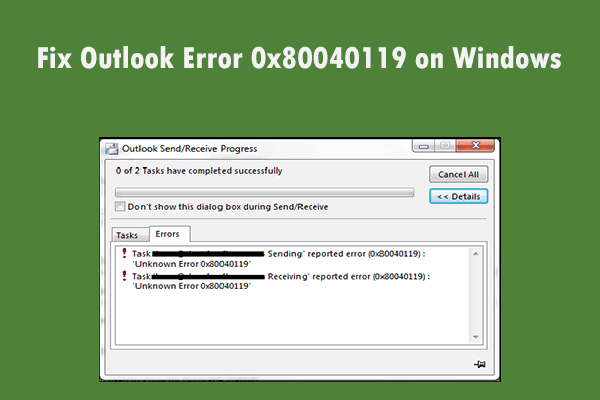
User Comments :