The application was unable to start correctly with the error code 0xc000012d is a common error that you might encounter in Windows 10/11. This error appears when attempting to launch a specific program or application on your computer. This post from MiniTool Solution will help you to fix this error step by step.
The Application Was Unable to Start Correctly 0xc000012d
Are you bothered by the error code 0xc000012d while trying to launch a specific application or program on your computer? This error can prevent the application or program from starting properly with the following error message:
The application was unable to start correctly (0xc000012d). Click on OK to close the application.
Various factors can result in this error, including:
- Improper shutdown.
- Incompatible applications.
- Faulty system files.
- Malware or virus infection.
- Lack of permissions.
- System misconfiguration.
MiniTool ShadowMaker TrialClick to Download100%Clean & Safe
How to Fix 0xc000012d on Windows 10/11?
Fix 1: Run SFC & DISM
System file corruption is always responsible for most errors you encounter on your PC including the error code 0xc000012d. Here’s how to run a combination of SFC & DISM to fix it:
Step 1. Launch Command Prompt with administrative rights.
Step 2. Type sfc /scannow and hit Enter.
Step 3. After that, run the following command:
DISM /Online /Cleanup-Image /RestoreHealth
Step 4. Restart your system.
Fix 2: Uninstall Recently Installed App
Sometimes, the newly installed application might be incompatible with the app you are trying to launch, so uninstalling it might work for you. Follow these instructions:
Step 1. Press Win + R to open the Run box.
Step 2. Type appwiz.cpl and hit Enter to launch Programs and Features.
Step 3. Scroll down the app list to find the app that you installed recently and right-click on it to choose Uninstall.
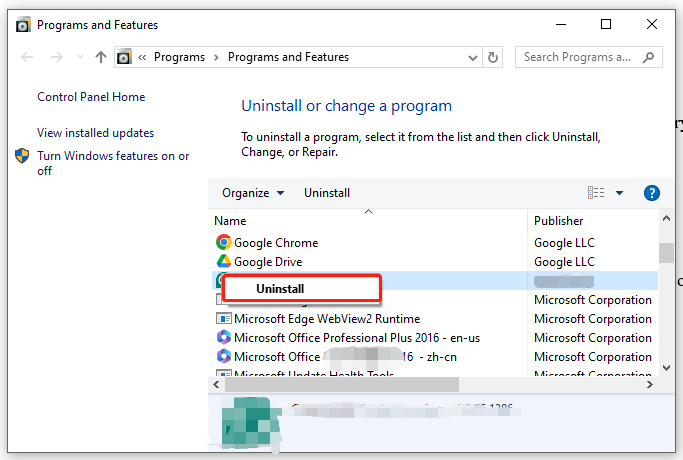
Step 4. Confirm this action and follow the uninstallation wizard to complete the process.
Fix 3: Run the App as an Administrator
The application was unable to start correctly 0xc000012d can also occur due to lack of permissions. Therefore, running the executable file of this app might to address this issue. To do so:
Step 1. Right-click on this app and select Open File Location.
Step 2. Find the executable file of this app and right-click on it to choose Run as administrator.
Step 3. If prompted by UAC, hit Yes to grant the permission.
Fix 4: Allow Full Control to the App’s exe File
To fix the application was unable to start correctly 0xc000012d, another solution is to grant full control to the app’s executable file. Here’s how to do it:
Step 1. Right-click on the exe file and select Properties from the drop-down menu.
Step 2. In the Security tab, click on Edit.
Step 3. Select your user account under Group or user names > tick Allow beside Full control > hit OK to save the changes.
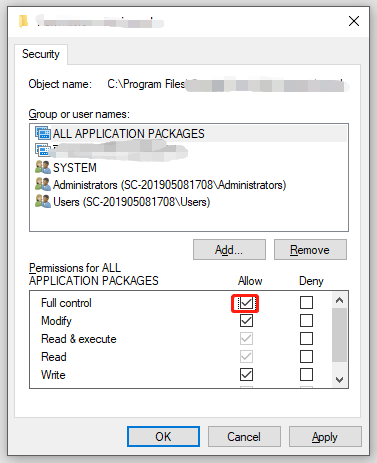
Fix 5: Perform a System Restore
If the error code 0xc000012d crops up after making big changes to your system, you can consider performing a system restore. By doing so, it can revert your OS to a previous point and cancel the changes you’ve made. To do so:
Step 1. Right-click on the Start menu and select Run.
Step 2. Type sysdm.cpl and hit Enter to launch System Properties.
Step 3. In the System Protection tab, click on System Restore and then hit Next.
Step 4. Select a desired restore point and hit Next.
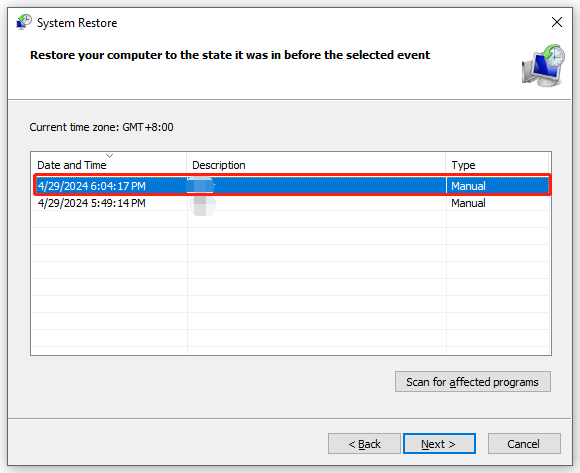
Step 5. After confirming all the details, click on Finish to start the process.
Final Words
No matter what causes the application was unable to start correctly with the error code 0xc000012d on your computer, it will influence your work efficiency and might even cause further damage to your computer. Therefore, it is necessary to back up crucial data with MiniTool ShadowMaker beforehand. Hope one of the solutions above can help you out!
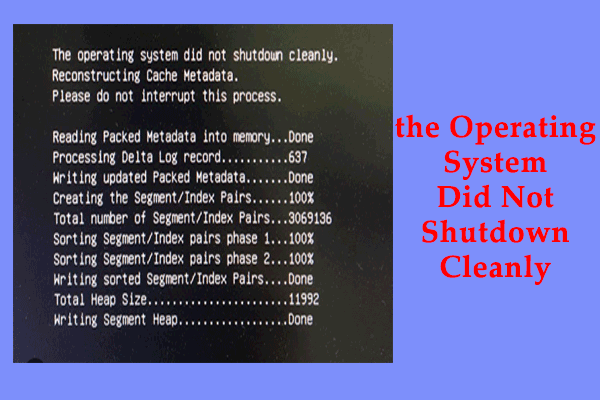
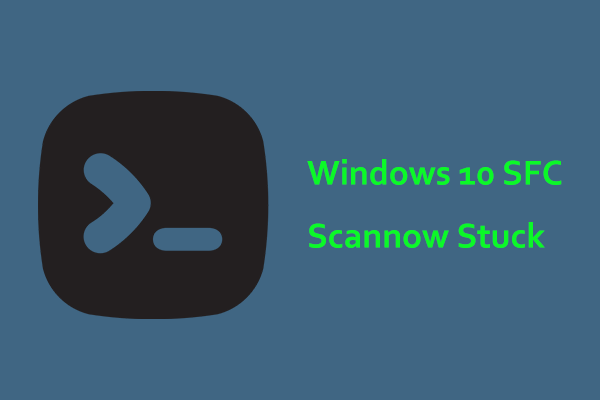
User Comments :