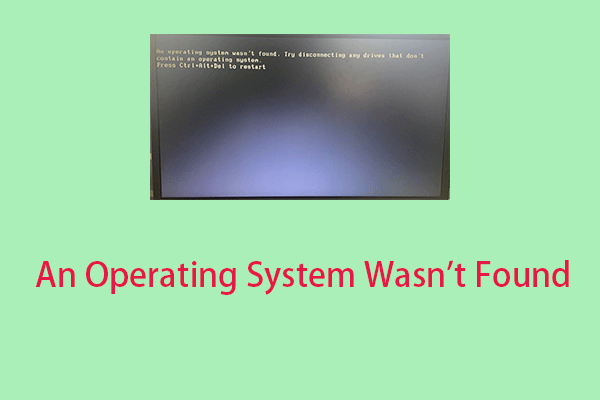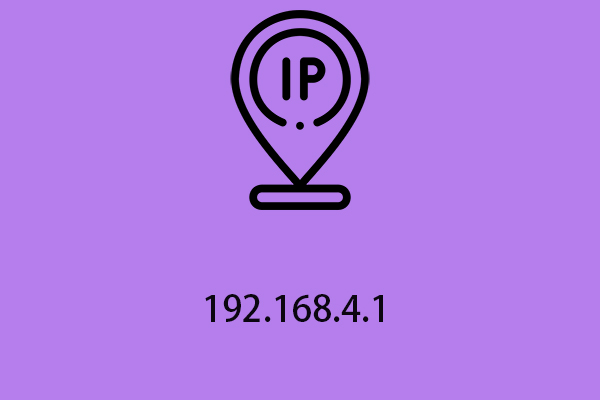You may see that there is a yellow mark in Bad System Device in Device Manager. This mark refers to the missing or wrong of the device, and it always happens after you update the system or drivers. Now, try these solutions mentioned in this post from MiniTool Solution to fix the error.
What Is Base System Device?
A Base System Device can be a chipset device on the motherboard from the range of card readers. In some cases, driver installation is lost after reinstalling Windows or after connecting new components. You may see it under Device Manager > Other devices.
You will find an entry named ” Base System Device ” which may show as “Not Installed”. Sometimes you see it listed, but with a yellow exclamation mark. In the next part, I will show you how to fix the Base System Device error.
Method 1: Update the Base System Device Driver in Device Manager
You can update the Base System Device Driver via Device Manager. The steps are as follows:
Step 1: Open Device Manager.
Step 2: Navigate to Base System Device and right-click it to choose Update Driver Software….
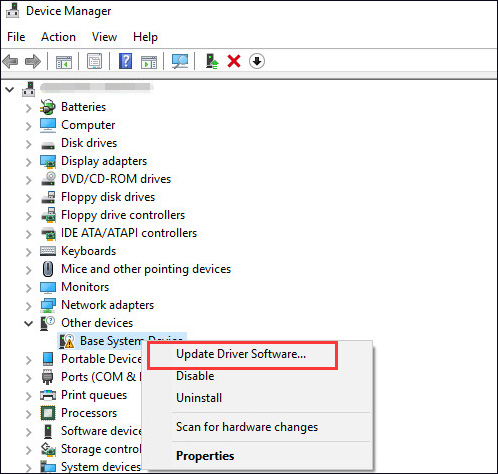
Step 3: Click Search automatically for updated driver software. Then Windows will search and find the driver for you.
Reboot your computer and check to see if the Base System Device driver issue is fixed. If this way doesn’t work for you, you can use the methods below.
Method 2: Re-install the Base System Device Driver
Generally, you can visit the website of the device manufacturer or the website of the PC manufacturer to download the latest drivers. But for Base System Device, it is impossible to know what the specific device is. However, you can get its device name and vendor name to determine what it is. Here are the steps:
Step 1: Open Device Manager again, right-click Base System Device to click Properties.
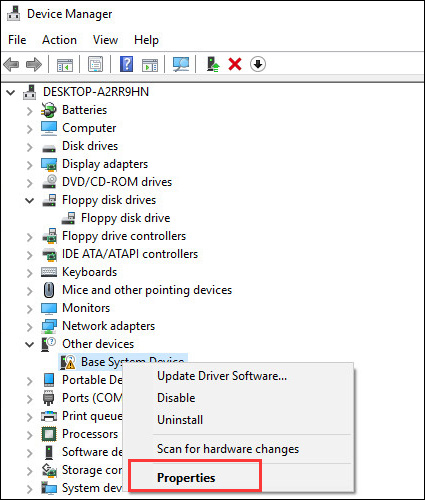
Step 2: Navigate to the Details tab, then select Hardware Ids from the drop-down menu of Property.
Step 3: The Hardware Id Value should be like follows. The VEN code represents the vendor and the DEV code means device.
Step 4: Go to The PCI ID Repository. Then you can use the VEN code and the DEV code to figure out what Base System Device stands for.
Step 5: Then, you can go to the PC manufacturer’s website or the device manufacturer’s website to download the driver.
Method 3: Update Base System Device Driver with a Driver Updater
Updating drivers manually requires time and computer skills. If you don’t have the time, patience or computer skills to update the driver manually, you can do it automatically with a Driver Updater.
Final Words
To sum up, this post has introduced what the Base System Device is and has also walked through 3 ways to fix the Base System Device error. If you have any better solution to fix this error, please share it in the comment zone.