If your PC cannot meet the system requirements of Windows 11, how can you install this new system on unsupported PCs? You can bypass Windows 11 requirements and then perform Windows 11 installation. In this post from MiniTool, you can find 2 useful ways to bypass the ‘Secure Boot’ and ‘TPM 2.0’ requirements of Windows 11, as well as Windows 11 processor requirements.
On October 5, 2021, Windows 11 official version was released. Although system requirements are still controversial, you can bypass Windows 11 hardware requirements based on your current configuration and components, especially Secure Boot, TPM 2.0, and CPU so that you can successfully install Windows 11 on your unsupported PC.
But you should note that installing Windows 11 on unsupported hardware can have a bad influence on the system performance. Some system issues like a blank screen, green screen, etc. Just pay attention to this point. If you still want to install Windows 11 for your unsupported computer, follow these ways below to bypass Windows 11 system requirements.
How to Bypass Windows 11 Requirements
Bypass the Check for TPM and Processor
To one’s surprise, Microsoft offers a simple way to bypass Windows 11 requirements to TPM 2.0 and CPU model on its official website. On the webpage of ways to install Windows 11, it mentions that you can edit Windows Registry to let the PC meets the minimum system requirements.
Attention:
But you should note that TPM 1.2 is at least required. Or else, you are not able to install Windows 11 on unsupported PCs by bypassing Windows 11 requirements.
How to check if your PC has TPM 1.2 and make sure it is enabled in BIOS? Just press Win + R, type tpm.msc, and click OK. Then, you can check for the TPM status. To know more information, refer to this post – How to Check if Your PC Has TPM for Windows 11? How to Enable It.
How to bypass Windows 11 processor requirements and TPM requirements? Follow these steps:
Step 1: Type regedit in the search box and click the result to open Registry Editor.
Step 2: Go to this path – HKEY_LOCAL_MACHINE\SYSTEM\Setup\MoSetup.
Step 3: Right-click an empty area and choose New > DWORD (32-bit) Value. Name this new item as AllowUpgradesWithUnsupportedTPMOrCPU.
Step 4: Double-click this entry and set its value data to 1. Click OK to save the change.
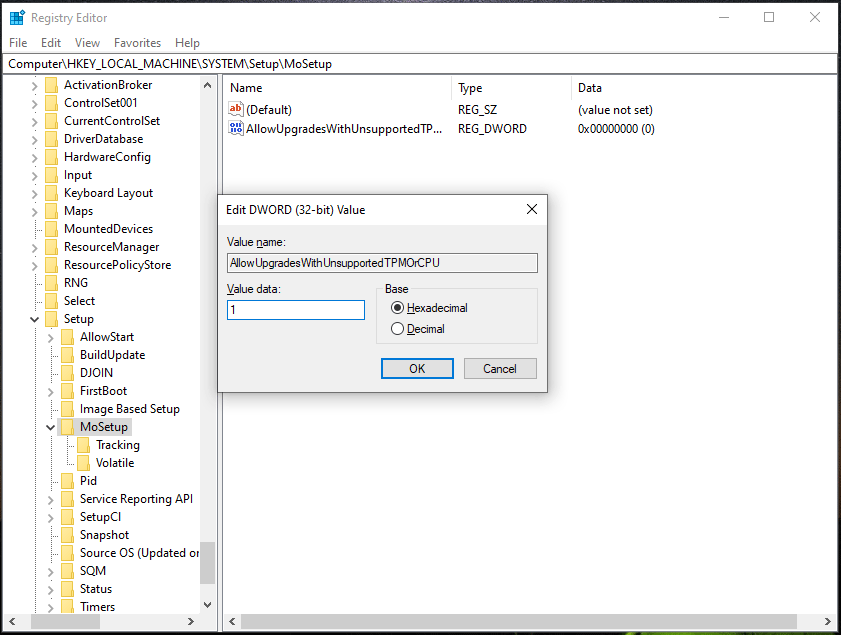
Now, you can install Windows 11 on your unsupported PC without any error of TMP or unsupported CPU with Windows 11 Installation Assistant or Media Creation Tool.
Create Windows 11 Installation USB without Security Requirements via Rufus
If you want to perform a clean install of Windows 11, you can create a Windows 11 bootable USB for unsupported PCs. Here is how to bypass ‘Secure Boot’ and ‘TPM 2.0’ requirements of Windows 11 and use the USB drive to install the new OS.
Step 1: Get an ISO File of Windows 11
- Visit this website of Microsoft.
- Move to the Download Windows 11 Disk Image (ISO) section, choose Windows 11 and click Download.
- Choose a language and confirm the operation.
- Download the ISO file by clicking the 64-bit Download
Step 2: Get a Burning Tool
Go to download Rufus Version 3.16 or an advanced version, an excellent burning tool for Windows 11.
Step 3: Create a Windows 11 Bootable USB Drive without Checks for TPM and Secure Boot
- Double-click the exe file to run Rufus.
- Connect your USB drive to your computer.
- Choose the ISO file you have downloaded by clicking SELECT.
- In the Image option section, you can find an option called Extended Windows 11 Installation (No TPM/no Secure Boot/8GB- RAM). Choose this option to bypass ‘Secure Boot’ and ‘TPM 2.0’ requirements of Windows 11, as well as the minimum requirement for 8GB RAM.
- Click the START button to begin creating Windows 11 installation medium.
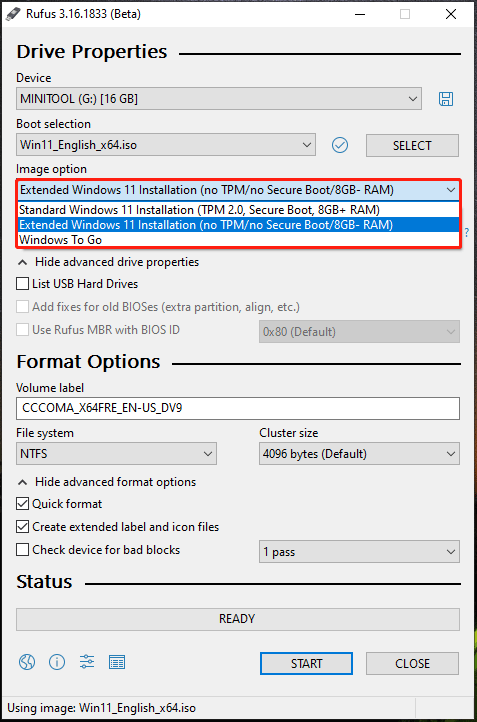
To know more information about Rufus 3.16 Beta 2, refer to this post – An Amazing Burning Tool For Windows 11: Rufus Latest Version.
After finishing a bootable USB drive for Windows 11, you can perform a clean install by following instructions in this article – How to Install Windows 11 from USB? Follow Steps Here!
Bottom Line
These two ways are useful to help your bypass Windows 11 requirements, including TPM, Secure Boot, CPU, or the minimum RAM requirements. Try one and you can easily install Windows 11 on unsupported PCs without any error of system requirements.
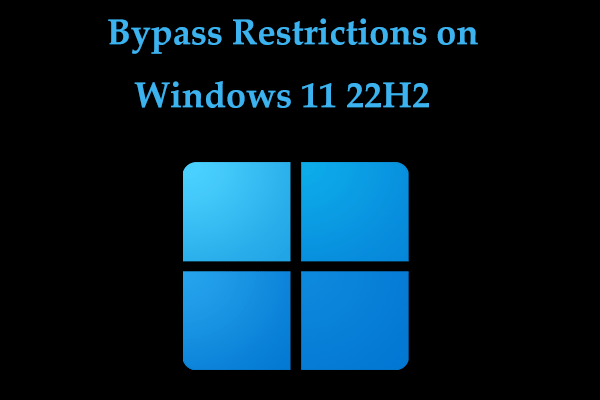
User Comments :