How to use Rufus to create a bootable USB drive to bypass restrictions on Windows 11 22H2 to install this system on your unsupported PC? See this guide from MiniTool to know more information on the topic – Windows 11 22H2 bypass requirements including TPM, RAM, Secure Boot, and Microsoft account.
Windows 11 22H2 Requires Higher Demands
If you are a Windows user, you may have a general idea of Windows 11. Compared to Windows 10, its system requirements are higher. To install this operating system (its first release 21H2) on your PC, the machine should have enabled TPM 2.0 & Secure Boot, at least 4GB RAM, 64GB storage capacity, 1 GHz or faster with two or more cores on a compatible 64-bit processor or system on a chip (SoC), etc.
In Windows 11 22H2, Microsoft increases the restrictions – an internet connection and a Microsoft account are required to set up the installation. Although these system requirements make Windows 11 installation more complicated, you can use Rufus 3.19 or higher to bypass restrictions on Windows 11 22H2 so that you can easily install the system on unsupported hardware.
Well then, how to install Windows 11 on unsupported hardware by creating a bootable USB drive to bypass Windows 11 22H2 requirements? Move to the next part to find details.
How to Install Windows 11 22H2 on Unsupported PC via Rufus for Requirements Bypass
Download Windows 11 ISO
Currently, the latest release is Windows 11 2022 Update, version 22H2 and you can get an ISO from Microsoft’s website. Just go to https://www.microsoft.com/en-us/software-download/windows11, scroll down to the Download Windows 11 Disk Image (ISO) for x64 devices section, choose Windows 11, click Download Now, specify a language and click 64-bit Download to get a full edition ISO of Windows 11 22H2.
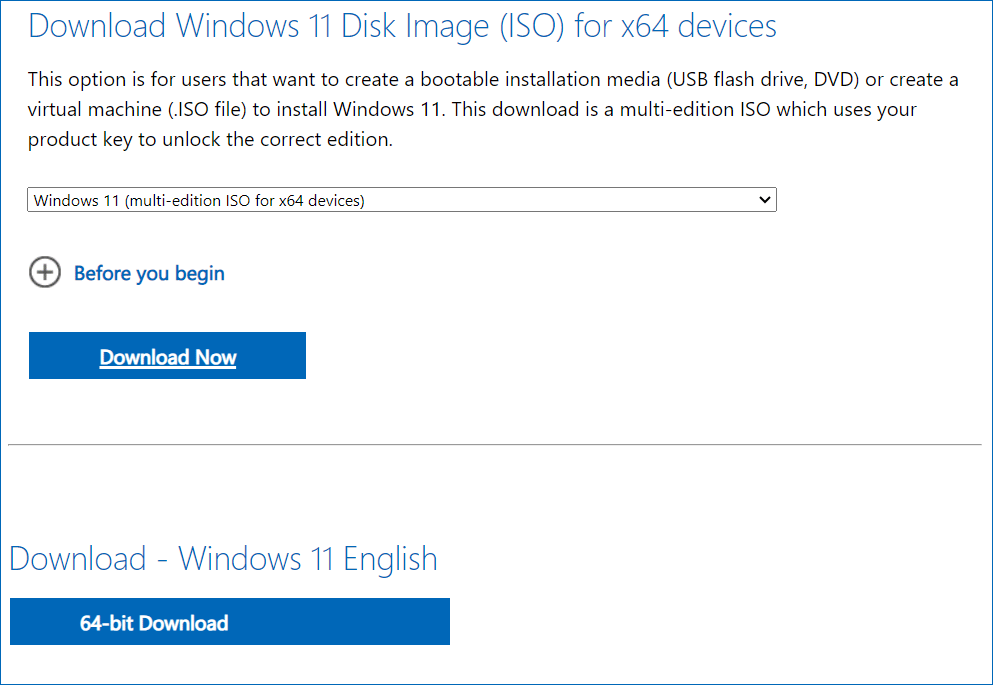
In addition, you can download Windows 11 22H2 ISO using Rufus and see details from this post - Rufus Windows 11 Download & How to Use Rufus for a Bootable USB.
Windows 11 22H2 Bypass Requirements
To bypass restrictions on Windows 11 22H2, you can run Rufus for this thing. See how to create a Windows 11 USB installer without checking internet connection requirements, Microsoft account, TPM, RAM, etc.
Step 1: Go to https://rufus.ie/downloads/ and download its latest version. Rufus 3.19 or later allows you to bypass Windows 11 22H2 requirements.
Step 2: Double-click on the executable file to open Rufus and connect your USB drive to your computer.
Step 3: Click SELECT to choose the ISO file of Windows 11 22H2 you have downloaded.
Step 4: Set Image option to Standard Windows installation, choose GPT as the partition scheme, and select UEFI (non CSM) under Target system.
Step 5: After finishing the settings configuration, click the START button. Then, you will get a popup to allow you to customize Windows installation. Here, you can bypass restrictions on Windows 11 22H2 like an online Microsoft account, RAM, Secure Boot, and TPM. Just check these options:
- Remove requirement for 4GB+ RAM, Secure Boot and TPM 2.0
- Remove requirement for an online Microsoft account
In addition, you can check other options based on your needs.
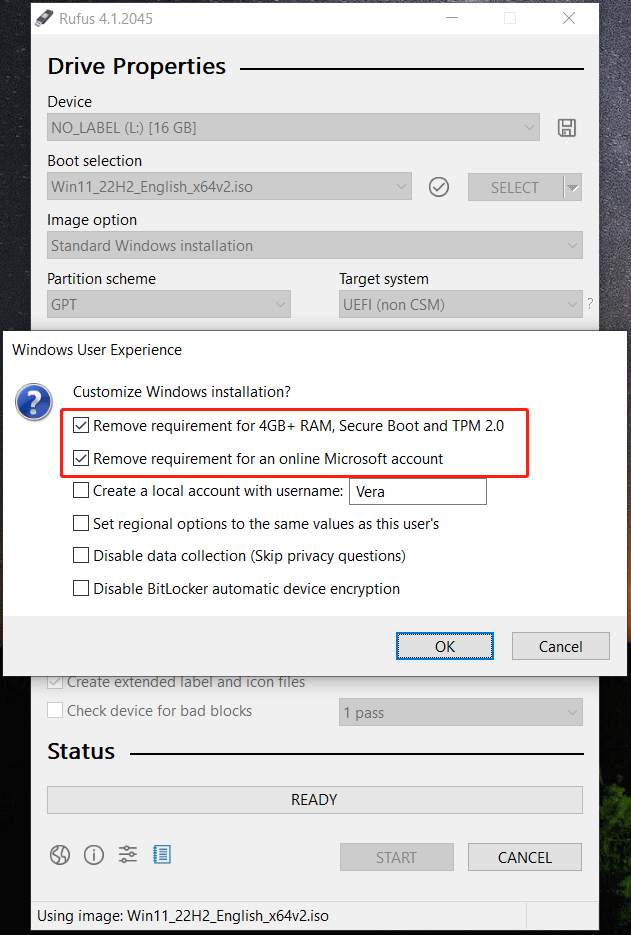
Step 6: Click OK > OK to start creating a bootable USB drive.
Rufus Windows 11 Bypass for Installation
Before the installation, you had better create a backup for your PC since this installation method (clean install) can erase your data on the C drive. To avoid data loss, you should run a piece of PC backup software like MiniTool ShadowMaker for file backup. This tool can help back up your files automatically and only back up the changed data. Just get it to have a try and this post may help you a lot - How to Backup Files on Windows 10? Try These Top 4 Ways.
MiniTool ShadowMaker TrialClick to Download100%Clean & Safe
Now, you can use the bootable USB drive created by Rufus to bypass restrictions on Windows 11 22H2 to start installing this operating system on your unsupported PC. Just boot it to the BIOS menu, change the USB drive as the first boot order, and run the PC. Then, configure something and click the Install now button to start the installation.
To know details on the installation, refer to our previous post – How to Install Windows 11 from USB? Follow the Steps Here.
If you want to bypass the internet connection requirement in Windows 11 22H2, you can follow these ways in the guide - Windows 11 Setup Without Internet – Here Is a Full Guide.
Verdict
Want to install Windows 11 22H2 on an unsupported PC? Download an ISO and use Rufus to bypass restrictions on Windows 11 22H2 to create a bootable USB drive for the installation. Follow the given steps and they can help you a lot.





User Comments :