Microsoft allows you to set your Windows computer to check for updates automatically or manually. This post on MiniTool will show you how to check for Windows updates on a Windows 10 computer in either way. Besides, it offers some useful solutions to troubleshoot Check for updates button missing or Check for updates button greyed out issues.
How to Check for Updates on Windows 10
Windows updates are released regularly to deal with system bugs, add new features, and improve performance. Users need to download and install the new updates in order to keep their system stable. But how to check for Windows updates? Please read the methods below.
MiniTool Power Data Recovery TrialClick to Download100%Clean & Safe
Turn on Windows Automatic Updates
You can set Windows 10 to download updates automatically.
- Open Settings.
- Select Update & Security.
- Choose Windows Update in the left-side pane.
- Scroll down in the right-side pane to click Advanced options.
- Look for the Automatically download updates, even over metered data connections (charges my apply) option and toggle the switch under it to On.
- Besides, you can configure the Update notifications and Pause updates and Choose when updates are installed on your PC.
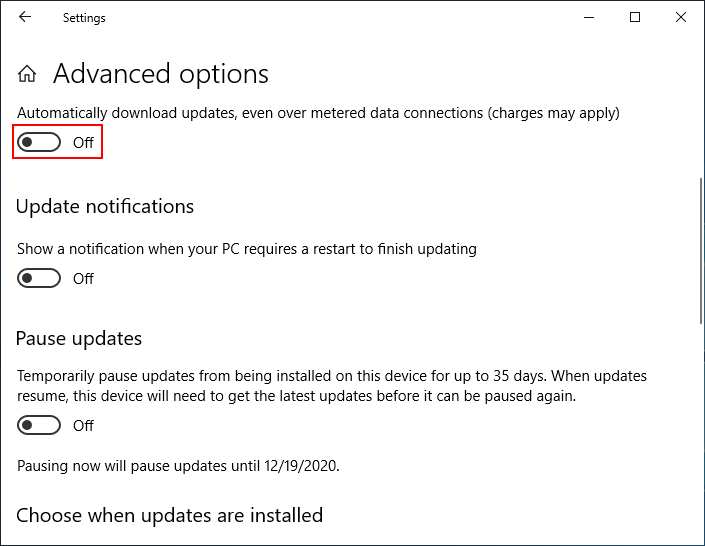
Check for Updates Windows 10 via Settings
- Open Settings app in the way you like. (The easiest way is pressing Win+I.)
- Scroll down to select Update & Security.
- Make sure the Windows Update is selected in the left pane.
- Click on the Check for updates button in the right pane.
- Wait for the checking process and follow the on-screen instructions to install available updates.
[Update 2020] How To Recover Lost Files After Windows Update?
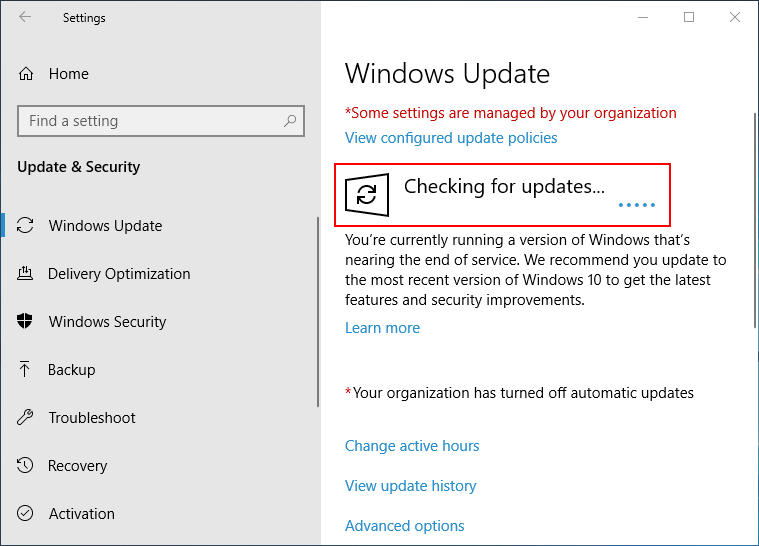
That’s all about how to check for Windows updates. However, the Check for updates button may be missing/disabled/greyed out. How to fix it?
How to Troubleshoot Windows Could Not Search for New Updates
Many people are complaining about Windows update missing on their Windows 10 computer: Check for updates button missing, Check for updates button greyed out, or Check for updates button disabled. How to fix these problems? Please follow the methods below.
How to disable “Check for updates” button in Windows 10?
Check Group Policy Settings
- Press Win+R to open Run dialog window.
- Type gpedit.msc.
- Press Enter.
- Open Computer Configuration, Administrative Templates, and Control Panel.
- Double click on Settings Page Visibility in the right pane.
- Make sure Not Configured is checked.
- Click OK.
You may also check Disabled in step 6 to have a try.
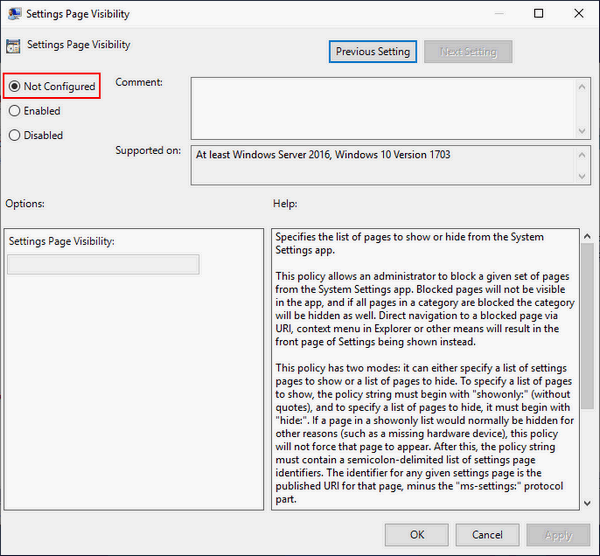
Run Windows Update Troubleshooter
- Press Win+I to open Windows Settings.
- Select Update & Security.
- Choose Troubleshoot in the left pane.
- Select Windows Update under Get up and running in the right pane.
- Click on the Run the troubleshooter button and follow the instructions to finish rest steps.
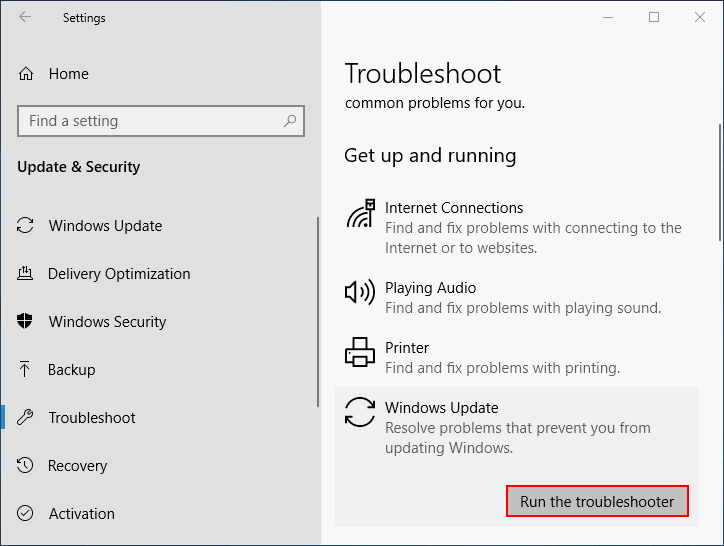
Modify the Registry
- Press Win+R to open the Run dialog window.
- Type regedit and click OK.
- Copy & past this to the address bar: HKEY_LOCAL_MACHINE\SOFTWARE\Microsoft\Windows\CurrentVersion\Policies\Explorer. Then, press Enter.
- Look for the SettingsPageVisibility value in the right pane.
- Right click on it and select Delete.
- Click Yes to confirm.
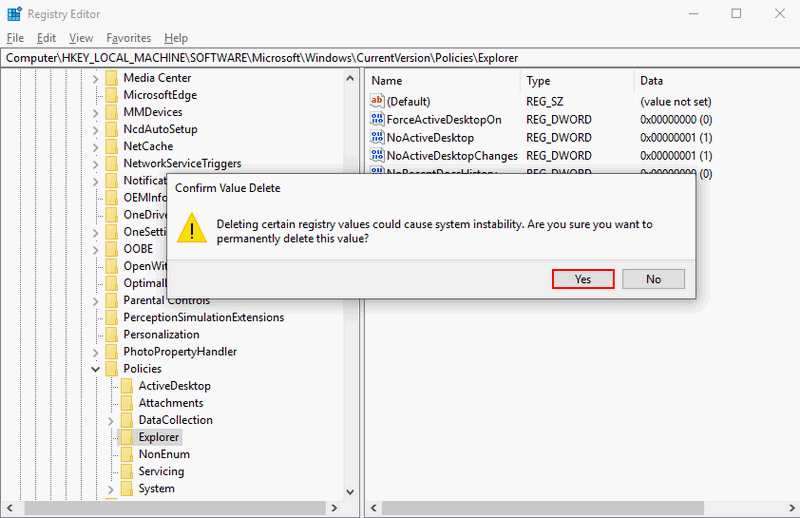
Run Windows Update via Command Prompt
- Press Win+S to open Windows search.
- Type cmd into the search box.
- Right click on the Command Prompt from the search result.
- Choose Run as administrator.
- Type powershell.exe -command “(New-Object -ComObject Microsoft.Update.AutoUpdate).DetectNow()” and hit Enter.
- Wait for it to finish.
You can also recover lost file by using the Command Prompt tool:
In addition, you can also try the following methods to check for updates Windows 10:
- Reset Windows Update components using Command Prompt.
- Perform an in-place upgrade of the current Windows system.
- Create a new user account on your system.
Learn Practical Ways To Recover Missing Files On Windows 10.
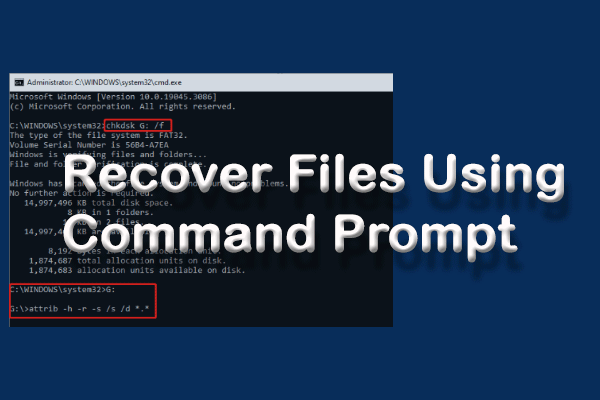
User Comments :