Copy and paste are commonly used features in Microsoft Word that enable you to duplicate content easily and quickly. However, it will be so annoying if you encounter the “copy and paste not working in Word” issue. Here you can get this issue resolved from this MiniTool guide.
I Cannot Copy and Paste in Word
“I've been using Word for the past 2 weeks, and I keep facing a problem: copy and paste not working in Word. I copy a few lines to paste it somewhere else in my text and it works, but then when I try to copy another line, it won't work. How do I enable copy and paste in Word?”techcommunity.microsoft.com
Although the copy and paste features provide you with the ultimate convenience in duplicating content like images, texts, and other types of data in Word or other platforms, sometimes you may encounter the problem of copy and paste not working in Word like the above user. Today we are going to talk about how to deal with this problem.
Fixes to Copy and Paste Not Working in Word
Fix 1. Make Sure the Keyboard/Keyboard Shortcut Is Working Properly
If you cannot copy and paste in Word, the first thing you need to do is to make sure the keyboard or keyboard shortcut is working properly. You can try to copy and paste data into another text editor or platform and check if it works. If not, you may find solutions from this post: 7 Methods to Fix Copy and Paste Function Not Working.
If the issue is limited to Microsoft Word, you can implement the following solutions.
Fix 2. Clear the Clipboard History
Excessive clipboard data is the main cause of copy-paste failure in Word. So, to fix the issue, you need to clear the clipboard history by referring to the following steps:
Step 1. Press the Windows + I key combination to open Settings.
Step 2. Select the System option.
Step 3. In the Clipboard section, scroll down to click the Clear button under Clear clipboard data.
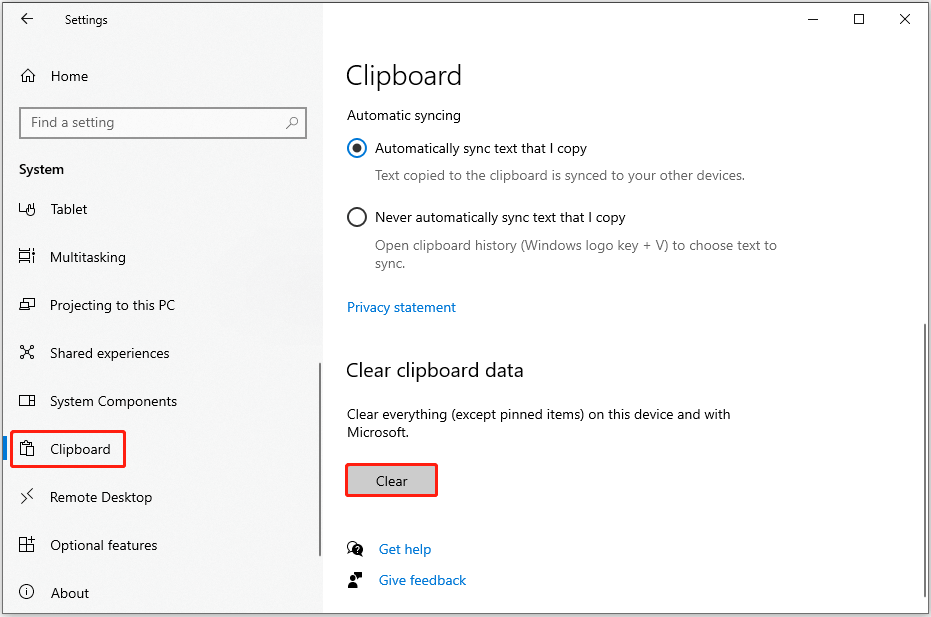
Fix 3. Run Word in Safe Mode
If there are conflicting add-ins or extensions running in the background, you may be unable to take advantage of the copy-and-paste functionality in Word. Running Word in safe mode is an effective way to rule out problems related to add-ins/extensions.
First, press the Windows + R keyboard shortcut to open the Run window. Second, in the input box, type winword.exe /safe and press Enter. After that, a new Word document will pop up in safe mode, and you can check if the copy-and-paste feature work.
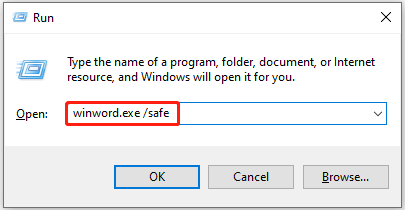
Fix 4. Repair Microsoft Office
If Word safe mode does not resolve the problem, you can choose to repair Office. It is beneficial when Office product is not working or running into some errors. For the major steps to repair Microsoft Office, you can refer to this tutorial: Repair an Office application.
Fix 5. Scan Your Computer for Viruses
Virus or malware infection can also be responsible for the copy-and-paste failure in Word. In this case, antivirus software like Windows Defender is of great help. You can use them to scan your computer to detect and kill viruses.
MiniTool Power Data Recovery FreeClick to Download100%Clean & Safe
Bottom Line
If you are suffering from the problem of “copy and paste not working in Word”, you can try the solutions listed above to address it.
Should you have any questions about MiniTool Power Data Recovery, please contact us via [email protected].
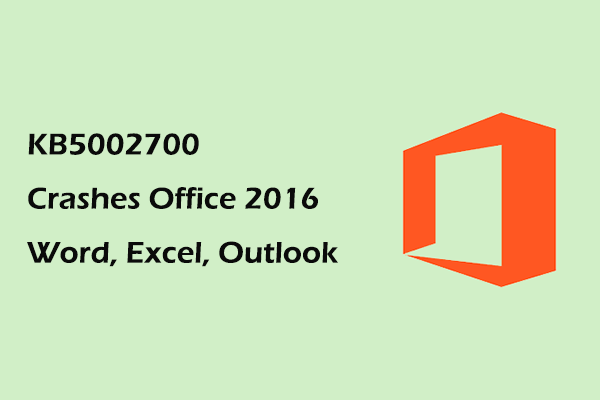
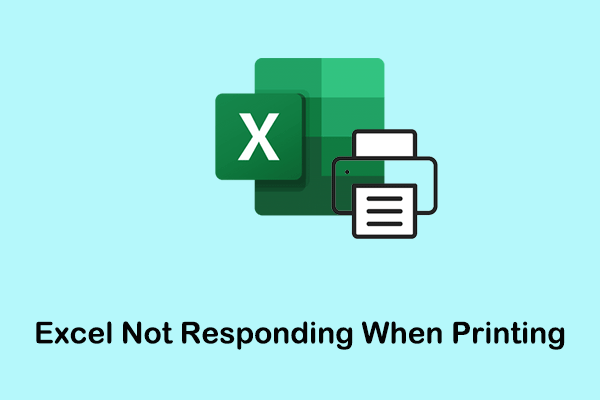
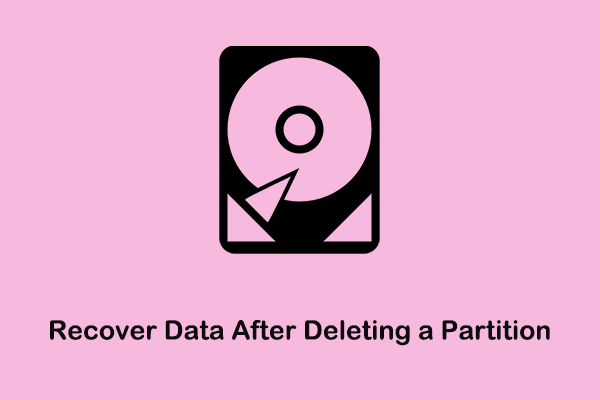
User Comments :