In this article, MiniTool will show you how to delete a user profile without deleting the account itself. This may be helpful to fix some errors like login issue. Now, let’s see two effective methods to remove user profile in Windows 10.
Delete User Profile Windows 10
Usually, a user profile is stored in the path: C:\Users\user name and a set of files and folders are included, including Desktop, Documents, Downloads, AppData, and more. A user profile is related to personal preferences, app settings, screen savers settings, etc. Every user account has an associated user profile.
When you sign in to Windows, the user profile can ensure your personal preferences are used. If it gets corrupted, some issues happen. For example, you may receive the error message when logging on to the computer – The user profile service failed the logon. User profile cannot be loaded.
To fix the sign-in problem, you can choose to delete the user profile without removing the account itself. When logging into the account again, a new user profile will be created automatically. Well then, how to do this work? Follow these ways below now.
How to Delete User Profile Windows 10
Before removing your user profile, make sure your user account has administrative privileges. Besides, you cannot delete the user profile of the currently active user account and you need to sign out of the account you want to delete the user profile and log in to another account.
Way 1: Remove User Profile Windows 10 via Advanced System Properties
Here is how to delete a user profile via the advanced system properties:
Step 1: Open the Run window by right-clicking the Start button and choosing Run.
Step 2: Type SystemPropertiesAdvanced and press Enter to open the window.
Alternatively, you can press the Win logo and the Pause Break key, then click Advanced system settings to open the advanced system properties window.
Step 3: Click Settings under User Profiles.
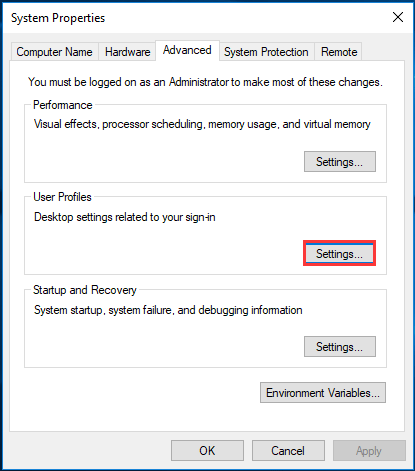
Step 4: Choose the profile of a user account and click the Delete button.
Step 5: Confirm that you need to remove all the information related to the user account.
When signing back in next time, the user profile will be created automatically with the default settings.
Way 2: Windows 10 Delete User Profile via Windows Registry
Modifying Windows Registry is a severe thing since a mistake may cause a computer accident. So, it is better to back up the registry keys in Windows 10 in advance.
See how to delete Windows 10 user profile:
Step 1: Open File Explorer, go to C:\users to look for the username folder you want to delete and remove it.
Step 2: Open the Run box, type regedit, and click OK.
Step 3: Go to the path: HKEY_LOCAL_MACHINE\SOFTWARE\Microsoft\Windows NT\CurrentVersion\ProfileList.
Step 4: Go through the subkeys under the ProfileList folder. Click each one of them and find ProfileImagePath. Double-click it and check the value data that shows the user profile. If it is related to the user profile you delete, delete the string.
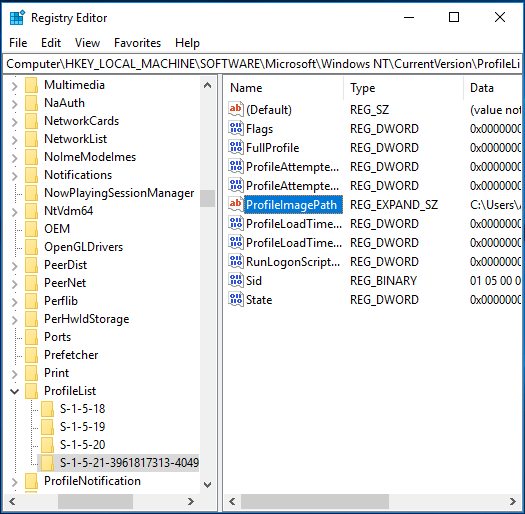
The End
How to delete user profile Windows 10? The operation is very easy and you can easily remove a user profile by following these methods mentioned above.