If you can’t open the WindowsApps folder in Windows 10 and you want to deal with this problem, this post is what you need. It will show some useful methods. You can try to use Take Ownership registry hack, change WindowsApps folder permission manually, rename the WindowsApps folder. Get the details from MiniTool.
The WindowsApps folder in Windows 10 saves the data associated with the Microsoft Store applications. If you try to open the WindowsApps folder in Windows 10, you will find that you are unable to do this job.
You cannot make changes to the files because of permission issues.
Some users have reported similar problems in the Microsoft community. Whenever they try to access the WindowsApps folder or edit/add any file within the WindowsApps folder, they will get an error message saying “Destination Folder Access Denied: You need permission to perform this action”.
If you also receive this error message, here are several feasible methods to help you fix this issue.
Fix Destination Folder Access Denied in Windows 10
Method 1: Use Take Ownership Registry Hack
Since permission issues cause this error, you can use a registry hack manually to fix this issue. However, you can try the simple off-the-shelf approach first: using Take Ownership registry hack.
Step 1: Download the Take Ownership file to your computer.
Step 2: Extract the ZIP file and open the extracted folder.
Step 3: Double-click the InstallTakeOwnership.reg file to run it.
Step 4: Follow the instructions displaying on the screen to install the registry hack.
Step 5: After installing, find the WindowsApps folder location in C:\ProgramFiles. Right-click it and then choose the Take Ownership option from the context menu.
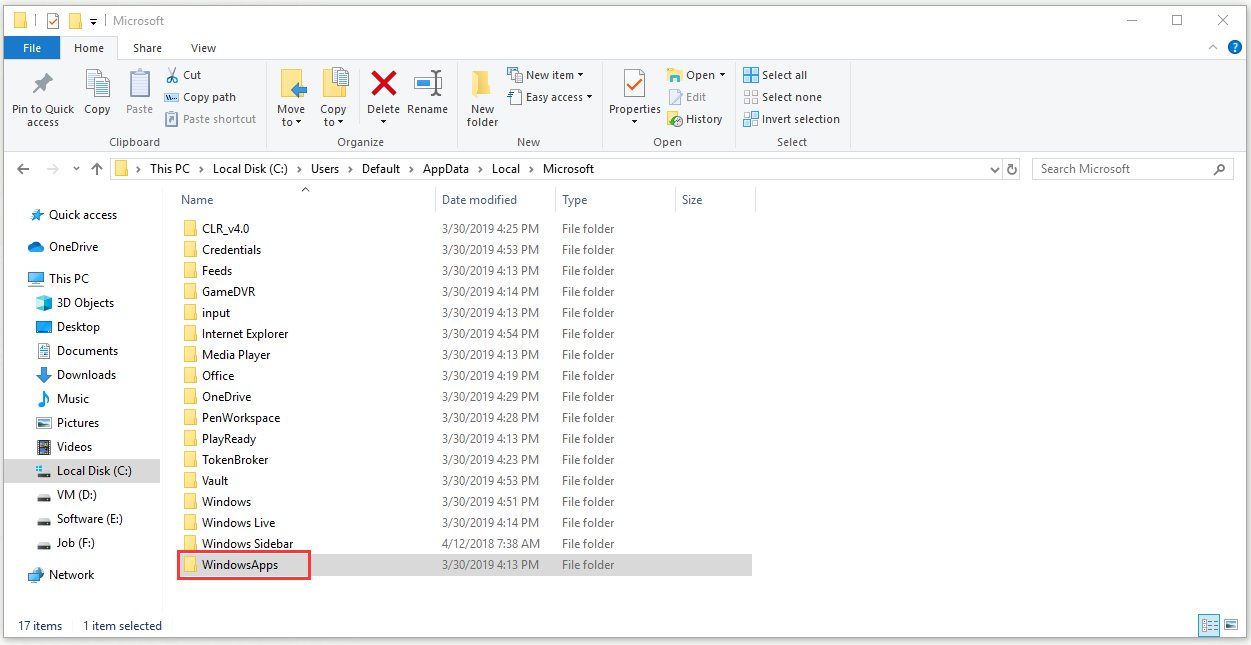
Step 6: When the User Account Control prompts for administrator access, click Yes.
Step 7: Wait for the PowerShell commands to be performed.
Once you finish all the steps above, try to access the WindowsApps folder and then check if the “Destination Folder Access Denied” error still persists.
Method 2: Change WindowsApps Folder Permission Manually
If the error still exists, you can try to manually change the permission for the WindowsApps folder.
Step 1: Find the WindowsApps folder location in C:\ProgramFiles. Right-click it and then choose the Properties option from the context menu.
Step 2: Switch to the Security tab. Click the Advanced button and then click the Change link next to the Owner: tag.
Step 3: Under the Enter the object name to select section, type the username you want to assign the permission to and then click Check Names. Click OK.
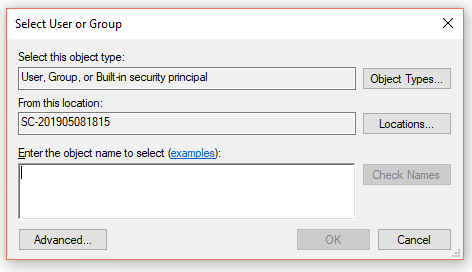
Step 4: Check Replace owner on sub-container and objects, click Apply to save the changes and click OK.
Windows will now begin to change permissions for the WindowsApps folder. This process will take some time, so you should wait until it is complete.
Once the process is done, you need to try to access the WindowsApps folder and check if the “Destination Folder Access Denied” error still exists.
Method 3: Rename the WindowsApps Folder
If you encounter the “Bad data” error after changing the folder permission, you can try the following method.
Step 1: Open File Explorer and locate the location: C:\ProgramFiles.
Step 2: Right-click the WindowsApps folder and choose Rename. You can rename this folder to whatever you want, but just keep it close.
Step 3: Click Yes if prompted to confirm the action.
Right now, you can try to access the WindowsApps folder and check if the “Destination Folder Access Denied” error still exists.
Bottom Line
In conclusion, this post has shown you some methods to fix the “unable to open WindowsApps folder in Windows 10” error. If you encounter such an error message, try the methods above.
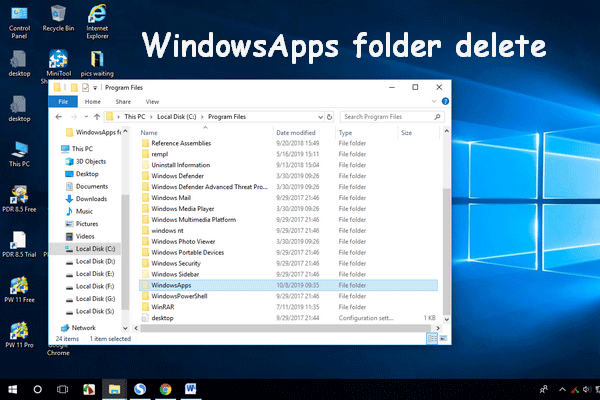
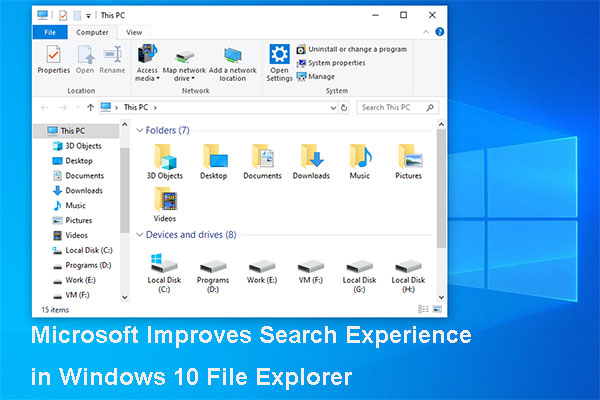
User Comments :