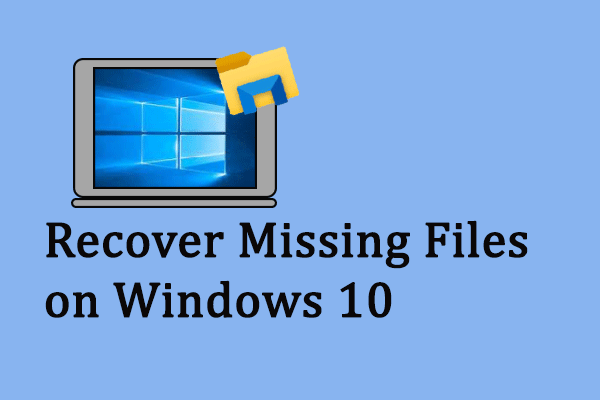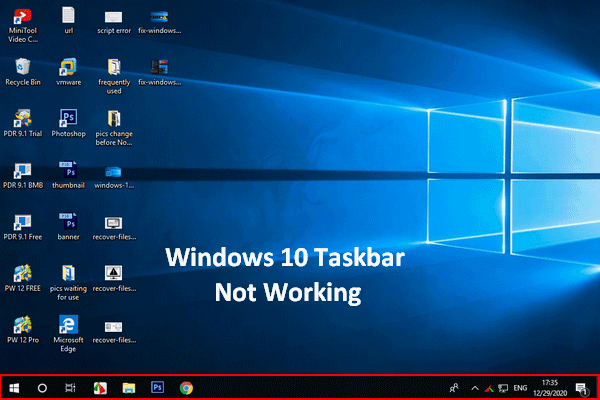Xbox Game bar for Windows 10 is an amazing new tool designed for especially gamers to access the Xbox app & friends list, capture video, take screenshots, Spotify controls, and broadcast gameplay online at a fast speed, without leaving the game. Yet, there are also a few annoying new tooltips come with it. That’s why I’d like to tell you how to disable Xbox Game bar.
Microsoft finally decided to add Xbox Game bar to the updated versions of Windows 10 in order to optimize the gaming experience. This wonderful new feature makes it possible for PC gamers to take control of all their favorite gaming activities while they are playing games.
Convenient as the Windows 10 Game bar is, there are still some people don’t like it; they think the Game bar is in the way and it’s not so useful for them. Therefore, they would like to disable Windows Game bar.
Please note: if you need to back up files, manage drives and recover data, MiniTool Software is your best choice.
Here’s how to get back missing files from Windows 10:
Disable Xbox Game Bar & Game DVR on Windows 10
What Is Game DVR
As part of the new Game bar tool, the Game DVR is able to help you record videos in the background while you’re playing a game. In this way, you can grab a clip of any important moment easily. Of course, the Game DVR will take up your system resources.
You can choose to disable Xbox DVR only or turn off the Xbox Game bar completely.
Click here if you want to recover data from Xbox One hard drive.
How to disable Game DVR (in Windows 10)?
- Find the Windows logo button in the lower left corner of the screen and right click on it.
- Choose Settings option from the context menu.
- Select Gaming option from the Windows Settings window.
- Shift to Game DVR in the left panel.
- Find the switch under option Record in the background while I’m playing a game.
- Click the switch to turn it Off.
- You can also click the switch under Record audio when I record a game to turn it Off.
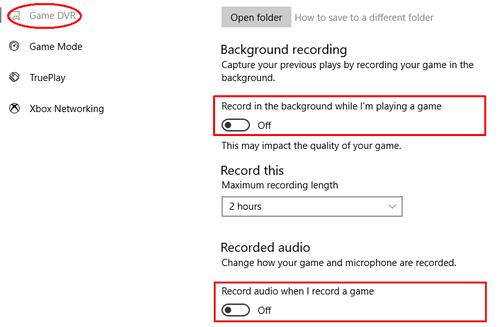
How to Disable Windows 10 Game Bar
There are actually 3 ways to turn off the Xbox Game bar completely.
One: disable through Settings App.
- Press Win + I or use other ways to open Windows Settings.
- Locate and select Gaming.
- Make sure Game bar is selected in the left panel.
- Find Record game clips, screenshots, and broadcast using Game bar in the right panel.
- Click the switch under it to turn it Off.
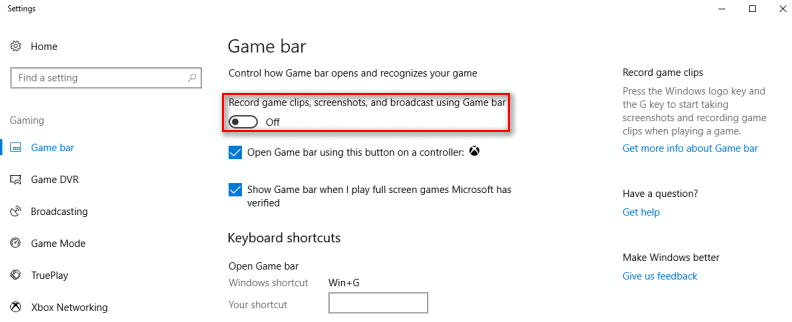
Two: disable via Registry Editor.
- Click on the search box on your Windows 10 taskbar.
- Type regedit into the box and hit Enter.
- Choose Yes from the pop-up window to run Registry Editor.
- Expand HKEY_CURRENT_USER, SOFTWARE, Microsoft, Windows, CurrentVersion, and GameDVR one by one.
- Right click on the AppCaptureEnabled key from the right panel.
- Change the value data from 1 to 0.
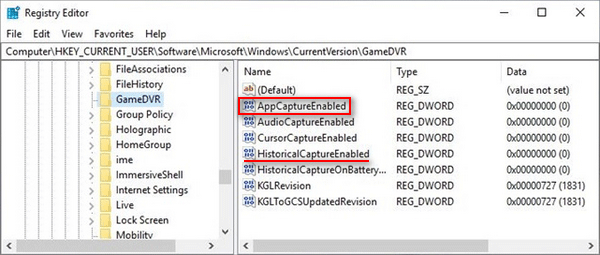
Please note that you can change the value data of HistoricalCaptureEnabled key to turn off Game DVR.
Attention: if you find your Windows 10 taskbar is not working, you must try the methods mentioned in this page to solve the problem:
Three: disable by using Group Policy.
- Press the Windows logo button and R button simultaneously to open Run dialog.
- Type msc into the text box.
- Click on the OK button to open Local Group Policy Editor.
- Expand Computer Configuration, Administrative Templates, Windows Components, and Windows Game Recording and Broadcasting in order.
- Right click Enables or disables Windows Game Recording and Broadcasting from the right panel.
- Check Disabled and click on the OK button to confirm.
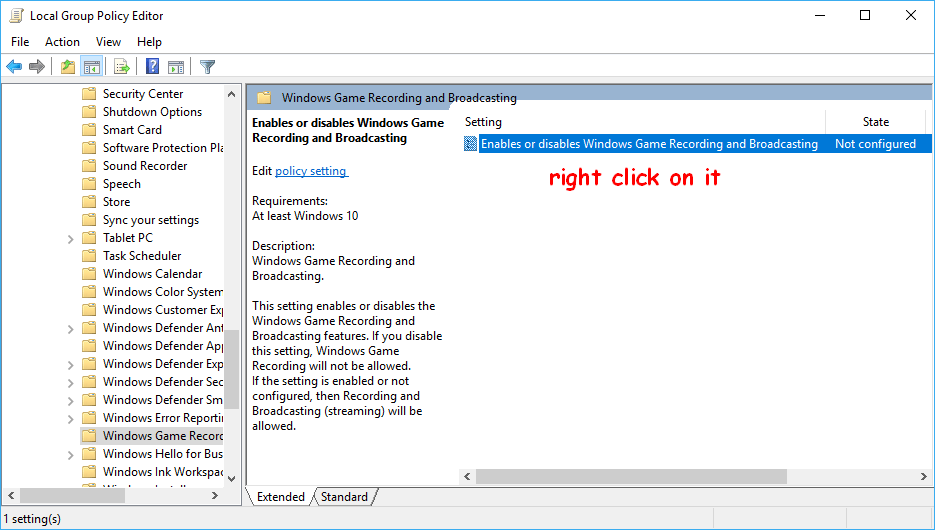
The last method is not suitable for Windows 10 Home edition!