What is Discord profile picture size? How to download or save the Discord profile picture in full size? Where to download Discord PFP GIFs? Find answers in this post. To recover deleted or lost pictures from computer and external drives for free, MiniTool Power Data Recovery is professional. You can also find easy free tools from MiniTool Software, e.g. MiniTool MovieMaker, MiniTool Video Converter, MiniTool Partition Wizard, etc.
- What is the best size for a Discord PFP?
- How do I get a full profile picture on Discord?
When you use Discord app to communicate with others in playing games, you may want to set a preferred profile picture for your Discord account. What is the recommended size for uploading the Discord profile picture? How to download Discord profile picture in full size? Where can you download Discord PFP GIFs? This post provides detailed guides.
What Is Discord Profile Picture Size
The recommended Discord profile picture size is 128 x 128 px.
However, you can upload whatever size picture as long as it is a 1:1 ratio. If you upload a picture larger than the default maximum size, Discord will shrink it for you. Still, you can also change the part of the image you want to display. Discord also lets you zoom in or zoom out the profile picture.
The recommended Discord server logo size is 512 x 512 px.
What Is Discord Profile Picture Format
The supported Discord PFP format is JPG, PNG, or GIF format.
If you want to upload a GIF as your Discord profile picture, it’s advised the Discord PFP GIF is under 8MB.
How to Save or Download Discord Profile Picture in Full Size
Step 1. Click the profile of the target user in Discord. Hover your mouse on the profile of the user and click View Profile.
Step 2. In the pop-up user profile window, you can then press Ctrl + Shift + I to open the inspect window. Alternatively, if you are using Discord in a browser, you can also right-click the profile picture of the target user and choose Inspect Element to open the inspect window.
Step 3. In the inspect window, you can click the icon at the top-left corner (the icon looks like a square with a mouse in it). Then hover your mouse to the Discord profile picture of the user and click it. You should see that the details of the PFP are highlighted in the inspect window.
Step 4. Next, click the little arrow icon at the left of the highlighted element, and keep clicking the little arrow next to <div>, <svg>, <foreignObject> and <img> to expand the <img> container. Then you can find the URL of the Discord profile picture.
Step 5. Double-click the URL or the Discord PFP to select it, and press Ctrl + C to copy it. Then paste it into your browser and press Enter, and you can see a small version of the profile photo.
Step 6. Check if the Discord profile picture size is correct. If you want to manually change the image size of the profile image, you can replace the number in “?size=128” in the URL with 256, 512, 1024, or any other multiple of 128, and press Enter to check other available sizes of the Discord PFP.
Alternatively, you can also right-click the image and search it in Google with more size options.
Step 7. Right-click the picture and click Save image as to download the Discord profile picture to your computer.
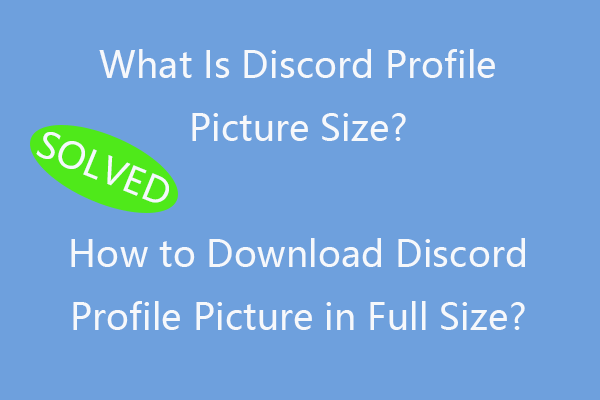
How to Upload and Change Your Discord Profile Picture
- You can open Discord, log into your account.
- Click the Settings icon at the bottom-left corner.
- Click Edit under My Account, and click Change Avatar.
- Click the Change Avatar icon located next to your profile picture.
- Select a picture to upload as your profile photo.
Related: How to Make and Change Discord Profile Picture.
Top 3 Sites to Download Discord Profile Picture GIFs/Anime
- https://giphy.com/
- https://gfycat.com/
- https://tenor.com/
Conclusion
This post introduces the Discord profile picture size, how to download Discord profile picture in full size, how to upload and change the profile photo, and where you can find favorite Discord PFP GIFs/anime. Hope it helps.
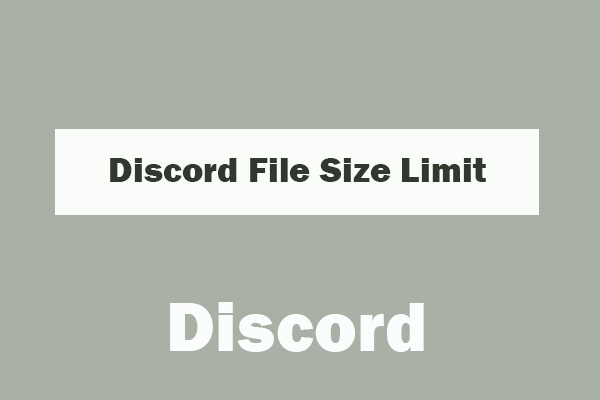
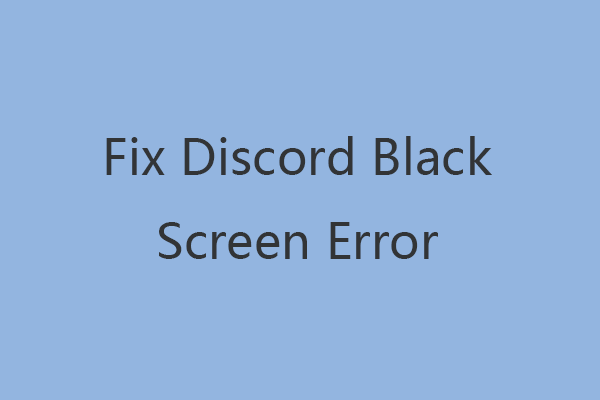
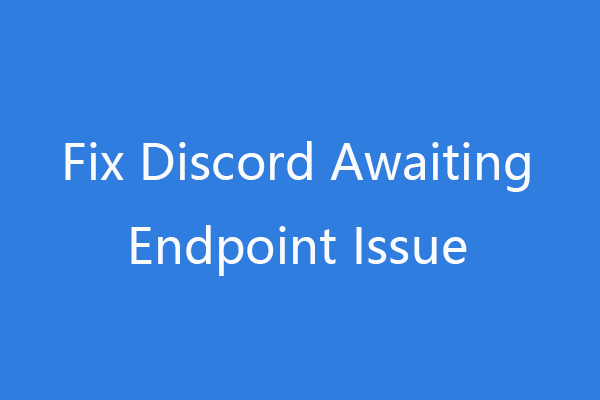
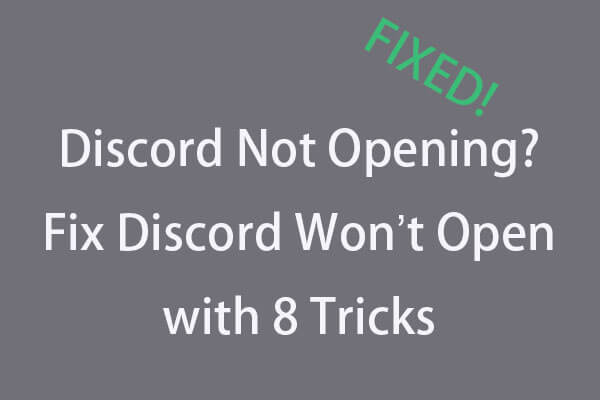
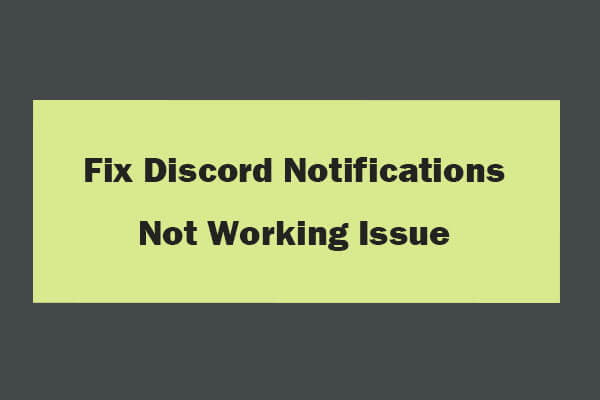
User Comments :