If you want to remotely access files or apps on another PC, using remote desktop is very useful. How can you enable remote desktop in Windows 11? This is not a difficult task and you can follow four ways in this post offered by MiniTool Solution.
Remote Desktop Windows 11
Remote desktop is a basic feature of the Windows operating system. It is designed to access your own or other’s computers remotely using the Remote Desktop Protocol (RDP). You can easily access files and programs on another computer remotely. Besides, you can use it to control a PC or offer assistance to someone without being present at that location.
To use remote desktop, two steps are required – enable remote desktop and set up or connect to the enabled device. How can you turn on remote desktop in Windows? It is easy in Windows 10 but for Windows 11, some settings are changed and the way is different. Now, let’s see how to enable Windows 11 remote desktop.
Related article:How to Enable Remote Desktop Windows 10 via CMD and PowerShell
4 Ways to Enable Remote Desktop in Windows 11
Turn on Windows 11 Remote Desktop via Settings
Here is how to do this work in Windows Settings:
Step 1: Click the start icon and tap on Settings to open this app.
Step 2: Under the System tab, click Remote Desktop.
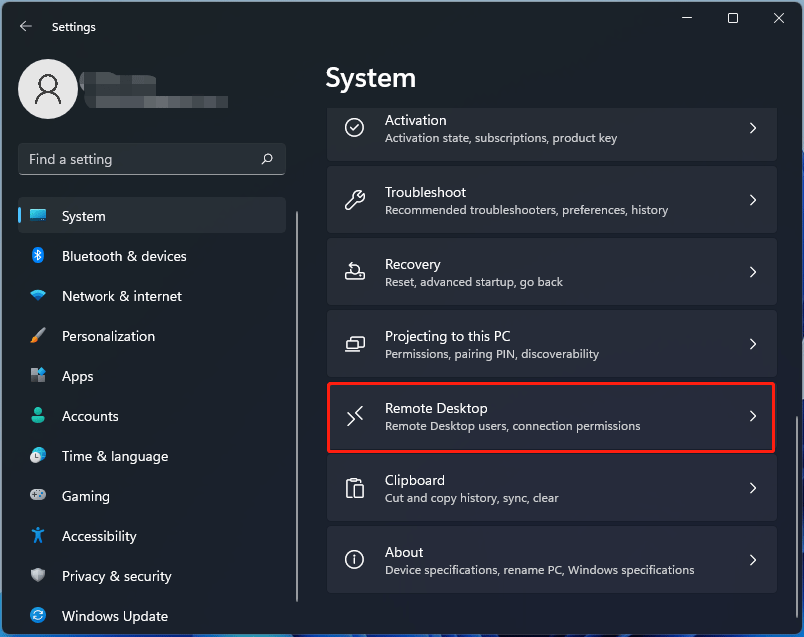
Step 3: Turn on remote desktop by switching the toggle to On.
After that, you can decide who can remotely access this PC. Just click Remote Desktop users, add the email ID or PC name of the user to access the device, and click OK.
Enable Windows 11 Remote Desktop via Control Panel
In addition, you can turn on remote desktop in Control Panel, and here are steps you should follow:
Step 1: Open Control Panel in Windows 11.
Step 2: View items by Category and go to System and Security.
Step 3: In the pop-up, click the Allow remote access link from the System section.
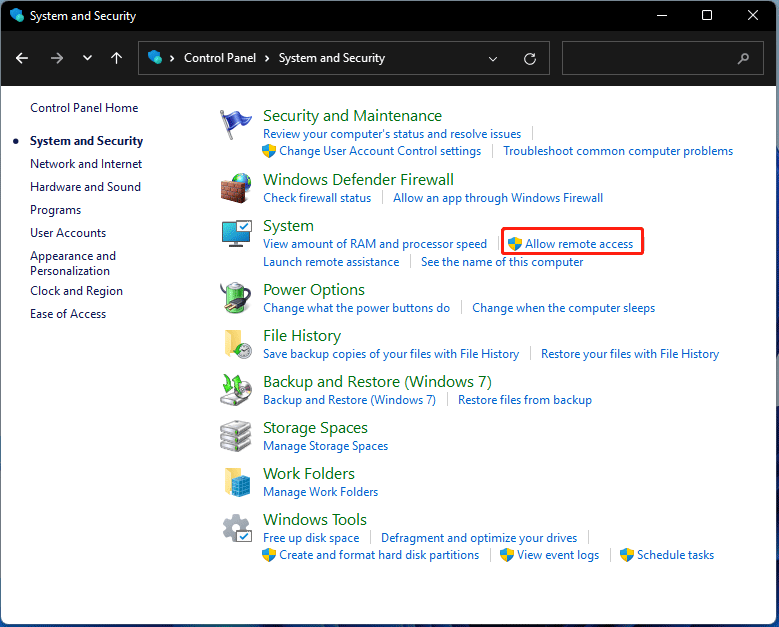
Step 4: Under the Remote tab, move to the Remote Desktop section and make sure the option – Only allow connections from computers running Remote Desktop with Network Level Authentication (recommended) is checked.
Also, you can add a user who needs to access this PC by clicking Select Users.
Step 5: Save the change by clicking Apply and OK.
Enable Remote Desktop in Windows 11 Command Prompt
Step 1: Click the search box, type cmd, and right-click the result to choose Run as administrator.
Step 2: Type reg add “HKEY_LOCAL_MACHINE\SYSTEM\CurrentControlSet\Control\Terminal Server” /v fDenyTSConnections /t REG_DWORD /d 0 /f and press Enter.
Step 3: Perform this command – netsh advfirewall firewall set rule group=”remote desktop” new enable=Yes to allow remote desktop through the Windows Firewall. This step is optional.
Enable Remote Desktop in Windows 11 PowerShell
If you prefer Windows PowerShell, you can turn on remote desktop via the command tool.
Step 1: Right-click on the start icon and choose Windows PowerShell (Admin).
Step 2: Type this command – Set-ItemProperty -Path ‘HKLM:\System\CurrentControlSet\Control\Terminal Server’ -name “fDenyTSConnections” -value 0 and press Enter.

Step 3: Run this command – Enable-NetFirewallRule -DisplayGroup “Remote Desktop” to let Windows Firewall not block the remote desktop connection.
How to Use Remote Desktop in Windows 11
These are all the ways to enable remote desktop in Windows 11. After turning on this feature, now you can connect remote desktop. How to do this task?
Step 1: Type remote desktop to the search box and click Remote Desktop Connection.
Step 2: Input the computer name to which you want to create a connection in the Computer section.
Step 3: Click Connect.
Further Tip:
Sometimes you may encounter many issues when using remote desktop, for example, Windows 11 remote desktop won’t turn on/Windows 11 can’t enable remote desktop, Windows 11 RDP not working, etc.
To find solutions, you can refer to this related article – 6 Methods to Fix the Windows 10 Remote Desktop Not Working Error. Although this post is written based on Windows 10, the given solutions also apply to Windows 11.
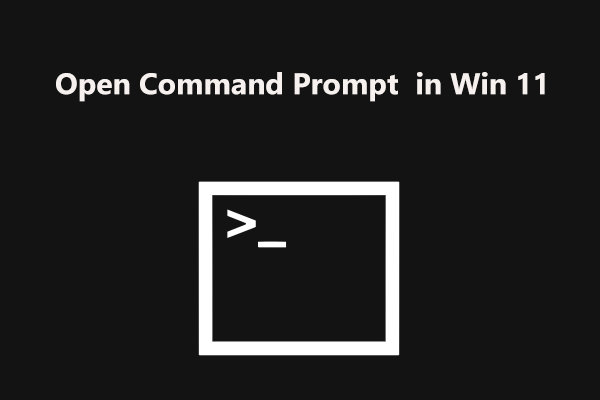
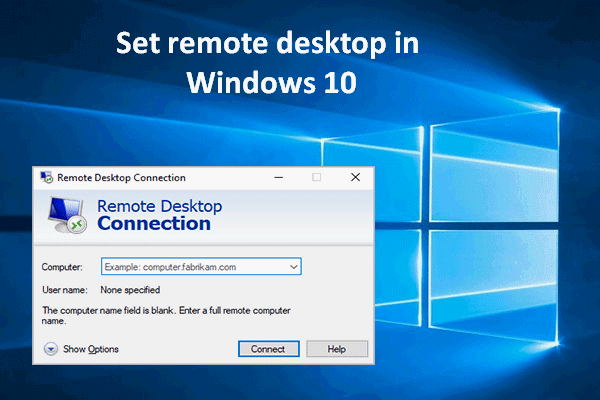
User Comments :