Error 1310 Error Writing to File System32
You may evoke some errors when attempting to install some applications. One of the error messages you might meet is – Error 1310: Error writing to file. Verify that you have access to that directory. This error usually occurs when Windows find that you are trying to overwrite a software that is already installed or the program installer doesn’t have access to write that directory.
Before troubleshooting the issue, it is usually advisable to create a backup of your system with a free backup software – MiniTool ShadowMaker If something goes wrong during the troubleshooting process, you can use the backup image to restore your system to a normal state.
MiniTool ShadowMaker TrialClick to Download100%Clean & Safe
How to Fix Error 1310 Error Writing to File?
Fix 1: Reinstall the Program in Clean Boot State
Error 1310 error writing to file can be caused by the interaction of third-party applications. To exclude the interference of third-party programs, you can reinstall the application in Clean Boot Mode.
Step 1. Press Win + R to open the Run box.
Step 2. Type msconfig and hit Enter to launch System Configuration.
Step 3. Under the Services tab, tick Hide all Microsoft services and hit Disable all.
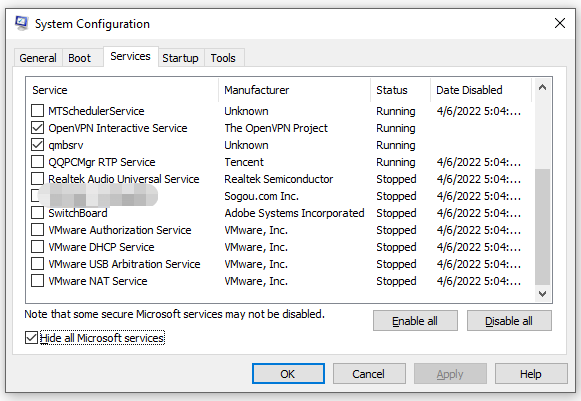
Step 4. Go to the Startup tab, click on Open Task Manager.
Step 5. Right-click on each program one by one and select Disable.
Step 6. Go back to System Configuration, hit Apply & OK to save the changes.
Step 7. Restart your computer and download the app from official websites in clean boot state.
Fix 2: Unregister & Re-register the Windows Installer Module
According some users, they succeed in moving error 1310 error writing to file by unregister and register Msiexec.exe.
Step 1. Press Win + R to open the Run dialog.
Step 2. Type msiexec /unregister and hit Enter.
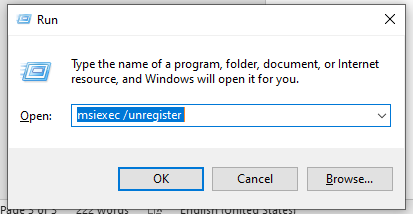
Step 3. After the process is done, type nsiexec /regserver and hit OK.
Step 4. Reboot your computer to see if error 1310 error writing to file disappears.
Fix 3: Remove Multiple Versions of the Same Program
If there are some remnant files from an older installation of the same program, which will also lead to error 1310 error writing to the file. As a result, you can try uninstalling every version of the same software to fix the error.
Step 1. Press Win + R to open the Run dialog box.
Step 2. Type appwiz.cpl and hit OK to open Programs and Features.
Step 3. If there are multiple versions of the same application, right-click on each of them and press Uninstall.
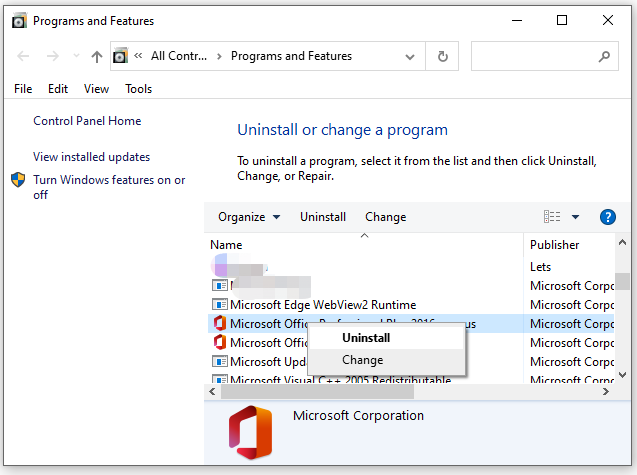
Step 4. Follow the instructions on the screen to finish the rest process.
Fix 4: Change Folder Permission
Another cause of error 1310 error writing to file Windows 10 is the lack of permission to write or read the folder or file. Here’s how to grant full permissions to it:
Step 1. Right-click on the faulty application and select Properties in the drop-down menu.
Step 2. Under the Security tab, hit Edit.
Step 3. In the new dialog box, select Administrators Group and check the Allow box for Full control.
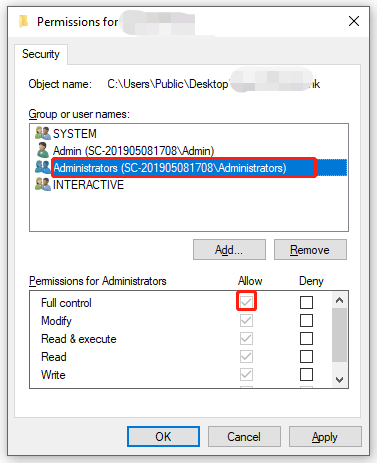
Step 4. Hit Appy & OK and reboot your computer to save the changes.
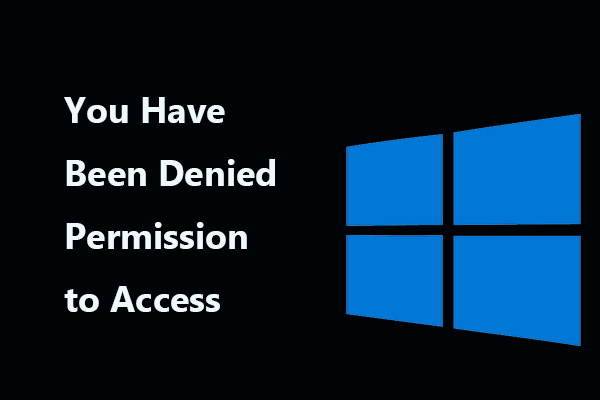
![[FIX] You Need Administrator Permission to Delete a Folder/File](https://images.minitool.com/minitool.com/images/uploads/2021/01/need-administrator-permission-to-delete-folder-thumbnail.png)
User Comments :