What is Explorer Patcher for Windows 11? How do I get Explorer Patcher to bring Windows 11’s missing features back? MiniTool will give you a detailed guide on this tool and let’s see how to use it to make Windows 11 look like Windows 10.
In Windows 11, many changes in style and the way you interact with the OS are brought by Microsoft compared to Windows 10. Thereinto, some changes have become widespread but some haven’t been received by some users.
If you have upgraded to Windows 11 but still yearn for the UI design of Windows 10, what to do to make Windows 11 look like Windows 10? In our previous post – How to Customize Windows 11 to Let It Look Like Windows 10, you can find some details. In addition, you can do this thing in other ways. Today, we will introduce a professional tool called Explorer Patcher that brings missing features back to Windows 11.
What Is Explorer Patcher for Windows 11
Explorer Patcher is a lightweight open-source software from github.com that can help you restore many Windows 11’s designs and changes to their states in Windows 10. With this tool, you can customize the Start menu, Taskbar, File Explorer, system tray, and more in Windows 11 to let it similar to Windows 10 visually.
Explorer Patcher Download
Is Explorer Patcher safe? It is not a virus and it is safe to install on your PC. To get it to tweak some settings of your programs to your preferences, go to the GitHub library to find ExplorerPatcher, tap on the latest version from the right side, and then click the .exe link to get its installer.

Alternatively, you can go to the main page of ExplorerPatcher – https://github.com/valinet/ExplorerPatcher/wiki, scroll down to the How to section, and tap on the link to the setup program to get the ep_setup.exe file.
Back up Your PC before Customizing Windows 11
Since you are making changes to some main components of Windows 11, creating a restore point or backing up the system makes good sense before you use ExplorerPatcher to customize your system.
To create a restore point, refer to our previous post – How to Create a System Restore Point on Windows 11. To back up your PC, you can run MiniTool ShadowMaker – reliable and free backup software for Windows 11/10/8/7. It enables you to create a backup for the system and data within simple steps.
MiniTool ShadowMaker TrialClick to Download100%Clean & Safe
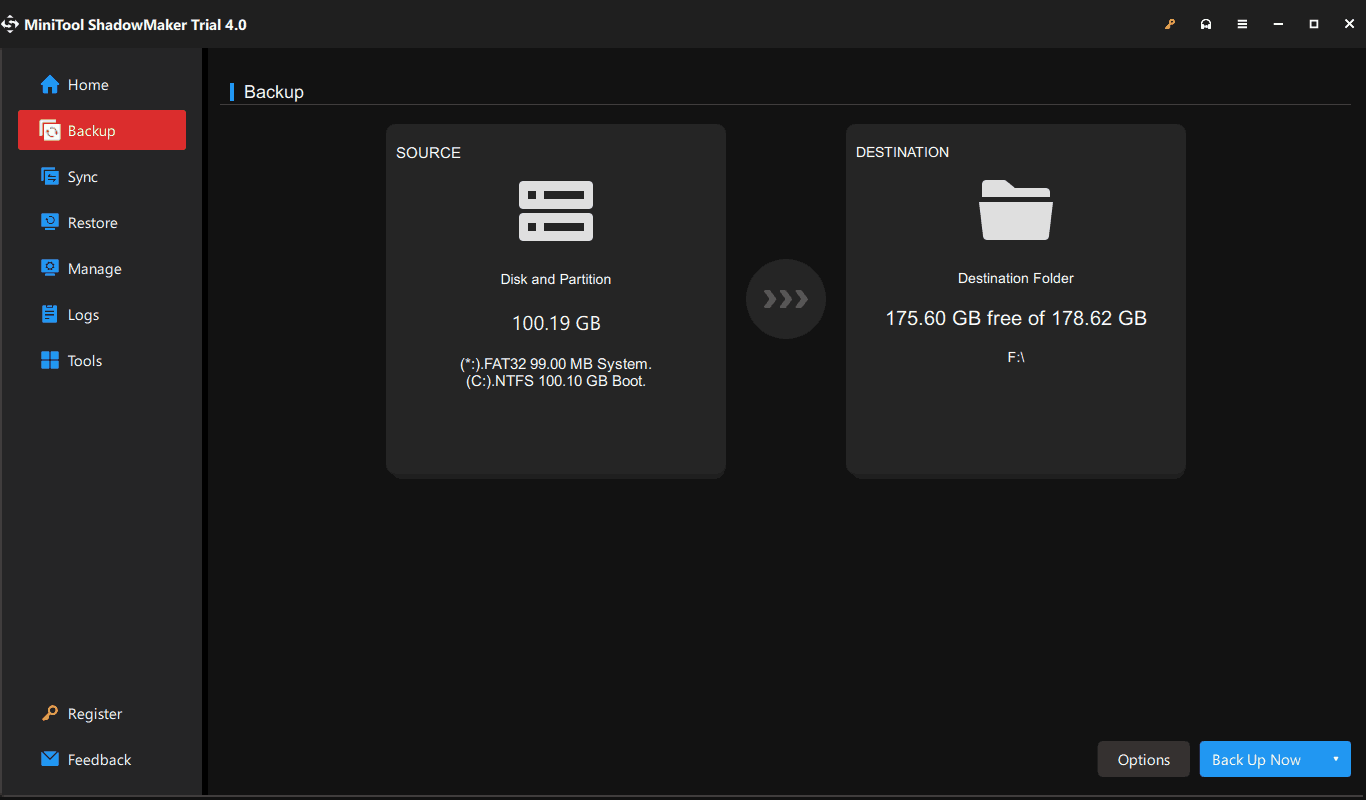
How to Use Windows 11 Explorer Patcher
After everything is ready, double-click on this .exe file of ExporerPatcher to run it on your Windows 11 PC. Once this tool opens, Taskbar can automatically change to look like Windows 10. Of course, you can further customize the OS.
When you right-click on Taskbar, you can see a new option called Properties. Just choose it and you can enter the main menu of Explorer Patcher, as shown below.
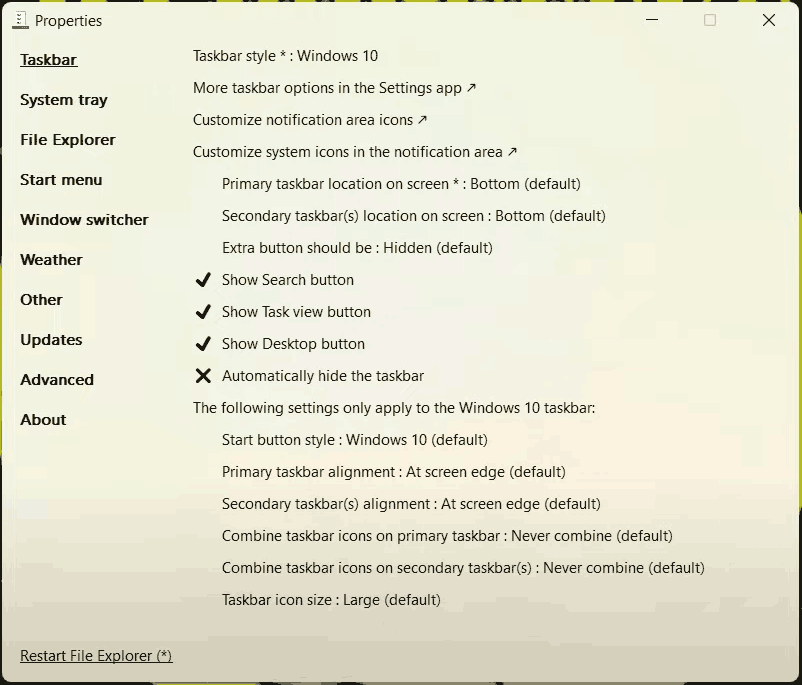
You can edit your Taskbar based on needs, for example, customize notification area icons, change the Taskbar location on the screen, show the search, task view, & desktop buttons, etc. Besides, you can click the corresponding tab on the left side to customize the system tray, start menu, File Explorer, etc.
Uninstall Explorer Patcher
Windows 11 Explorer Patcher is a great tool if you want to use Windows 11 but keep one or two features from Windows 10. If you want to revert to Windows 11’s UI, you can choose to uninstall this tool. Go to Settings > Apps > Apps & features, locate ExplorerPatcher and click the three dots, then choose Uninstall.

User Comments :