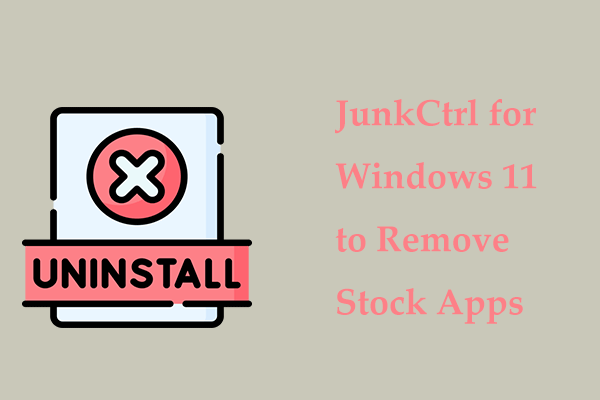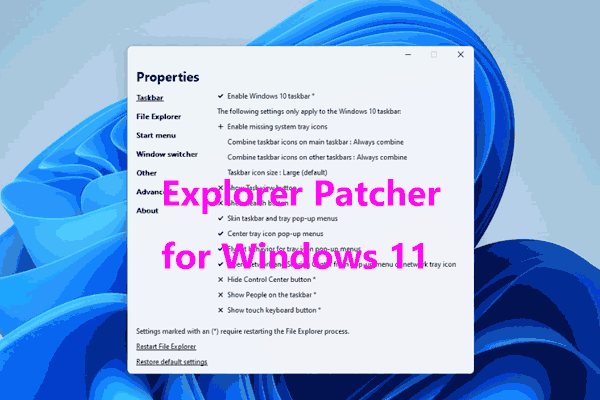If you have installed Windows 11 on your computer but don’t like some designs, you can personalize this new operating system using Registry Editor. So, how to customize Windows 11 to let it look like Windows 10? See this detailed guide given by MiniTool Solution.
Windows 11 brings many changes, especially user interface changes including the Start Menu, Taskbar, and others. If you don’t like these new designs and want to make Windows 11 look like Windows 10, you can easily do this task by changing Windows Registry Editor. In the following part, we will show you how to personalize Windows 11.
How to Customize Windows 11
The following operations resort to Registry Editor. To avoid system accidents due to mistaken operations, you had better create a backup for registry items. To know more, see this related article – How to Back up Individual Registry Keys.
Customize Windows 11 Start Menu
Updated: Microsoft removes the ability to use the Registry hack to bring back the classic Start Menu in Windows 11 build 22000.65.
When booting Windows 11, you may find its Start Menu looks like the one in Windows 10X. It is simpler than Windows 10. And it is put at the center. If you don’t like the new change for the Start Menu, you can change it to the classic one.
Step 1: Launch Registry Editor by pressing Win + R, typing regedit, and clicking OK.
Step 2: Go to this path: HKEY_CURRENT_USER\Software\Microsoft\Windows\CurrentVersion\Explorer\Advanced.
Step 3: Right-click the blank area and choose New > DWORD (32-bit) Value, then name it Start_ShowClassicMode.
Step 4: Depending on your needs, change the setting to:
- 0 = Use the new Windows 11 Start Menu
- 1 = Enable Windows 10 ‘Classic’ Start Menu
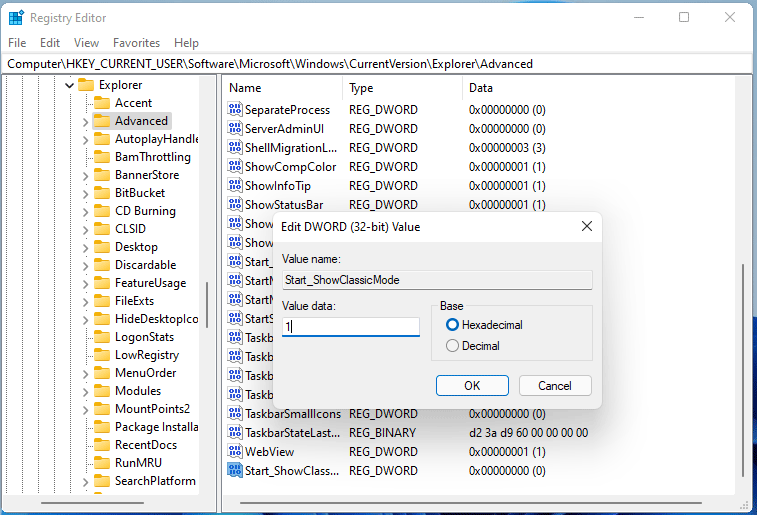
Step 5: Restart your computer and make the change take effect
Personalize Windows 11 Taskbar
Change Taskbar Location
As for Windows 11 Taskbar, it is at the center. If you prefer the old look, you can also change the setting by modifying the registry key.
Step 1: Run Windows Registry Editor and then navigate to the following path:
HKEY_CURRENT_USER\Software\Microsoft\ Windows\CurrentVersion\Explorer\Advanced.
Step 2: Create a new DWORD value called TaskbarAl.
Step 3: Change the value data to:
0 = Left
1 = Center
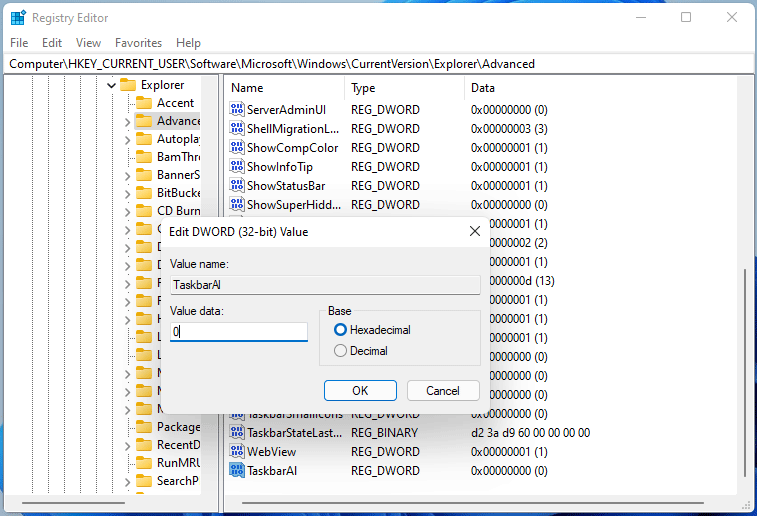
Customize Windows 11 Taskbar Size
In addition, you can change the height and size of the icons on the taskbar.
Step 1: Create a new value called TaskbarSi in this path HKEY_CURRENT_USER\Software\Microsoft\ Windows\CurrentVersion\Explorer\Advanced.
Step 2: Change the value data based on your needs:
0 = Small
1 = Medium
2 = Large
Hide or Unhide Widgets
In Windows 11 Taskbar, there is a new button called Widgets that allows you to quickly access weather, news, and other web content. You can change the registry setting to let it visible or hide it.
Step 1: Create a new DWORD value named TaskbarDa in HKEY_CURRENT_USER\Software\Microsoft\Windows\CurrentVersion\Explorer\Advanced.
Step 2: Set the value data to 0 to hide it. To make it visible, set the value data to 1.
Enable/Disable Snap Assist Flyout in Windows 11
In Windows 11, there is a new feature called Snap Assist. When you hover over the maximize button in File Explorer or other apps, this feature gives you a flyout to display possible layouts. You can disable it by changing the registry setting.
Step 1: Go to HKEY_CURRENT_USER\Software\Microsoft\Windows\CurrentVersion\Explorer\Advanced and create a new DWORD value named EnableSnapAssistFlyout.
Step 2: To disable Snap Assist Flyout, set the value data to 0. To enable it, set the value data to 1.
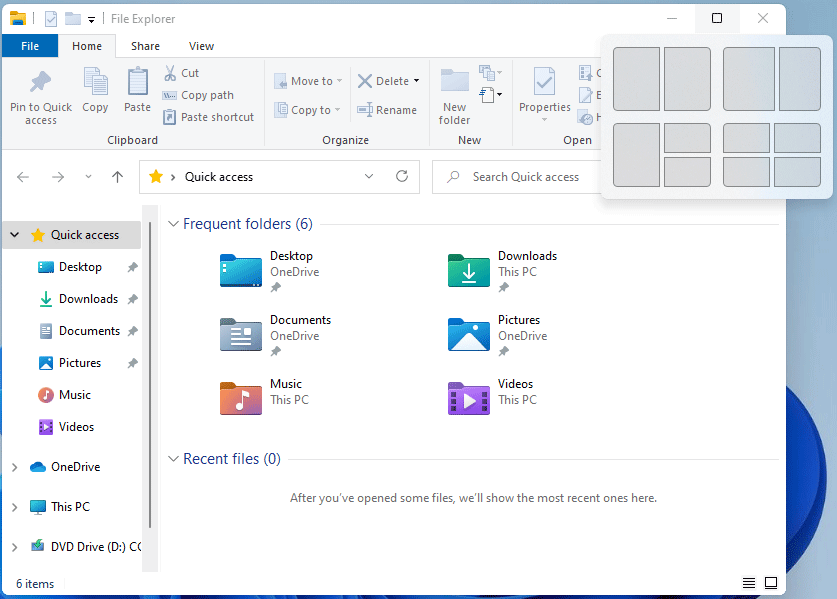
Final Words
How to customize Windows 11 to let it look like Windows 10? The operations are simple if you follow the steps above. Just have a try to easily personalize this new operating system.