Microsoft added two more functions in Files Cleanup in PC Manager: Downloaded files and Duplicate Files. These features can easily free up disk space in different situations. In this post, MiniTool Software will introduce the enhanced Files Cleanup in detail.
Enhanced Files Cleanup in PC Manager
Microsoft PC Manager is a PC performance booster for Windows 10 (1809 and above) and Windows 11. Since its release, the development team has always tried to embed more useful features into it. Now, Files Cleanup in PC Manager adds the ability to manage the downloaded and duplicate files functions.
This tool is designed and developed by Microsoft but is not pre-installed in Windows 11 and 10. If you want to use it, you can go to Microsoft Store to search and get it. Besides, PC Manager is now only available in Asia and the United Kingdom. You can do this if the PC Manager is not showing up in the Store in Windows.
What can Files Cleanup in PC Manager do for you now?
Here are 3 options currently:
- Manage downloaded files
- Manage large files
- Manage duplicate files
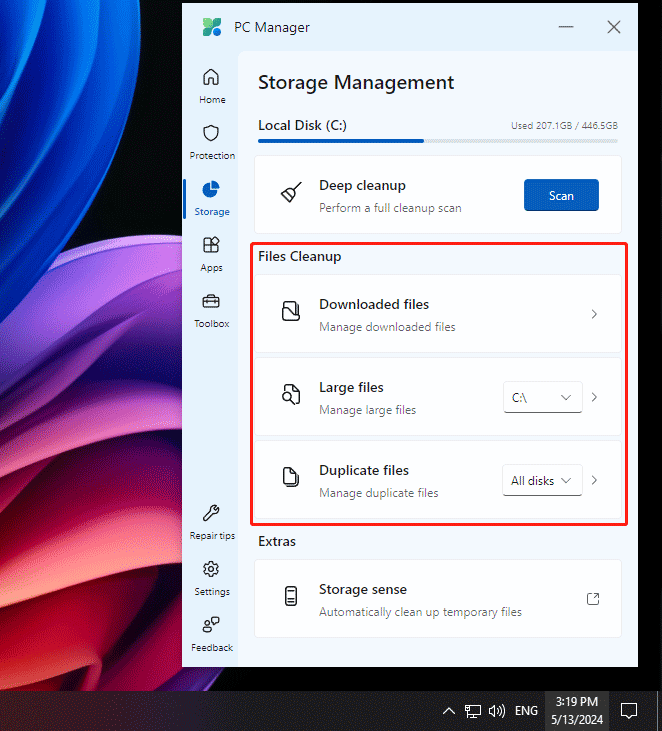
The Manage large files option has been existed in the previous version. The other two options were added recently. Let’s introduce them briefly.
Manage Downloaded Files Using Files Cleanup
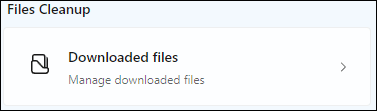
The Downloaded files option can find and manage downloaded files in Windows 10 and 11. After you click it, you can see all downloaded files from all download sources by default.
If there are numerous downloaded files, you can narrow down the search range by selecting a specific file type and download source.
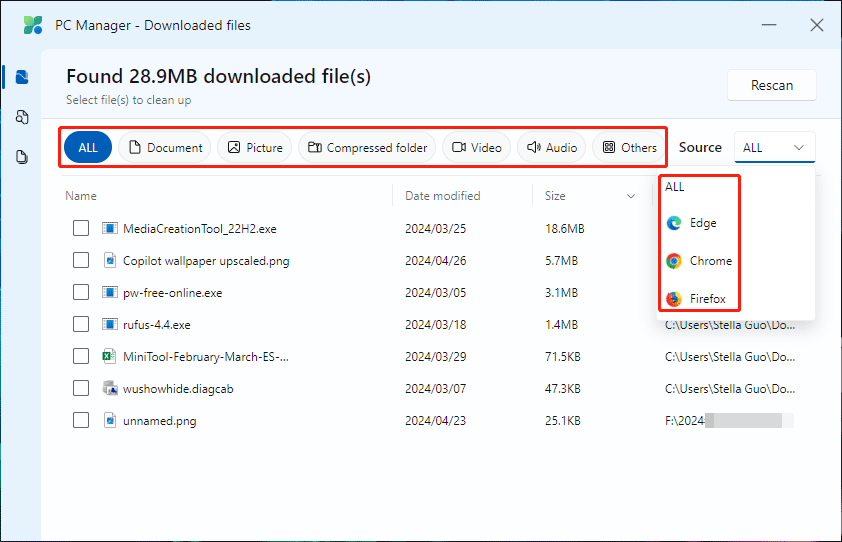
After selecting some downloaded files, two buttons pop up in the bottom-right corner: Move and Permanently delete.
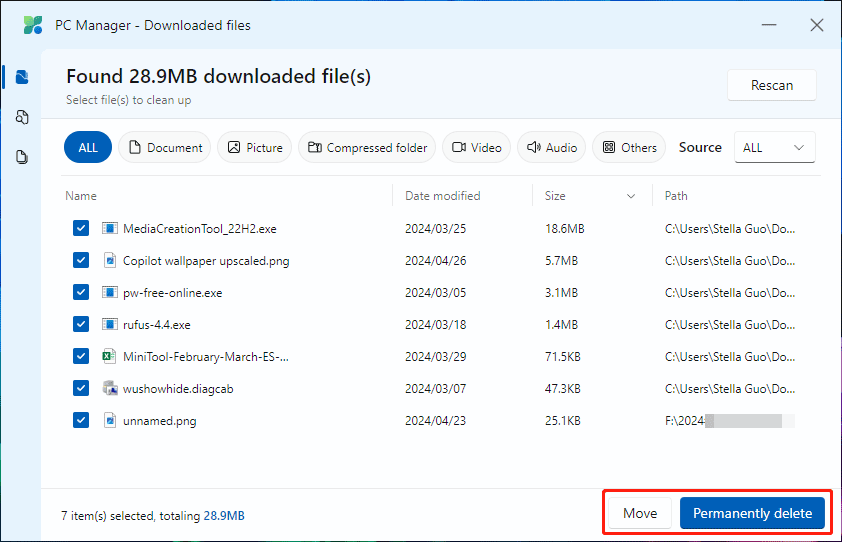
You can choose one of the following options to manage the downloaded files:
- If you want to move the selected downloaded files to another location, you can click the Move button and choose a proper folder to move the files.
- If you don’t want to use the downloaded files anymore, you can click the Permanently delete button to remove the files from your PC. This file deletion will delete files bypassing the Recycle Bin.
Find Large Files Using Files Cleanup
If you want to delete large files to free up disk space, you can try this feature.
Previously, this function could only find large files in C: drive. Now, it is upgraded: it can find large files on all disks, including internal and external drives. This feature shows the size of the large files in Windows.
You can expand the options next to Large files and select a specific disk if needed. Of course, you can scan all disks to find large files on your PC.
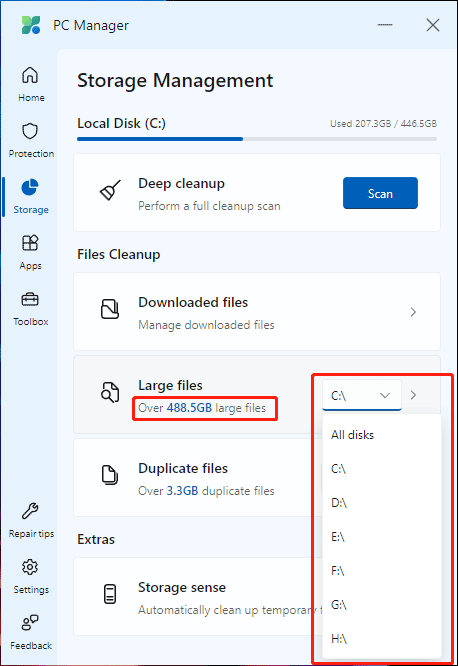
After scanning, this tool will display files that are larger than 10MB. You can view the files by type and size.
Likewise, you can see the Move and Permanently delete button after selecting files. You can choose one button according to your requirements.
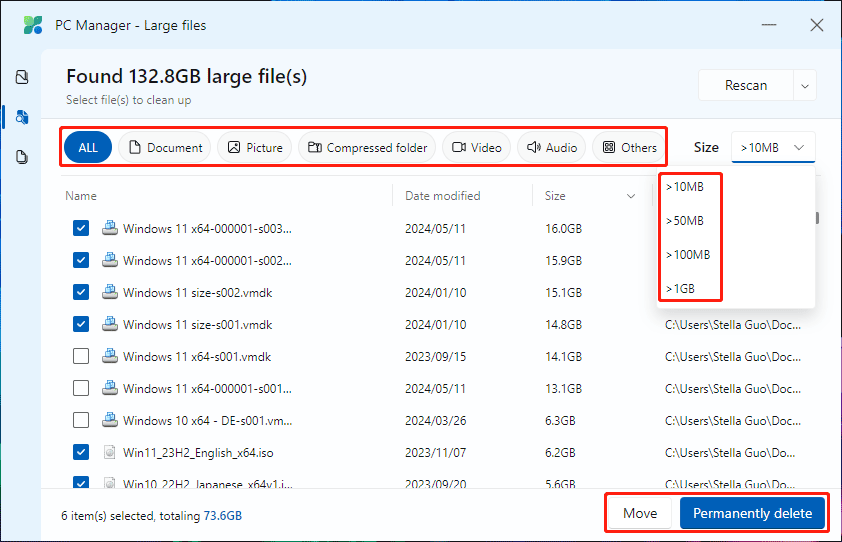
Manage Duplicate Files Using Files Cleanup
It is a fact that you unknowingly store duplicate files on your PC. This is an annoying thing. Luckily, you can make full use of this feature to find and then move or delete duplicate files.
Likewise, you can see the size of the duplicate files on your computer. Besides, you can select all disks or a specific disk to scan.
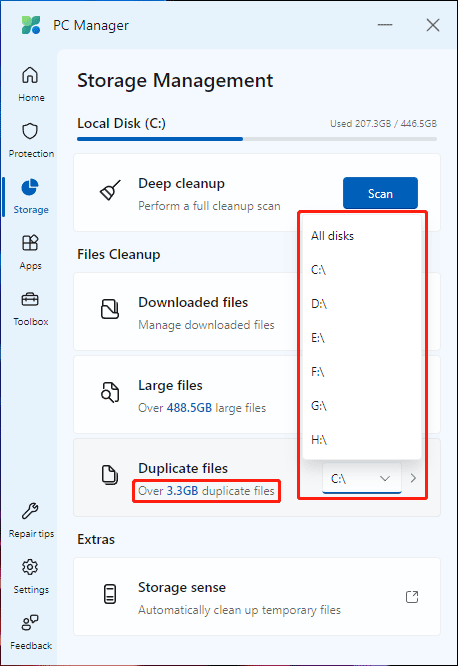
After scanning, you can see duplicate files and their locations & sizes. Next, you can select the target files and then click Move or Permanently delete as per your requirement. If you select Move, you need to choose a proper folder to save the files.
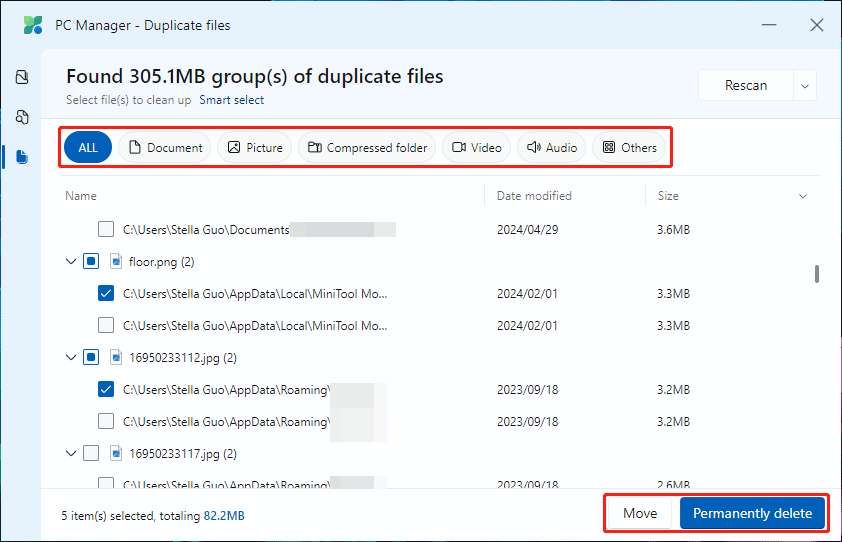
How to Recover Permanently Delete Files in Windows?
Permanently deleted files bypass the Recycle Bin. This means that you can’t restore them from the Recycle Bin. But this doesn’t mean that you can’t restore permanently deleted files. You can try third-party data recovery software to get the files back. MiniTool Power Data Recovery is worth trying.
This is the best free file recovery software for Windows. You can use it to scan your data storage drive and recover the needed files if they are not overwritten by new data.
MiniTool Power Data Recovery FreeClick to Download100%Clean & Safe
You can first try the free edition of this software and see if it can find the needed files and recover 1GB of files for free.
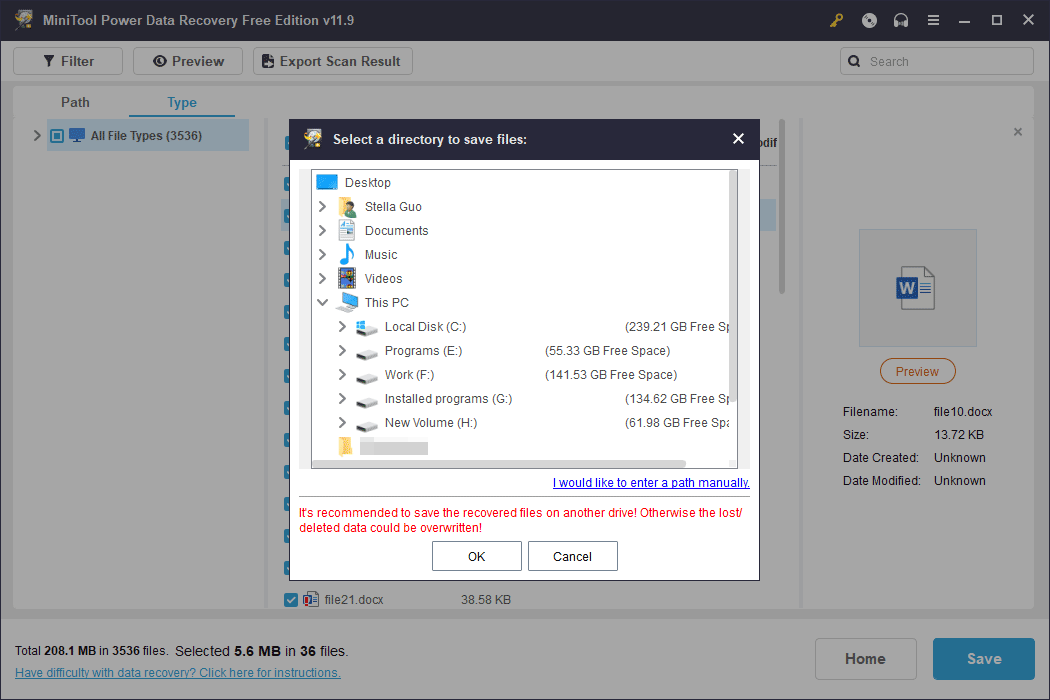
Bottom Line
This is the improved Files Cleanup in PC Manager and the newly added features. You can find that this feature is becoming more and more useful now. Just try it if you want to free up disk space on your Windows PC.
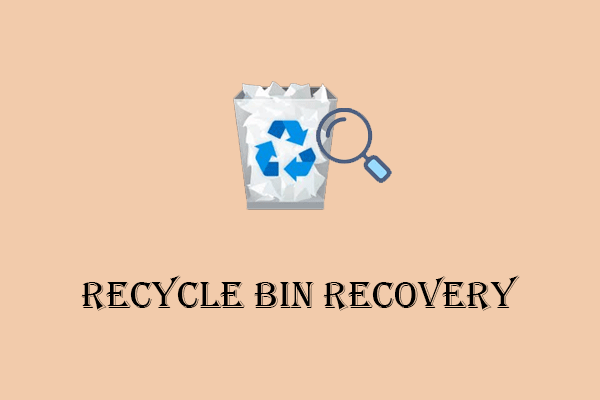
User Comments :