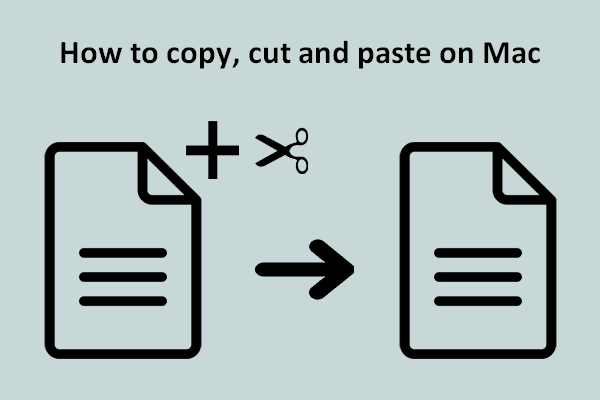Copy and paste are two of the most common actions users usually perform on their computers. By doing so, you can copy the data content (text, image, video, etc.) and move it from one place to another. However, some people said the copy and paste feature stops working suddenly and they want to know how to fix the problem effectively.
As you know, copy and paste are two of the most basic functions on a computer. They are convenient operations and very helpful when users need to type complex combinations: such as serial numbers, license codes, passwords, and PIN codes. Copying and pasting can help users save time and avoid errors while working on a computer.
Useful as the features are, they may stop working all of a sudden. More and more people encountered the same problem – the copy and paste doesn’t work on their devices. Some of them even receive the message “Sorry, no manipulations with clipboard allowed”.
The most possible reason why you can’t copy and paste is that the clipboard is stuck or full. So you should restart or clear clipboard on Mac or Windows to try to fix the issue.
MiniTool Power Data Recovery TrialClick to Download100%Clean & Safe
How to Fix Copy Paste Not Working on Mac
The Pasteboard Server is in charge of the exchange of data on your Mac. It temporarily saves the content for you when you copy/cut and paste a file. You can consider the Pasteboard Server as your Mac clipboard.
[SOLVED] How To Recover Deleted Files On Mac | Complete Guide.
Force Quit Pasteboard Server via Activity Monitor
- Open Finder on your Mac.
- Select Applications from the left sidebar.
- Choose Utilities from the right window.
- Look for the Activity Monitor and open it. (You can also use Spotlight to search for Activity Monitor directly.)
- Navigate to the search box located in the top right corner and type pboard.
- Select the pboard process from the search result.
- Click on the X button in the toolbar of Activity Monitor.
- Click on the Force Quit button in the prompt window to confirm that you really want to quit the pboard process.
- Now, you can exit Activity Monitor.

Force Quit Pasteboard Server via Terminal
- Go to Finder -> Applications -> Utilities.
- Look for Terminal in the list and then select it. (Also, you can search for Terminal in Spotlight.)
- Type killall pboard into the opening Terminal console.
- Then, press Enter and wait for a while.
- Please type the correct administrative password if it’s required.
After that, the pboard process will be ended and restarted automatically by the system.
Besides, you can try some third-party software designed for optimizing system performance to fix copy and paste not working Mac.
In addition, some users also said they have fixed the copy paste stopped working issue by killing the WindowServer process in Activity Monitor.
How to Fix Copy Paste Not Working on Windows
You may also find the copy and paste doesn’t work on a Windows computer. How to fix copy and paste not working Windows?
Clear the Clipboard
- Press Windows + S to open Windows search.
- Type cmd and right click on Command Prompt.
- Choose Run as administrator and click Yes if you see a User Account Control window.
- Type cmd /c “echo off | clip” and press Enter on the keyboard.
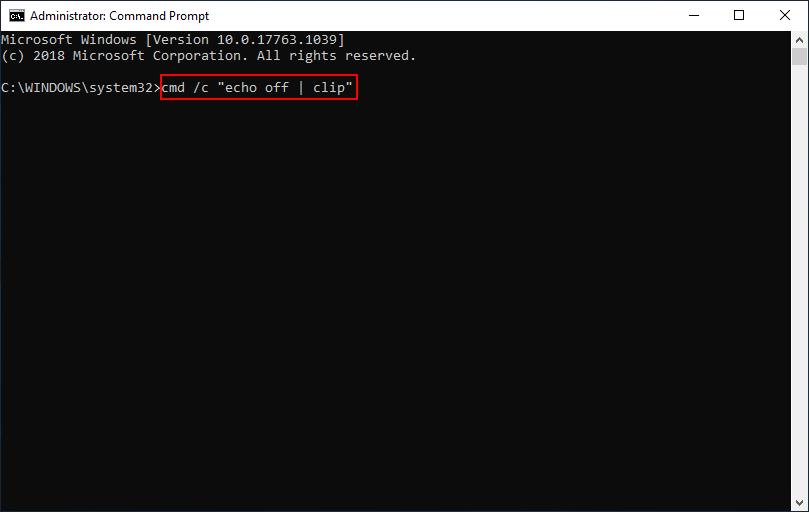
How To Recover Files Using CMD: Ultimate User Guide.
Run System File Checker
- Run Command Prompt as administrator.
- Type sfc /scannow and press Enter.
If this doesn’t work, you can also try to type chkdsk C: /f and press Enter.
Check Your Disk
- Press Windows + E.
- Right click on your system drive and select Properties.
- Shift to the Tools tab.
- Click on the Check button and follow the on-screen instructions.
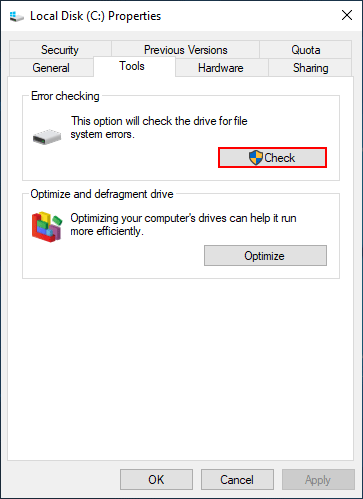
Restart rdpclip.exe
- Press Ctrl + Shift + Esc.
- Shift to the Details tab at the top.
- Look for the rdpclicp.exe.
- Right click on it and choose End task.
- Go to C:/Windows/System32.
- Double click on rdpclicp.exe to restart.
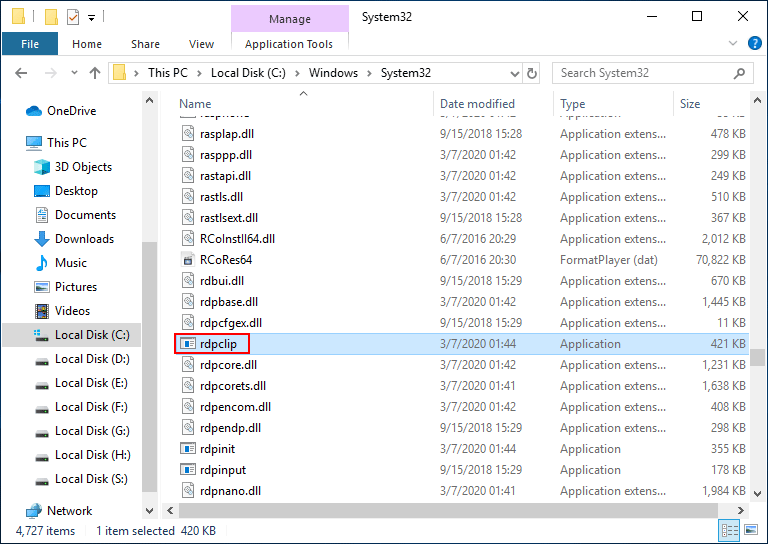
Also, the following methods are useful when you can’t copy and paste:
- Close all the opening applications.
- Check for viruses/malware.
- Check security software settings.
- Create a new user account/profile.
- Perform system restore.
- Update device drivers.
- Upgrade Windows system.
- Disable shared clipboard feature in VirtualBox.
- Delete corrupted zones in Windows Registry.