If you meet the problem that the Internet Explorer keeps crashing, freezes or stops working in your Windows 10 computer, you may check the 10 solutions in this tutorial to fix this error. To recover lost data, manage hard drive partitions, backup and restore system in Windows 10, you can turn to MiniTool software.
This post provides 10 ways to help you fix Internet Explorer 11 keeps crashing, freezes, stops working, doesn’t responding in Windows 10. You can check the detailed solutions below.
Fix 1. Disable Internet Explorer 11 Add-ons
- Open Internet Explorer.
- Click the gear icon at the upper-right corner and select Manage add-ons option.
- Next you can select the add-on in the Toolbars and Extensions category, and click Disable button to disable any unneeded add-ons. You can disable them one-by-one to check if the Internet Explorer 11 crashing issue can be fixed.
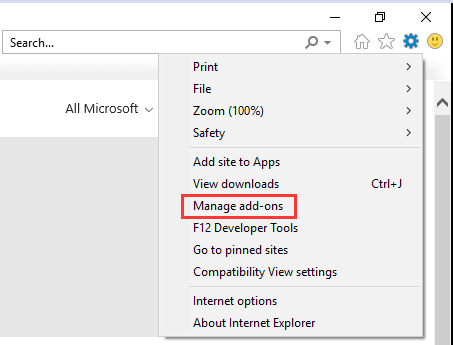
Fix 2. Reset Internet Explorer 11 Settings
- Open Internet Explorer.
- Click the gear-like Settings icon at the top-right corner, and select Internet options.
- Click Advanced tab, and click Reset button to reset Internet Explorer browser settings.
- You can also click Security tab in Internet options window, and click Reset all zones to default level to see if it can fix IE keeps crashing problem.
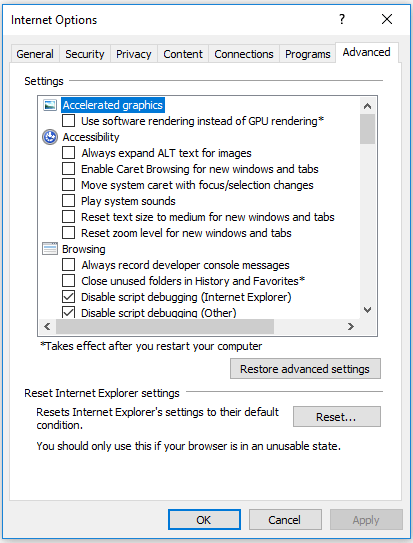
Fix 3. Use Software Rendering Instead of GPU Rendering
- Open Internet Explorer.
- Click Settings icon in browser and select Internet options.
- Click Advanced tab, and enable Use software rendering instead of GPU rendering option under Accelerated graphics. If this doesn’t work in fixing Internet Explorer keeps crashing or freezes error, then you can disable this option since GPU rending can speed things up on your computer.
Fix 4. Clear Internet Explorer 11 Cache
- Open Internet Explorer.
- Click gear icon in IE and select Safety -> Delete browsing history. You can also press Ctrl + Shift + Delete to access this menu.
- Next you can check Temporary Internet files, Cookies, History options, and click Delete button to clear the cache and cookies in Internet Explorer 11 browser.

Fix 5. Run an Antivirus Scan
Malware or virus infection may cause IE browser keeps crashing or stops working/responding, you can run a virus scan with Window Defender or third-party antivirus software to remove any malware or virus on your computer.
Fix 6. Run a Windows Update
- You can press Windows + I to open Settings, click Update & Security.
- Click Windows Update, and click Check for update button to install the latest updates for your Windows 10 computer.
Fix 7. Run sfc /scannow in CMD
- You can press Windows + R, type cmd, and press Ctrl + Shift + Enter to open elevated Command Prompt in Windows 10.
- Next you can type sfc /scannow in Command Prompt window, and press Enter. This will run Windows SFC utility to check and repair corrupt or missing system files in your Windows 10 computer. If the Internet Explorer 11 keeps crashing Windows 10 issue is caused by corrupt system files, this can help fix it.
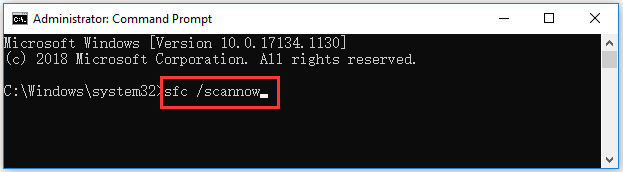
Fix 8. Reinstall Internet Explorer 11
- You can click Start, type Windows Features, and select Turn Windows features on or off to open it.
- Next you can uncheck Internet Explorer 11 option, and click OK. Then restart your Windows 10 computer.
- Then you can access Turn Windows features on or off dialog again, and check Internet Explorer 11 box, and restart your Windows 10 computer again. This will automatically reinstall Internet Explorer 11 in your Windows 10 computer. After that, you can run Internet Explorer 11 again to see if it still keeps crashing.
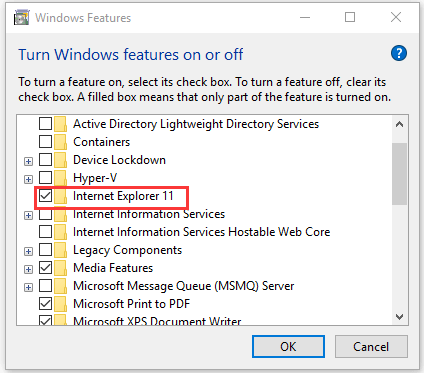
Fix 9. Fix Internet Explorer 11 Not Responding with Task Manager
If the Internet Explorer 11 stops working or doesn’t responding for a long time, and you can’t close it, you can force to close it via Task Manager.
- You can press Ctrl + Shift + Esc to open Task Manager window.
- Under Process tab, you can find Internet Explorer 11 process, and right-click it to select End task. This will force close the program in your Windows 10 computer.
Fix 10. Change Another Browser
If all the above ways can’t help fix Internet Explorer 11 keeps crashing, freezes, stops working/responding error in Windows 10, then you may change to another browser, e.g. Google Chrome, Microsoft Windows Edge, Firefox, etc.
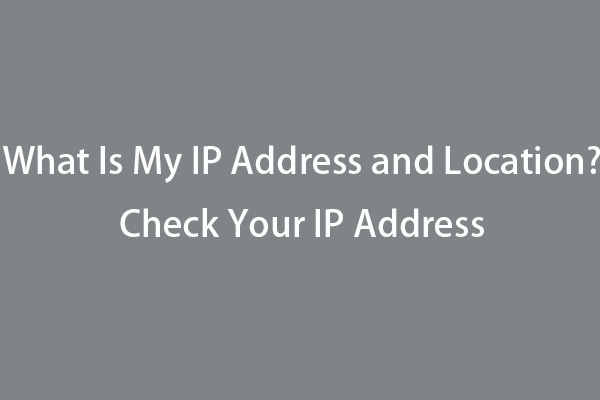
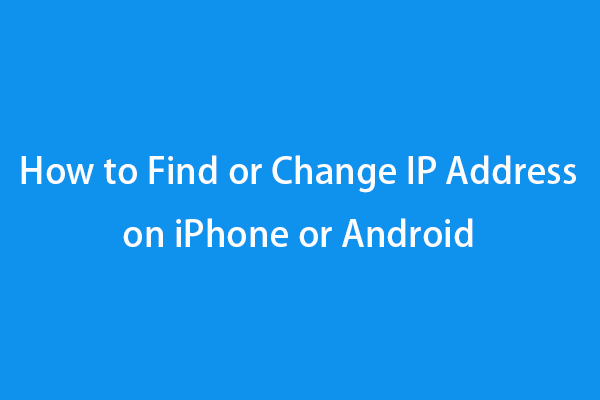
User Comments :