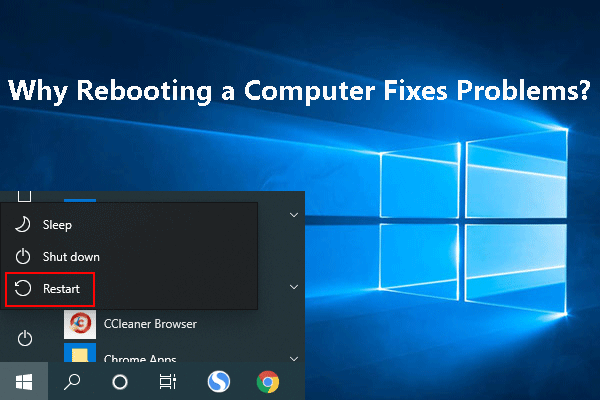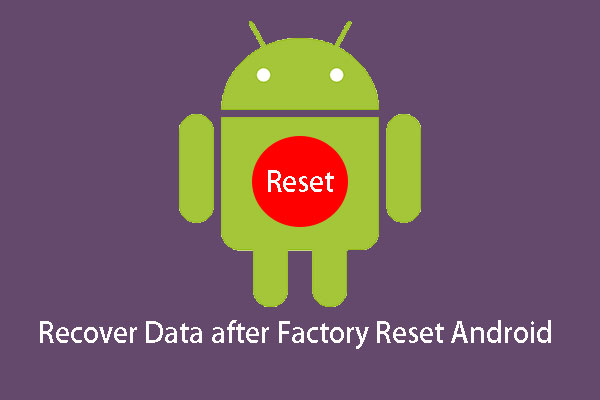Message+ keeps stopping on your Android device is a common issue that can be caused by various reasons. In this MiniTool post, we will show you the main causes and how to get rid of this issue using different methods. These methods are easy. We hope they can help you out.
Why does Message+ Keep Stopping?
Verizon Message+ is a very popular text app that is widely used among career users. When using it on your Android device, you may encounter the Message+ keeps stopping issue. Don’t worry. This is a common issue. Many users have reported this issue on some forums.
The main reasons for this issue include temporary glitches, cache problems, or some software issues. Focusing on these situations, we will show you some corresponding solutions. We hope you can find a suitable solution from this post.
How to Fix Verizon Message+ Keeps Stopping?
- Restart your Android device
- Clear cache and data for Verizon Message+ and Google Play
- Upgrade Verizon Message+
- Upgrade your system software
- Reinstall Verizon Message+
- Wipe Cache Partition on Android
- Reset your Android device
Way 1: Restart Your Android Device
This method is to remove the temporary errors on your Android device.
When using your Android device, you need to open and close the installed apps, uninstall and reinstall some apps, use your web browser to visit web pages and do some other things. All the operations can generate some temporary files that may crash some of your apps. Message+ crashing is a representative.
Due to this, when Verizon Message+ not working on your device, the first thing you need to do is just restart your Android and then check whether everything goes back to normal.
Way 2: Clear Cache and Data for Verizon Message+ and Google Play
- Go to Settings > Apps.
- Find Message+ and tap it to open it.
- Tap Storage.
- Tap Clear cache and tap Yes to confirm the operation.
- Tap Clear data and tap Clear data again to confirm the operation.
- Go back to Apps.
- Find Google Play Store and tap it.
- Tap Storage.
- Tap Clear cache and Clear data and confirm the operations.
Way 3: Upgrade Verizon Message+
If you are not using the latest Message Plus, there may be some bugs, causing the issue of Verizon Message+ keeps stopping. To get rid of the issue, you can upgrade Message Plus to have a try:
- Open Google Play Store on your Android device.
- Find Message+ and open it to see whether there is an available update.
- Tap Update to upgrade the Message+ app.
Way 4: Upgrade Your System Software
Verizon Message+ crashing can also be caused by an outdated system software on your Android. You can upgrade your Android to solve the issue.
- Go to Settings > About Phone > Software Update.
- If there are available updates, you need to tap the Download and Install button to update your system software.
- Wait patiently until all updates are downloaded and installed on your device.
- Reboot your Android.
Way 5: Reinstall Verizon Message+
If the above methods don’t work for you, you need to reinstall Message Plus. Here are the steps:
- Go to Settings > Apps.
- Find and open Message+.
- Tap Uninstall.
- Tap Yes to confirm the operation.
- Go back to your Android home page and open the Play Store.
- Search for Message+ and install the latest version on your device.
Way 6: Wipe Cache Partition on Android
- Turn off your Android device.
- Press and hold the volume up, volume down, and Power buttons at the same time to start your Android device into Recovery Mode.
- Navigate to the Recovery Mode menu.
- Select Wipe Cache Partition.
- When the wiping process ends, you need to reboot your Android device and then check whether you can use Message+ as normal.
Way 7: Reset Your Android Device
Your last choice to fix Message+ now working is to reset the Android device. You have two options: one is to reset settings only, the other one is to factory reset your Android device.
Reset Settings Only
- Go to Settings > General Management.
- Tap Reset.
- Tap Reset Settings.
All settings on your Android device will be restored to the factory settings, without deleting files in your device.
Factory Reset Your Android
- Go to Settings > General Management.
- Tap Reset.
- Tap Factory data reset.
- Tap Reset and input your password.
- Tap Delete all.
These are the solutions to Message+ keeps stopping. There should be one solution that can solve your issue. Should you have any other issues, you can let us know in the comments.