The Windows Task Scheduler has been plagued by issues on Windows 8 and Windows 10. This situation usually happens when you upgrade or downgrade, however, you haven’t done either aren’t completely excluded. Click this post from MiniTool to the methods to fix it.
How to Fix Corrupt Task Scheduler on Windows 8 and 10
Here is how to fix the corrupt Task Scheduler on Windows.
Method 1: Use a System Restore Image
Not everyone can use this method because it requires that you have a fully functional System Restore image and there is no problem with the Task Scheduler. It should also be related to the operating system you are using.
Most people should have this since it’s a common precaution to create a restore point before upgrading. Here are steps to fix the corrupt Task Scheduler on Windows.
Step 1: Type restore in the Search menu and choose Create a restore point.
Step 2: Click System Restore within the System Protection tab.
Step 3: Click Next to get the list of all available restore points.
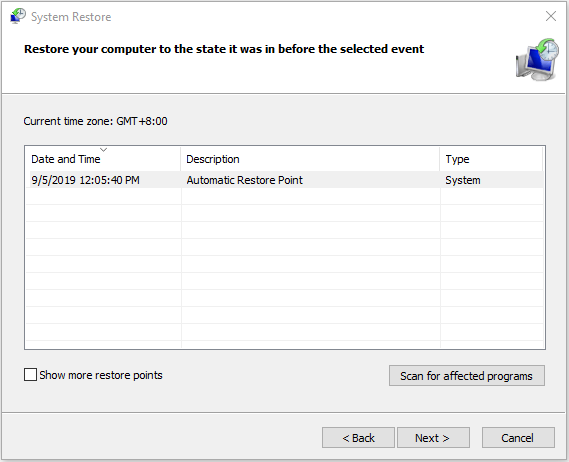
Then follow through with the wizard, and Windows will restart your PC to begin the restore process. You just need to wait for the process to finish. Then you should run Windows exactly as you did when you created the restore point.
Method 2: Check the Time Zone Settings
Having an incorrect time zone setting might cause a number of problems, thus you can check the time zone settings to fix the broken Task Scheduler on Windows.
Step 1: Type Date and Time in the Search menu, then open the result.
Step 2: Check the Date, Time and Time Zone. Make sure they’re all set correctly.
Method 3: Use Windows Update
Or you can try using Windows Update to fix the corrupt Task Scheduler on Windows. The steps are as follows.
Step 1: Type Check for updates in the Search menu and open the result. Then you will be inside the Windows Update menu.
Step 2: Then click Check for updates. If there’s an update available, Windows will detect it and you can click Download to download it.
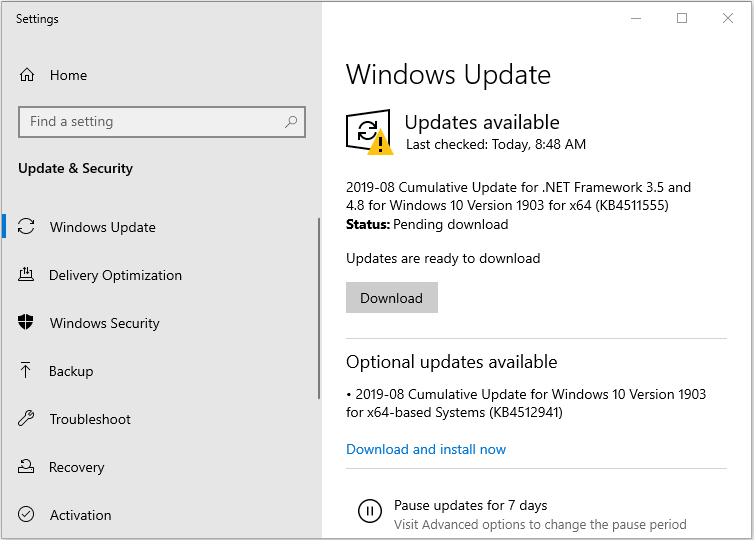
Method 4: Use Repair Tasks
If all of the methods fail, there is a program created by a Microsoft employee for you. It is used to discover and fix any potential Windows tasks issues, known as Repair Tasks. You can download it on its official website.
It’s easy to install it, just head to your Downloads folder and double-click the executable file, then follow the wizard. You can launch it when it’s installed, and it will fix your Task Scheduler issues.
Final words
This issue is one of many that Microsoft overlooked with their operating system. However, there are some useful methods available for you. Just try the methods above – one of them will undoubtedly fix your corrupt Windows Task Scheduler.
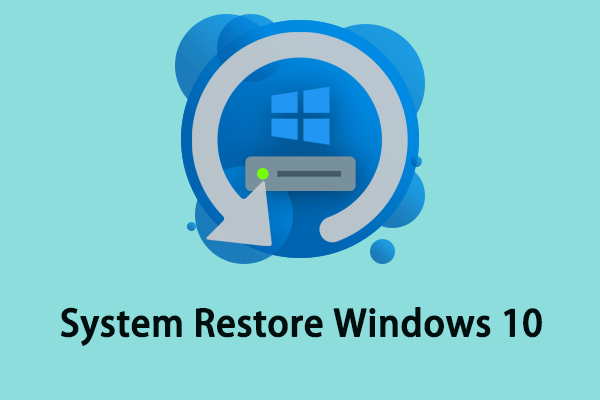
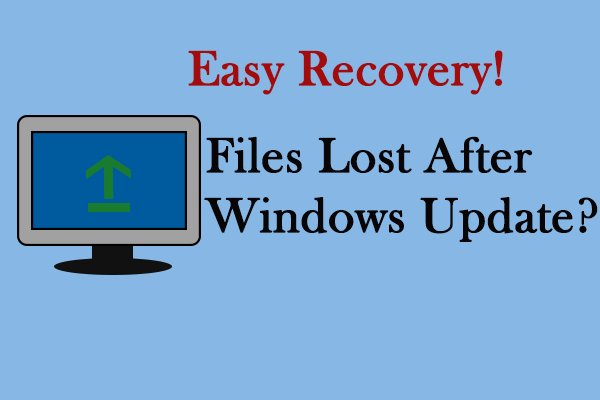
User Comments :