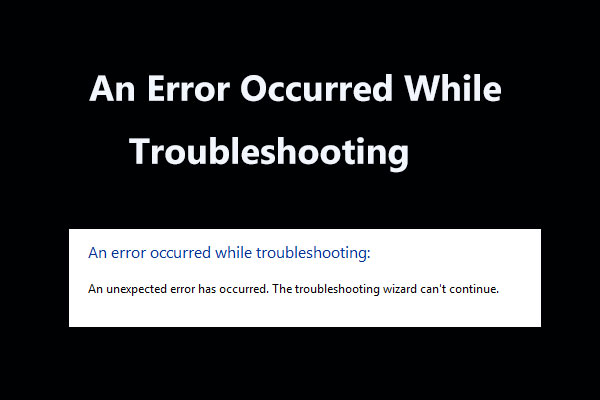If you find Fn key not working on Windows and you don’t know how to deal with this issue, you can read this post from MiniTool. It will show you 3 workable methods. You can try to update your keyboard driver, uninstall your Synaptics driver or run Hardware and Device troubleshooter. Hope this post will be helpful to you.
Fix the Fn Key Not Working Error in Windows
If you are troubled by the Fn key not working problem, don’t worry too much. It is not hard to fix. The following part will show you 3 possible fixes for this issue. Just try these methods one by one, and check if your issue is fixed after each method.
Method 1: Update the Keyboard Driver
If you are using the wrong keyboard driver or your keyboard driver is out of date, you could experience the Fn key not working problem. Thus, you can try to update your keyboard driver to fix this error. Here are the steps to do that.
Step 1: Right-click the Start menu and choose Device Manager to open it.
Step 2: Click Keyboards to expand it. Right-click your keyboard and choose Update driver.
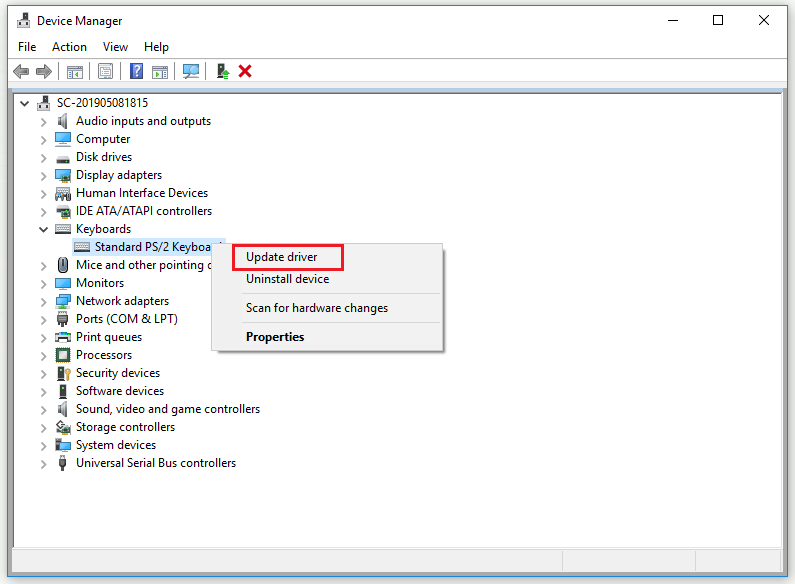
Step 3: Choose Search automatically for updated driver software. Windows will search your computer and the Internet for the latest keyboard driver software. If there is any newer update, it will be downloaded and installed on your computer.
After that, check if the Fn key not working problem is fixed.
Method 2: Uninstall the Synaptics Driver
If your current Synaptics driver is in conflict with Windows 10, it may also trigger the Fn key not working issue. You can try to uninstall the Synaptics driver to fix the problem. Here is a quick guide on how to do that.
Step 1: Press the Win key + R key together to open the Run dialog box. Next, type devmgmt.msc into the box and press Enter to open Device Manager.
Step 2: Click Mice and other pointing devices to expand it. Right-click your Synaptics device and choose Uninstall device.
Step 3: Click Uninstall to confirm the operation.
Step 4: Restart your computer.
Check if the Fn keys work properly now. If the problem still exists, try the next method below.
Method 3: Run Hardware and Device Troubleshooter
Here is the last method for you. You can try to run a Windows built-in tool – Hardware and Device troubleshooter which is very helpful.
Step 1: Type troubleshoot in the Search bar and then click Troubleshoot to open it.
Step 2: In the new pop-up window, find Hardware and Devices from the right side. Click it and click Run the troubleshooter. The Hardware and Device troubleshooter will start to detect problems and follow the instructions on the screen to fix the problems it detects.
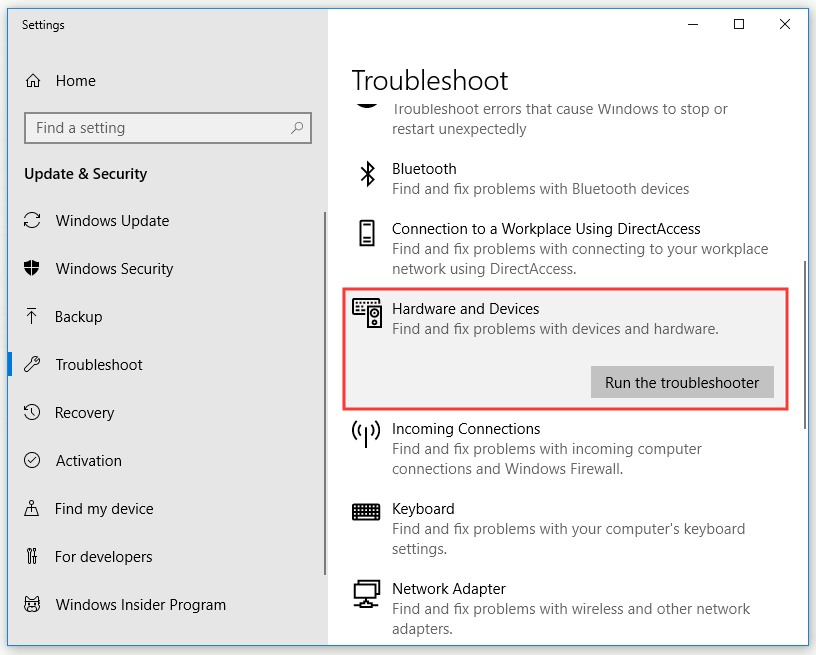
Step 3: Restart your computer.
Check if the Fn key not working issue on your computer has been resolved.
Bottom Line
To sum up, after reading this post, you should clearly know how to fix the Fn key not working issue. If you are struggling with this issue. You need to try the methods mentioned above.