For some reason, you may want to know which updates have been installed on your Windows 11 computer. However, do you know how to check the update history on Windows 11? You can do this via Settings, Command Prompt, or Windows PowerShell. This post introduces these three ways in detail.
Can You Check the Update History on Windows 11?
Microsoft keeps releasing updates for the Windows versions that are still in service to fix bugs and errors in the OS. Windows 11 is not an exception. These updates include features updates, quality updates, driver updates, definition updates, and other updates. If you choose to download and install them, your machine can record them. Well then, could you view the update history on Windows 11? Of course yes. In this post, MiniTool Software will show you 3 ways to view installed updates on Windows 11.
How to Check the Update History on Windows 11 Using Settings?
The simplest way to view Windows 11 update history is using the Settings app. You can see a full list of the updates on your device. This is the guide:
Step 1: Press Windows + I to open the Settings app.
Step 2: Click Windows Update from the left panel.
Step 3: Click Update history from the right panel.
Step 4: You can see Windows 11 update history on the next page. These updates are categorized by types like feature updates, quality updates, driver updates, definition updates, and other updates. You can unfold each type to view the updates you have installed. You can also see the installed dates of the updates.
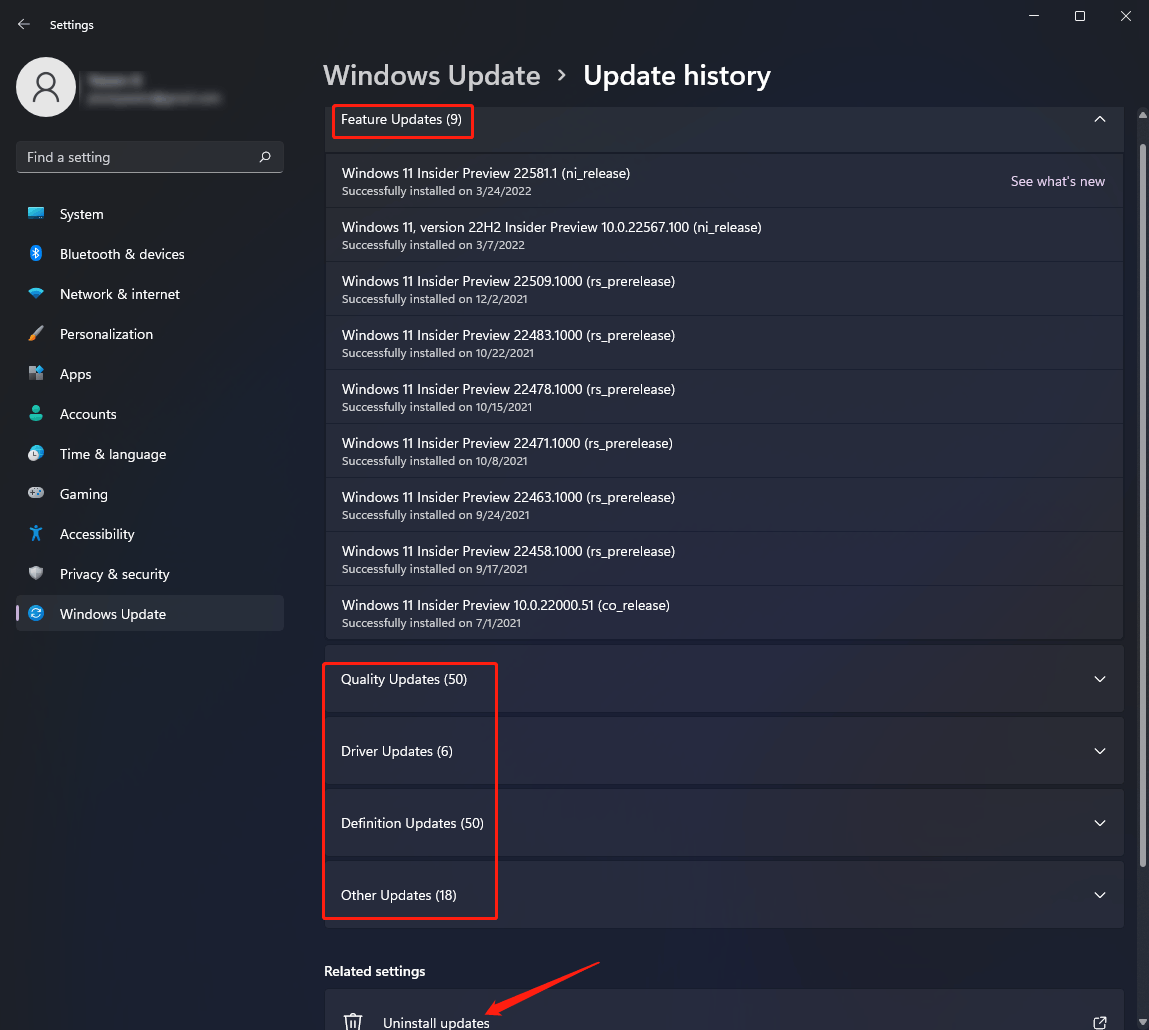
If a recently installed update causes issues on your device, you can click Uninstall updates on this page and select the target update to uninstall.
How to See Windows 11 Update History Using Command Prompt?
You can also use Command Prompt to check your update history on Windows 11. Of course, you need to open Command Prompt to run a corresponding command.
Step 1: Click the search icon from the taskbar.
Step 2: Type cmd into the search bar and select Command Prompt from the search result to open Command Prompt.
Step 3: Type wmic qfe list into Command Prompt and press Enter.
Step 4: If you want to check if a specific update (like KB5007328) is installed, you can use this command: wmic qfe | find “5007328”, then press Enter. After that, you can see your Windows 11 update history.
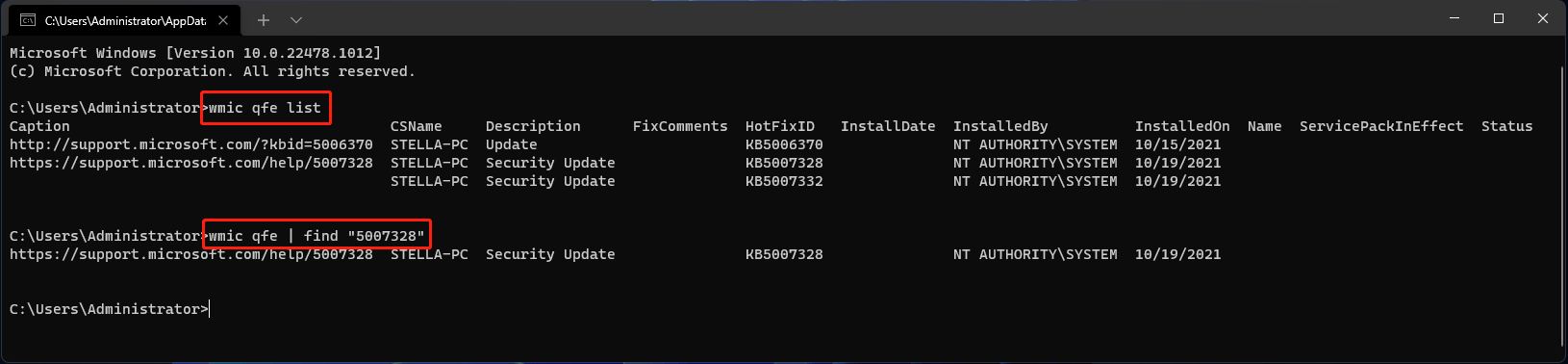
How to View the Installed Updates on Windows 11 Using Windows PowerShell?
Another way to check the update history on Windows 11 is using Windows PowerShell. Remember, you have to run Windows PowerShell as administrator.
Step 1: Click the search icon from the taskbar, then search for Windows PowerShell.
Step 2: Right-click Windows PowerShell from the result and select Run as administrator.
Step 3: Type Install-Module PSWindowsUpdate and press Enter. If this command doesn’t work, you need to type Set-ExecutionPolicy bypass and then type Install-Module PSWindowsUpdate again to successfully execute the command. But you should remember to type Set-ExecutionPolicy undefined to restore the default security script setting after you run all of the steps in this guide.
Step 4: Type Get-WUHistory | Select-Object -First 20 and press Enter to show up the 20 recently installed updates on your Windows 11 computer.
Bottom Line
These are the 3 methods to view the update history on your Windows 11 machine. You can just select a suitable way according to your situation. Should you have any other related issues, you can let us know in the comments.
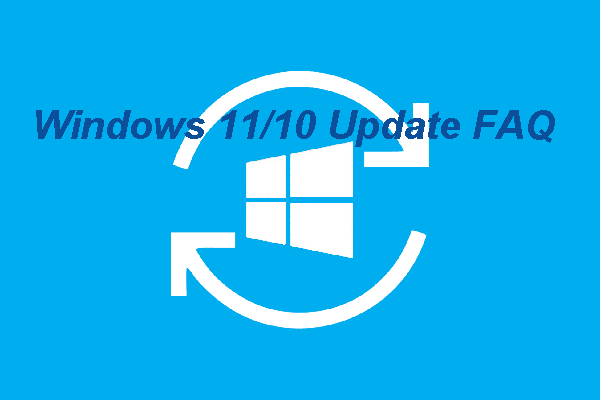
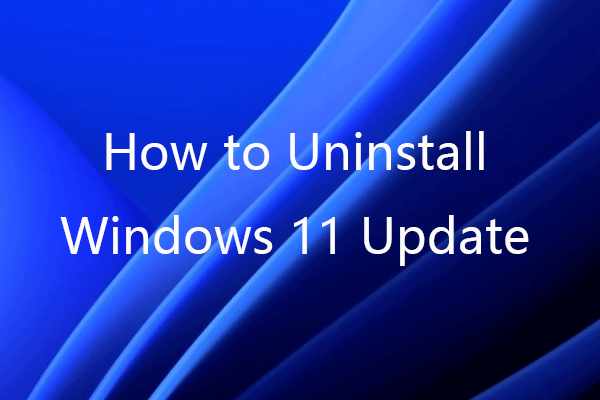
User Comments :