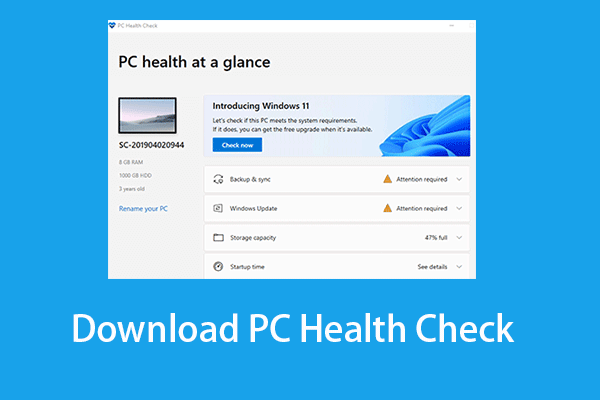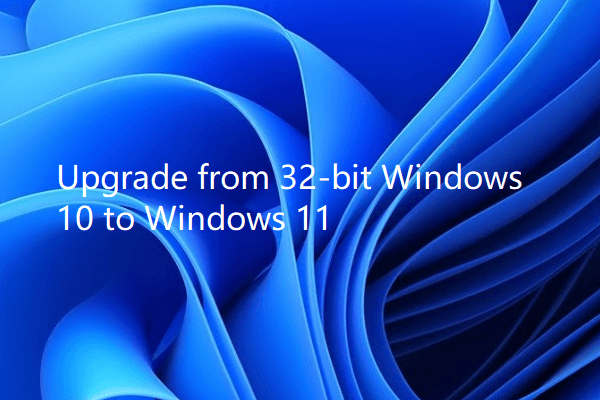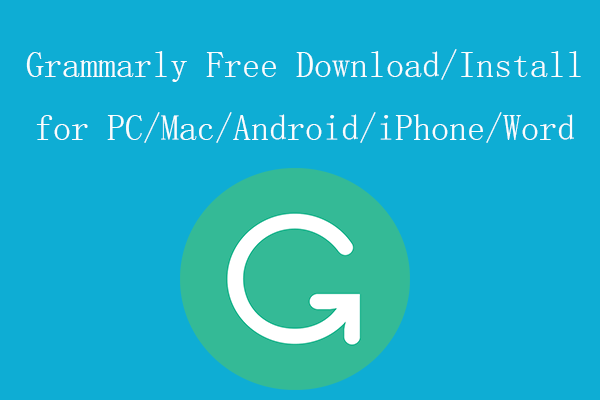If a Windows 11 update causes issues to your computer or an unneeded update is installed, you can uninstall the problematic or unneeded Windows 11 update in 5 ways. Check the detailed guides below.
MiniTool System Booster TrialClick to Download100%Clean & Safe
How to Uninstall Windows 11 Update – 5 Ways
Way 1. Uninstall a Windows 11 Update Using Settings
- Press Windows + I keyboard shortcut or click Start -> Settings to open Windows Settings app.
- Click Windows Update in the left panel.
- Click Update history in the right window to view the update history of your Windows 11 computer.
- You can check the list of recently installed Windows 11 updates in your system. You may find feature updates, quality updates, driver updates, definition updates, etc. Note down the update number that you want to remove from your computer.
- Scroll down to click Uninstall updates Select the target update and click Uninstall to uninstall the update from your Windows 11 computer.
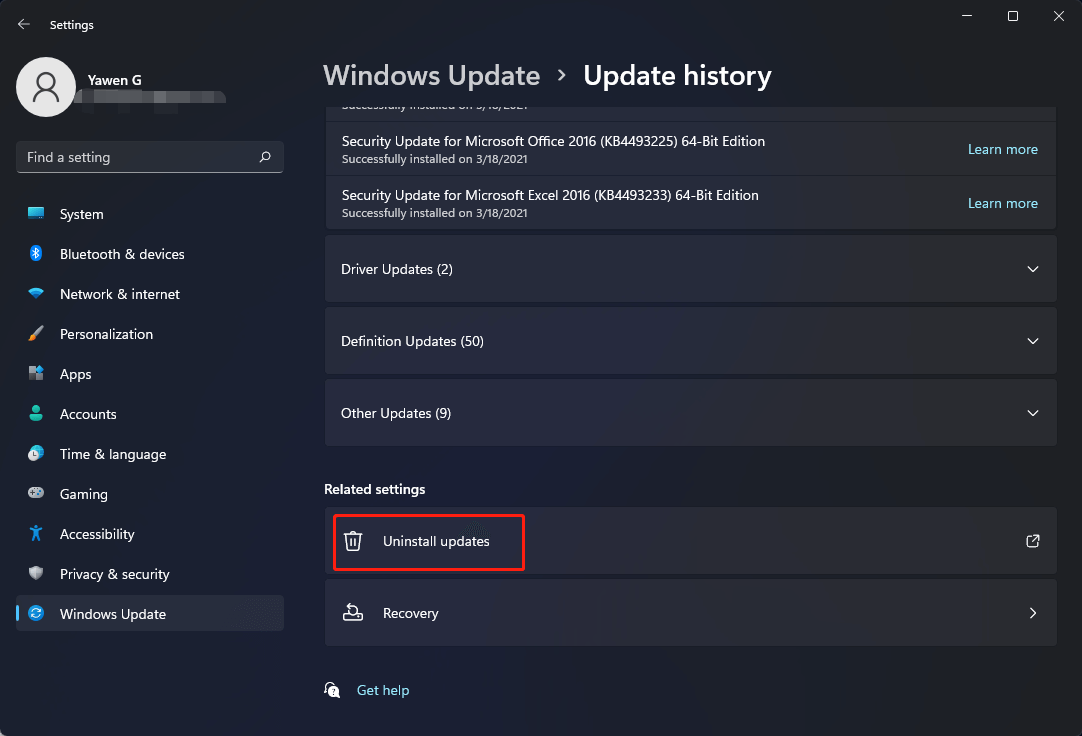
Note: Please be aware that Microsoft may provide some patches, new features and updates, etc. in the Windows update. If you uninstall the Windows update, you may also lose the patches and new features that come along with the update. So think twice before you decide to remove a Windows update.
Way 2. Uninstall an Update in Windows 11 via Control Panel
- Press Windows + R, type control panel in Run dialog and press Enter to open Control Panel in Windows 11.
- Click Uninstall a program under Programs.
- Click View installed updates in the left panel.
- Browse the installed updates on your PC, click the problematic or unneeded update and click Uninstall to remove it from your computer. Alternatively, you can also right-click a specific update and click Uninstall to delete it from your PC.
Way 3. Remove a Windows 11 Update with Command Prompt
- Right-click Start icon and select Windows Terminal (Admin). Click Yes in the pop-up User Account Control window, and this should open Windows PowerShell by default.
- Click the down-arrow icon at the top title bar and select Command Prompt to open Command Prompt window. You can also press the Ctrl + Shift + 2 keyboard shortcut to launch Command Prompt.
- In Command Prompt, type the command: wmic qfe list brief /format:table, and press Enter. This will list all Windows updates that are installed on your Windows 11 computer. Remember the HotFixID number of the Windows 11 update that you want to uninstall.
- Type the command: wusa /uninstall /kb:HotFixID, replace “HotFixID” with the number you noted down in Step 3. Press Enter to uninstall the Windows 11 update.
Way 4. Uninstall a Windows 11 Update in WinRE
- Press Windows + I to open Windows Settings.
- Click Windows Update in the left panel.
- Click Advanced Options in the right panel, and select Recovery.
- Click Restart Now button next to Advanced Startup option, and your computer will reboot into Windows Recovery Environment.
- Click Troubleshoot -> Advanced options, and click Uninstall Updates
- Select the type of update you want to uninstall. You can choose to uninstall the latest feature update or quality update. Feature updates refer to the major system updates that are released once/twice per year, while quality updates are released monthly or periodically to fix bugs, enhance security, etc. In this way, you can uninstall the latest Windows 11 update.
Tip: If your computer can’t start, you can turn on and turn off your computer 3 times to boot your computer into WinRE or try the 9 ways to access Advanced Options screen.
Way 5. Go Back to the Previous State with System Restore
You can also perform a system restore to revert your computer to a previous healthy state on the condition that you’ve created some system restore points.
- Press Windows + S to launch the search box, type create a restore point and choose Create a restore point.
- Under System Protection tab, you can click System Restore button to choose a system restore point, and follow the on-screen instructions to revert your Windows 11 PC to a previous state.
Tip: If your computer won’t turn on, you can follow the Way 4 above to access Advanced Options screen to choose System Restore option to perform the system restore.
How to Uninstall a Windows 11 Update that Won’t Uninstall
If you can’t remove a Windows update, you can try to start Windows into safe mode to uninstall a Windows 11 update.
You can follow the Way 4 above to boot your computer into WinRE, select Startup Settings and click Restart, select a safe mode option to boot your Windows 11 computer into Safe Mode. Then you can try the methods above to uninstall an update of Windows 11.
Alternatively, you can also try SFC or DISM command to repair corrupt system files, follow the guide above to restore system, or try to reset your Windows 11 PC.
How to Stop Windows 11 Update
If you want to disable automatic Windows 11 updates, Windows 11 lets you pause updates for 1 week. You can go to Start -> Settings -> Windows Update and click Pause for 1 week. However, if you want to stop Windows 11 updates forever, you can check the other methods in this post: How to Stop Windows 11 Update.
Related: How to uninstall Windows 11 and go back to Windows 10.
Easy Way to Recover Data from Windows 11 PC/Laptop
Here we also introduce an easy way to let you recover deleted or lost files from your Windows 11/10 computer or other storage devices.
MiniTool Power Data Recovery is a professional data recovery program for Windows. This program lets you restore data in simple operations.
You can use it to easily recover any deleted or lost files, photos, videos, etc. from Windows PC or laptop, SD or memory card, USB flash drive, external hard drive, SSD, etc.
It can help you tackle various data loss situations including BSOD, system crash, malware/virus infection, hard drive failure, and other computer problems. Corrupted or formatted drive data recovery is also supported. It can even help you recover data when PC won’t boot by using its built-in Bootable Media Builder.
Download and install MiniTool Power Data Recovery on your Windows 11 computer, and check the steps below for how to use it to recover data from your computer.
MiniTool Power Data Recovery TrialClick to Download100%Clean & Safe
- Launch MiniTool Power Data Recovery. Select the target drive that you want to scan. Click it and click Scan. If you don’t know which drive to scan, you can click Devices tab, select the whole computer hard disk and click Scan.
- Let the software finish the scan process. After that, you can browse the scan result to find needed files, check them and click Save Then you can choose a new destination to store the recovered files.
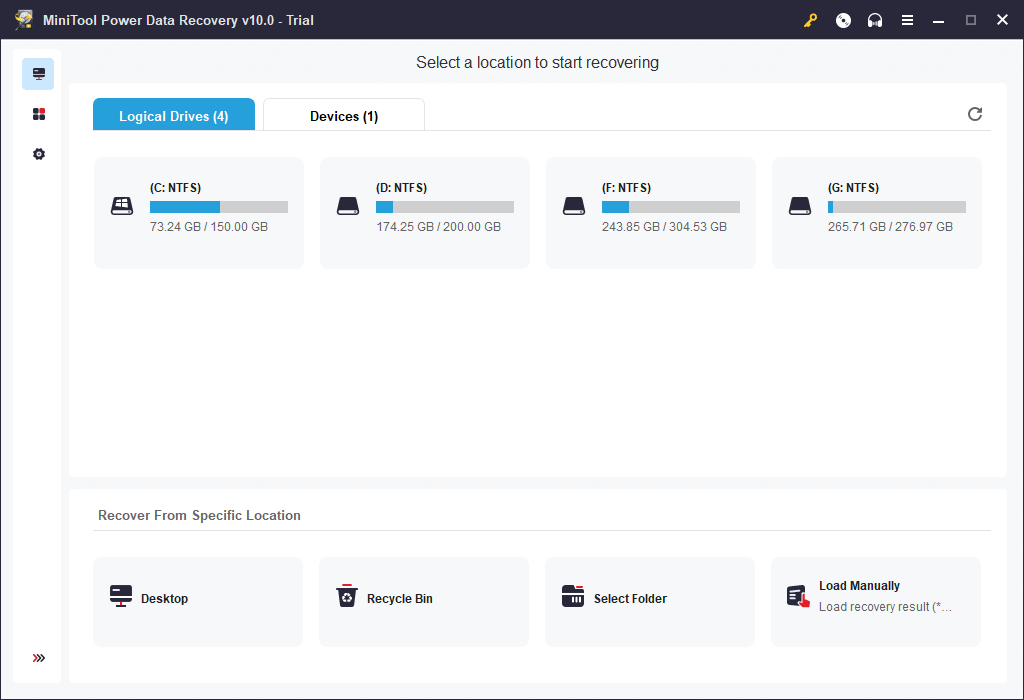
Tip: If you want to select specific type of file to scan, you can click Scan Settings icon in the left panel of the main UI, and select the types of files you want to scan and recover.
Back Up Data/System before Uninstalling Windows 11 Update
In case something goes wrong, it’s highly advised you back up the system and data in your Windows 11 computer before you uninstall Windows 11 update.
MiniTool ShadowMaker is a professional free PC backup program. It can back up Windows OS, individual files and folders, partitions and disks to another storage device like external hard drive, USB flash drive, network drive, etc. It offers two backup modes for you to choose: backup and sync, both of them support scheduled automatic backup.
MiniTool ShadowMaker also lets you easily create a system image and restore Windows system from the backup image when needed. It also offers some other features like clone disk, manage remote computer, encrypt backup images, etc.
With this free PC backup software at hand, you can keep your data safe and avoid permanent data loss.
Download and install MiniTool ShadowMaker on your Windows computer and check how to use it to back up system and data on your PC.
MiniTool ShadowMaker TrialClick to Download100%Clean & Safe
- Launch MiniTool ShadowMaker. Click Backup module.
- Click Source Select Disk and Partitions or Folders and Files based on your needs. The Disk and Partitions option lets you choose the disk partitions that you can back up. The Folders and Files option lets you select files and folders to back up.
- Click Destination Select a destination path that you want to store the backups. If you want to store the backups to an external drive, you should connect the external drive to your computer beforehand.
- Finally, click Back up Now button to start to back up the selected files, folders, or partitions.
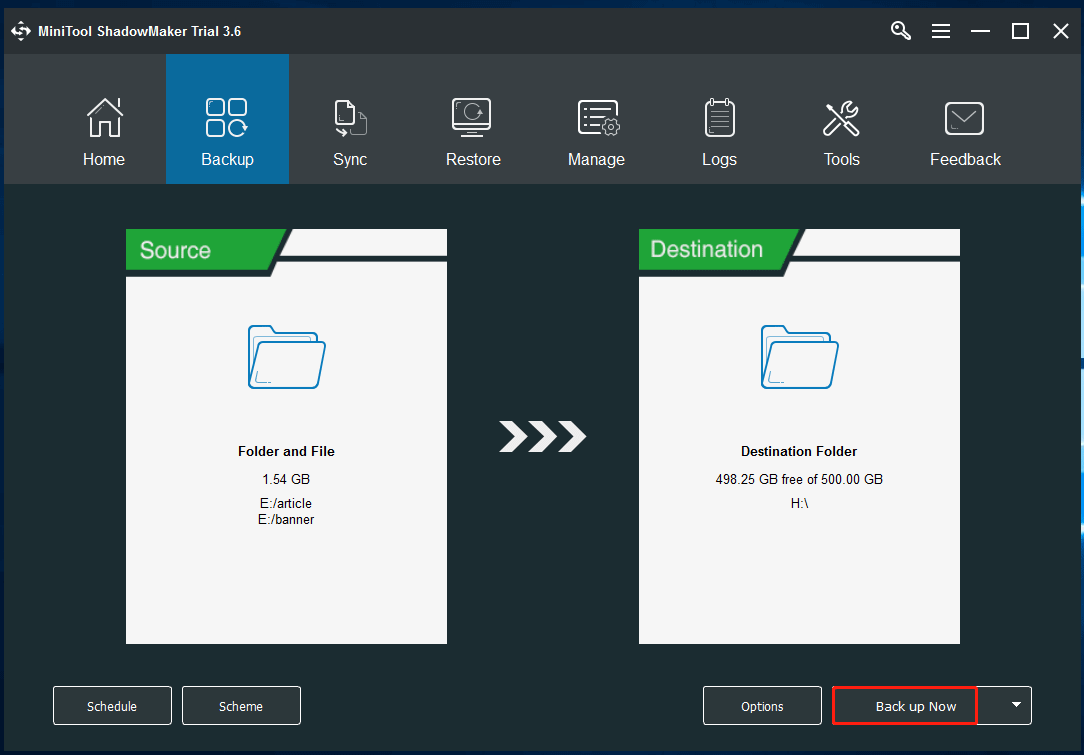
Bottom Line
In conclusion, this post provides 5 ways with detailed guides to let you uninstall Windows 11 update. Feasible data recovery solutions and system/data backup solutions are also provided to help keep your data safe.
From MiniTool Software website, you can find many other useful computer software, e.g. MiniTool Video Repair, MiniTool Partition Wizard, MiniTool MovieMaker, MiniTool Video Converter, etc. You can download and try these tools. Among these tools, MiniTool Video Repair is a 100% clean and free video repair tool that lets you repair corrupted video files like MP4, MOV, M4V, F4V, etc. for free. Advanced Repair feature is also available to help you repair severely damaged videos.
If you have any issues with using MiniTool Software products, you can contact [email protected].
Also read: Unlock the secrets of hard drive data recovery and regain access to your precious files by delving into this enlightening article.