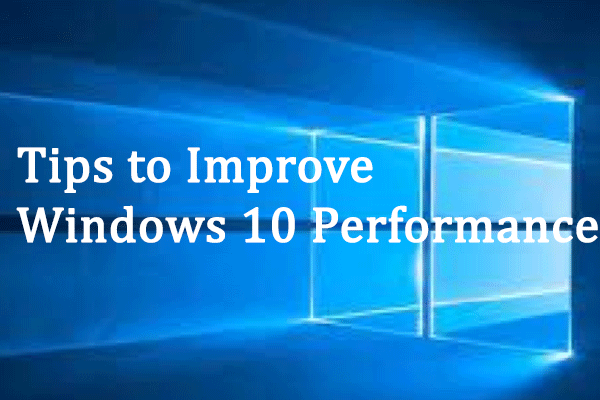There are indeed many factors that could reflect the safety and reliability of the system you’re using; for instance, uptime is an important factor to show how long your computer is working continuously. Apple also adds this feature to its iOS system a few years ago to partially test the system performance.
What is uptime?
As you can guess from the name, uptime means the time your machine has been running till now. It is actually a measure of system reliability to show you exactly how long your computer has been working and available since last startup. (You should get help from MiniTool Software when running into computer problems.)
It’s necessary for users to know the Windows uptime in a number of scenarios. For instance, you need to know the most recently reboot of machine so as to determine and troubleshoot system problems.
In this part, I will introduce 6 ways to get access to your uptime on Windows 10 easily.
Please read this page if you’d like to get some tips on improving the Windows 10 performance:
Find Windows Uptime in Task Manager
- Move your cursor onto the taskbar, and then right click on it. (Solve the Windows 10 taskbar not working issue.)
- Choose Task Manager from the context menu you see.
- If you see a small Task Manager window, please click More details. (If you see a full window, skip this step.)
- Shift to the Performance tab.
- Keep the CPU option checked in the left sidebar.
- Look at the bottom left section in the right pane.
- The Up-time value will shows in days: hours: minutes: seconds in real-time.
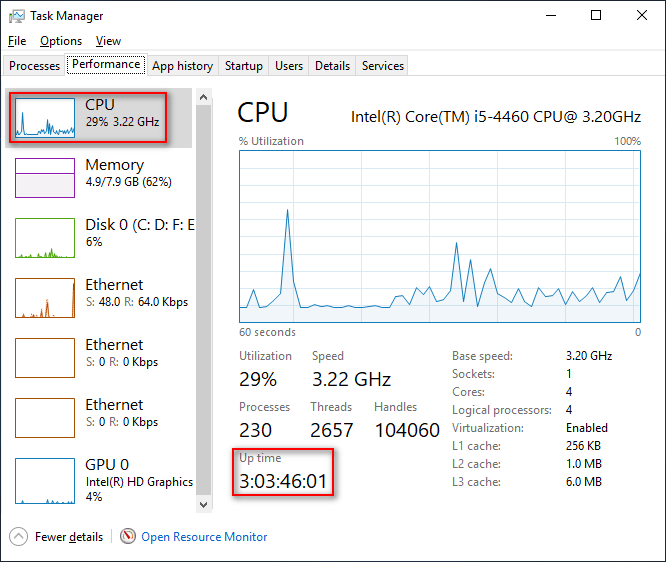
Find Windows Uptime Using Control Panel
- Press Windows + S buttons on the keyboard to open Windows search.
- Type Control Panel and select it from the search result (you can also hit Enter).
- Make sure the items are viewed by Category; then, click Network and Internet.
- Click Network and Sharing Center in the next window.
- Shift to Change adapter settings from the left sidebar.
- Specify the network adapter from Network Connections window.
- Right click on the certain network adapter and choose Status.
- Look for the Duration option under Connection in General tab.
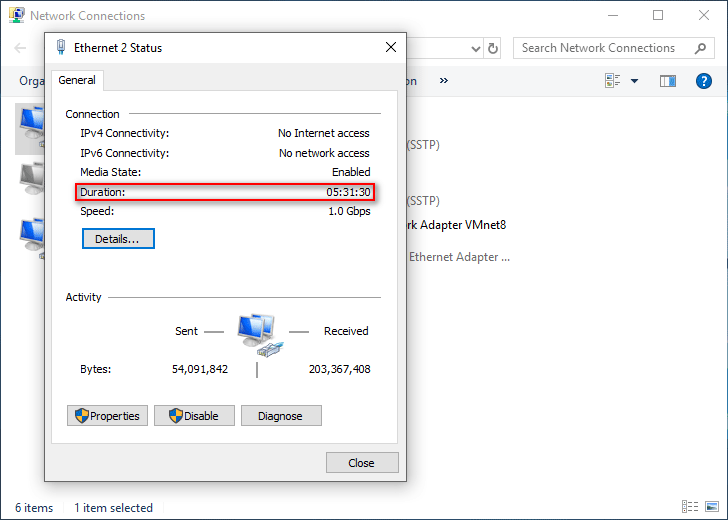
The Windows 10 uptime you see by using this way is calculated when you are connected to the Internet.
Check System Uptime through PowerShell
- Right click on the Windows button in the lower left corner of your PC screen.
- Choose Windows PowerShell or Windows PowerShell (Admin) from the list.
- Type (get-date) – (gcim Win32_OperatingSystem).LastBootUpTime into PowerShell window and press Enter on the keyboard.
- Now, you can see how much time your PC is running in total (days, hours, minutes and seconds are displayed separately).
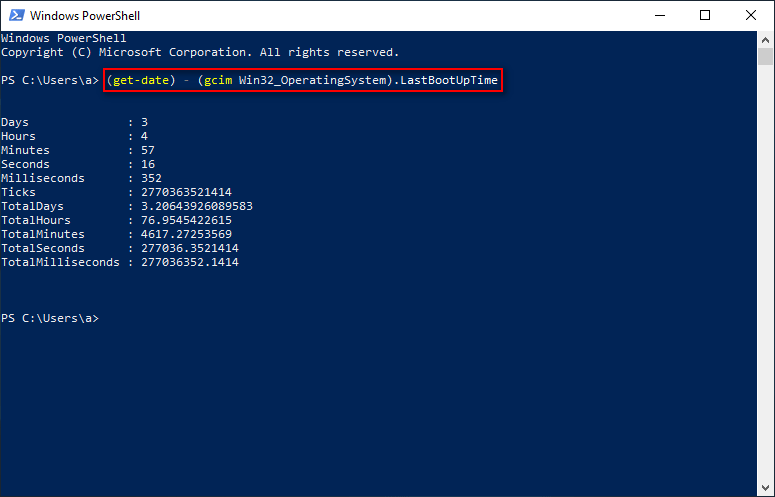
Check System Uptime via Command Prompt
Command Prompt is a practical utility available in most Windows operating systems; it helps you to execute commands conveniently. (You can also use Command Prompt to recover lost files from computer.)
There are 3 commands you can use to see the system boot time so as to know the Windows uptime.
Command 1:
- Open Windows search and type cmd.
- Choose Command Prompt from the search result. (You can also type cmd into Run and hit Enter to open Command Prompt.)
- Type systeminfo | find “System Boot Time” and hit Enter.
- Wait a few seconds for the loading process.
- Then, you’ll see the exact System Boot Time.
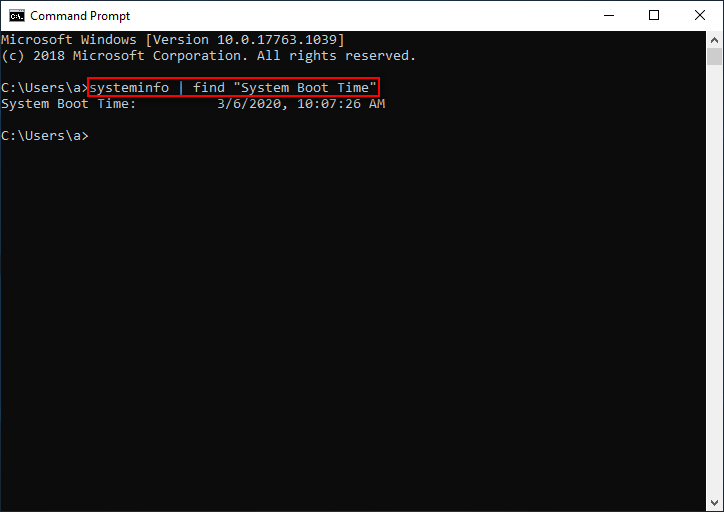
Command 2:
- Repeat step 1 and step 2 in command 1.
- Type wmic path Win32_OperatingSystem get LastBootUpTime and hit Enter.
- Then, you’ll see the LastBootUpTime in Year + Month + Day + Hour + Minutes + Seconds + Milliseconds + time zone format. By using this, you can calculate the uptime of your computer.
This is very helpful for developers and DevOps.
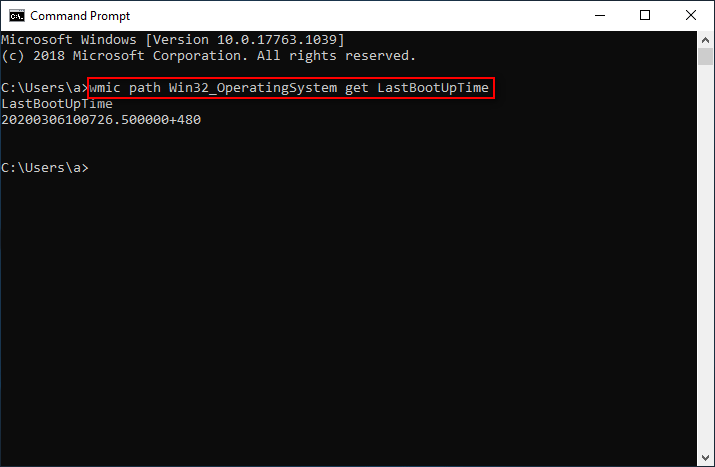
Command 3:
- Repeat step 1 and step 2 in command 1.
- Type net statistics workstation and hit Enter.
- You can find your boot time after the words Statistics since.
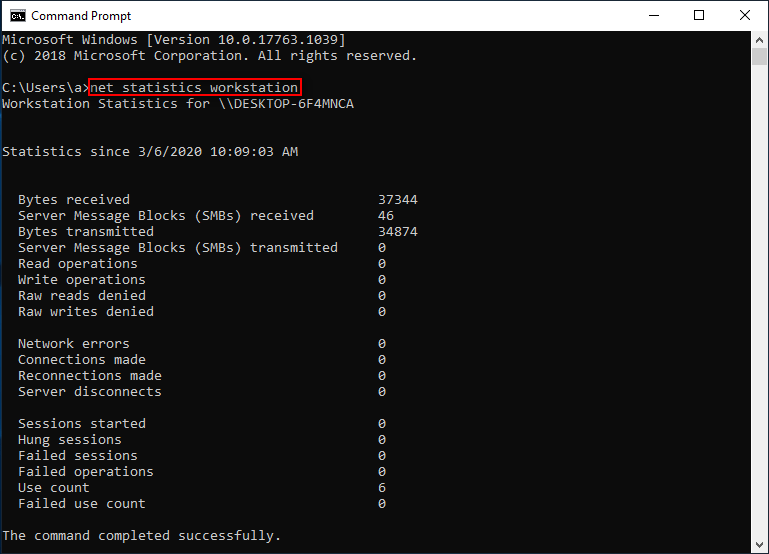
You can choose one or more of the above ways to check your system uptime in Windows 10 and other systems (the steps may be a little bit different).