Do you get used to the new context menu in Windows 11? Perhaps, you don’t and you even want to revert File Explorer to the Windows 10 look. Fortunately, Windows allows you to disable the new context menu and go back to the old one. Now, in this post, MiniTool Software will show you how to disable the new context menu in Windows 11.
Windows 11 comes with a new UI look. For example, Microsoft centralizes the taskbar and the Start menu. With deeper use, you will find more appearances different from Windows 10. When you open File Explorer in Windows 11, you will see a new context menu.
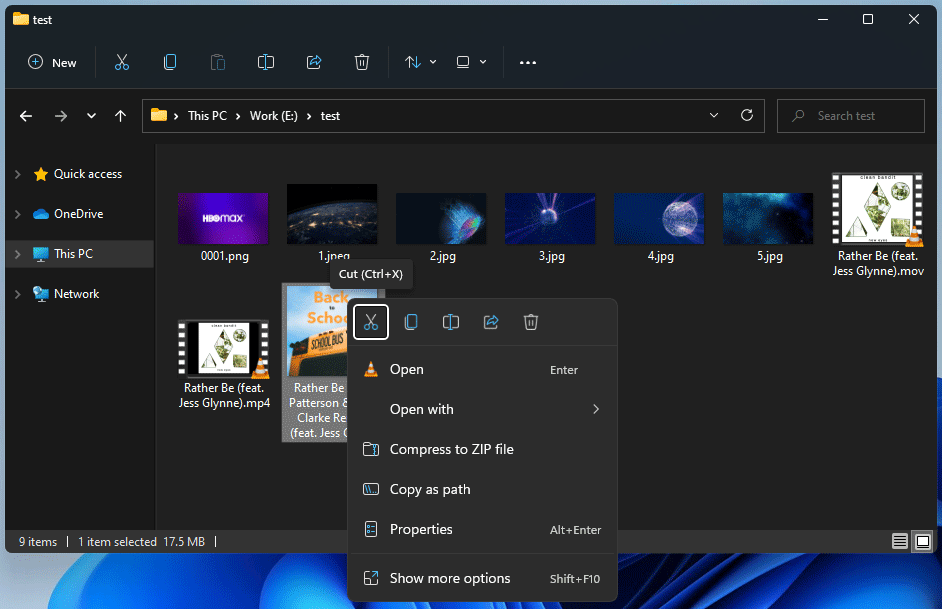
In the beginning, you may feel fresh. But when you begin to use it, this new context menu may confuse you and even make you feel difficult to use. Some options are not where they should be. In File Explorer, the top toolbar also gets changed. These changes may make you feel uncomfortable or you even want to go back to the old context menu in Windows 11.
The good news is that you can turn off the new context menu in Windows 11 and restore the old look like in Windows 10. We will show you a guide in this post.
How to Disable the New Context Menu in Windows 11?
This instruction shows you how to restore to the old context menu in Windows 11 (to make it go back to Windows 10’s look):
- Press Win+E to open File Explorer.
- Click the 3-dot icon from the top toolbar.
- Select Options from the drop-down menu.
- The Folder Options interface will pop up. Then, switch to the View tab.
- Scroll down to find Launch folder windows in a separate process (this option is not selected by default) and check it.
- Click Apply.
- Click OK.
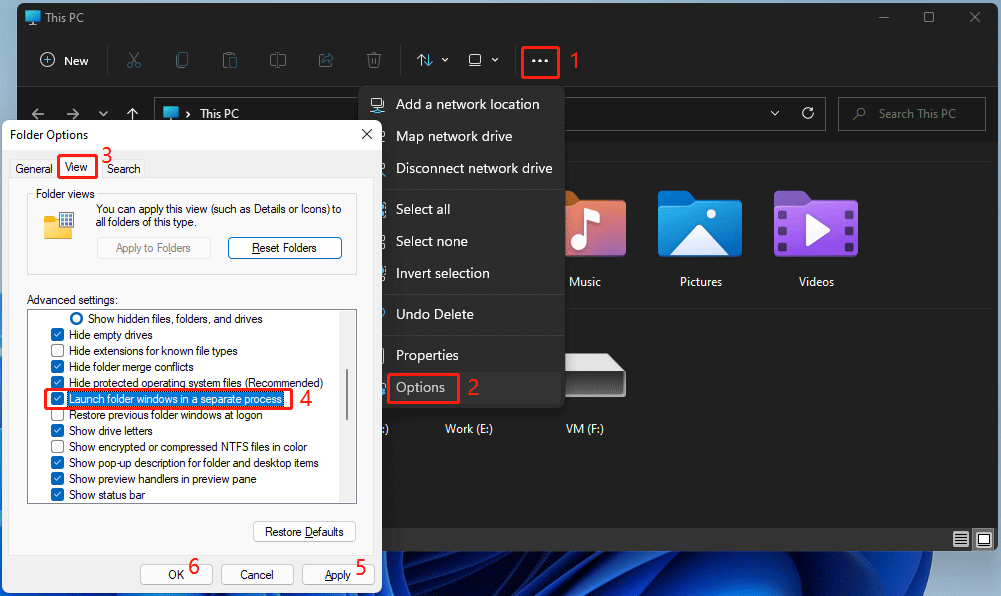
After these steps, File Explorer will automatically close and launch again. Then, you can see the traditional Windows 10 context menu comes back.
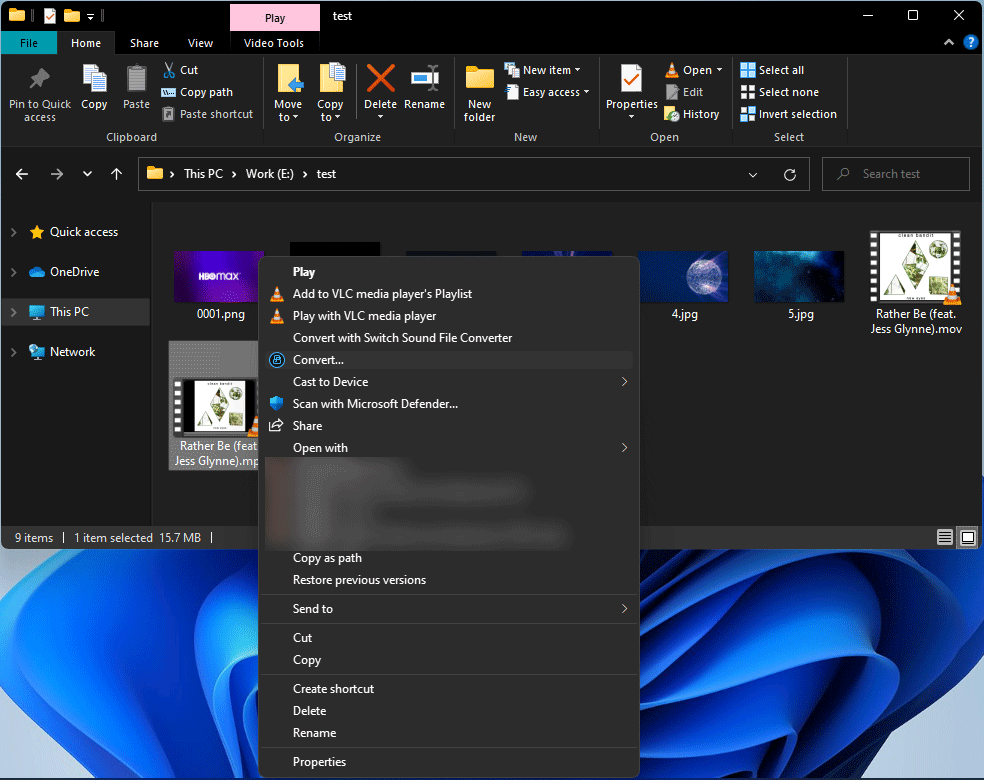
How to Enable the New Context Menu in Windows 11?
If you want to re-use this new context menu, you can get it back. Here is how to turn on the new context menu in Windows 11:
1. Press Win+E to open File Explorer.
2. Click View on the top menu bar.
3. Click Options and select Change folder and search options.
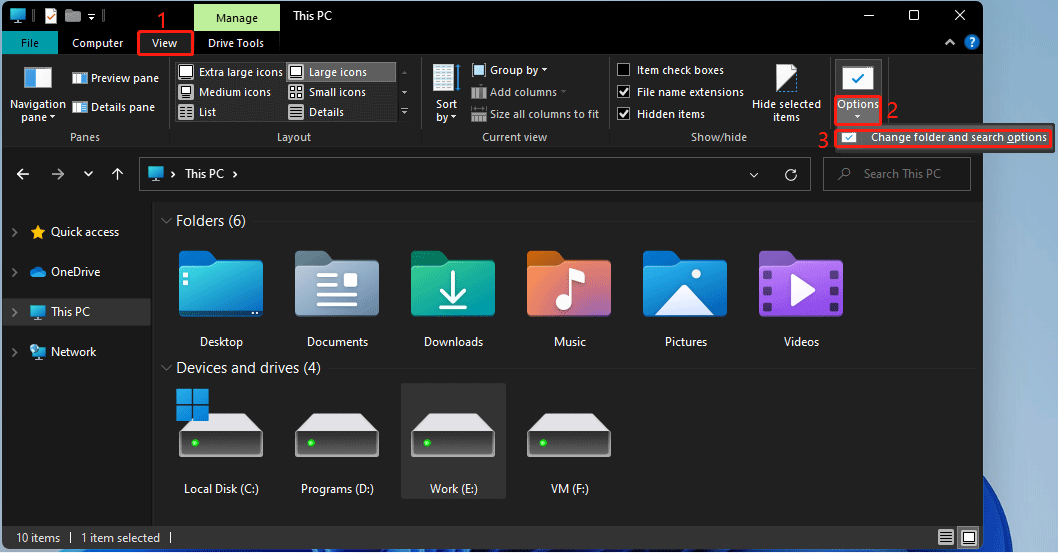
4. Switch to the View section on the Folder Options interface.
5. Scroll down to find Launch folder windows in a separate process and uncheck it.
6. Click Apply.
7. Click OK.
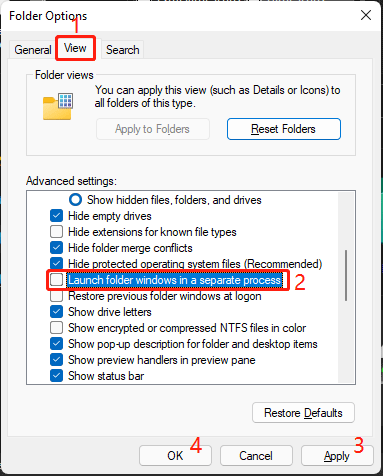
After these steps, the Windows 11 new context menu will be back.
How to Use the Windows 11 New Context Menu?
The simplification of the context menu of Windows 11 will make it easier to use, but now you are not used to it. Now, let’s look at how to operate this new context menu.
After right-clicking one file, you will see a very simple context menu. On the top, they are the common functions you use, including cut, copy, rename, share, and delete. The rest are some other options you may use, including open, open with, compress to ZIP file, etc.
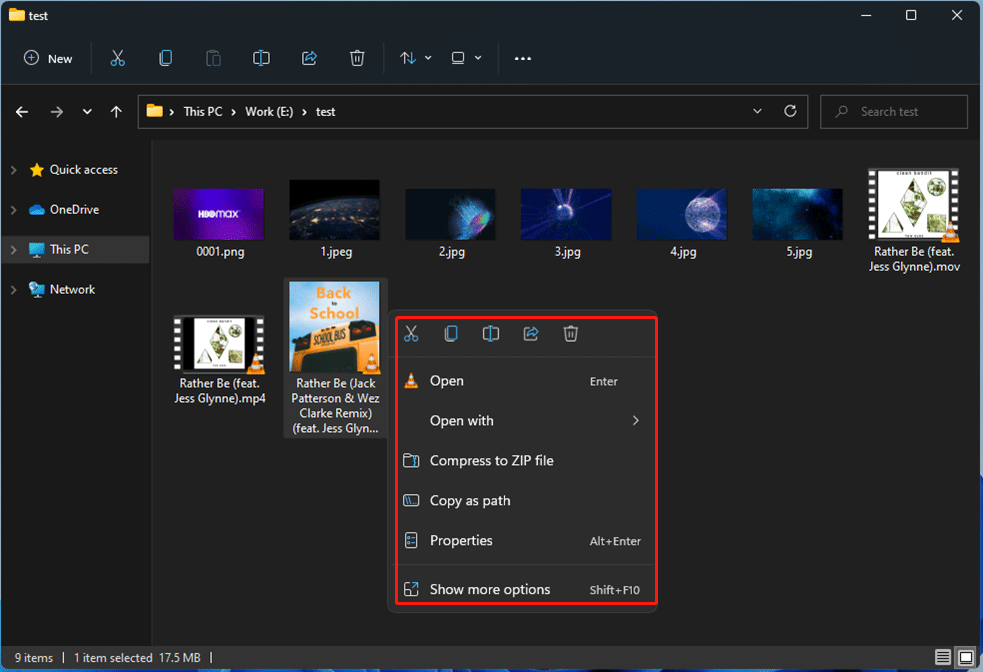
How to See to Old Context Menu in Windows 11?
You will see there is a Show more options option at the bottom of the context menu. When you click it, a context menu with more options will pop up. This context menu is just the same as the Windows 10 context menu.
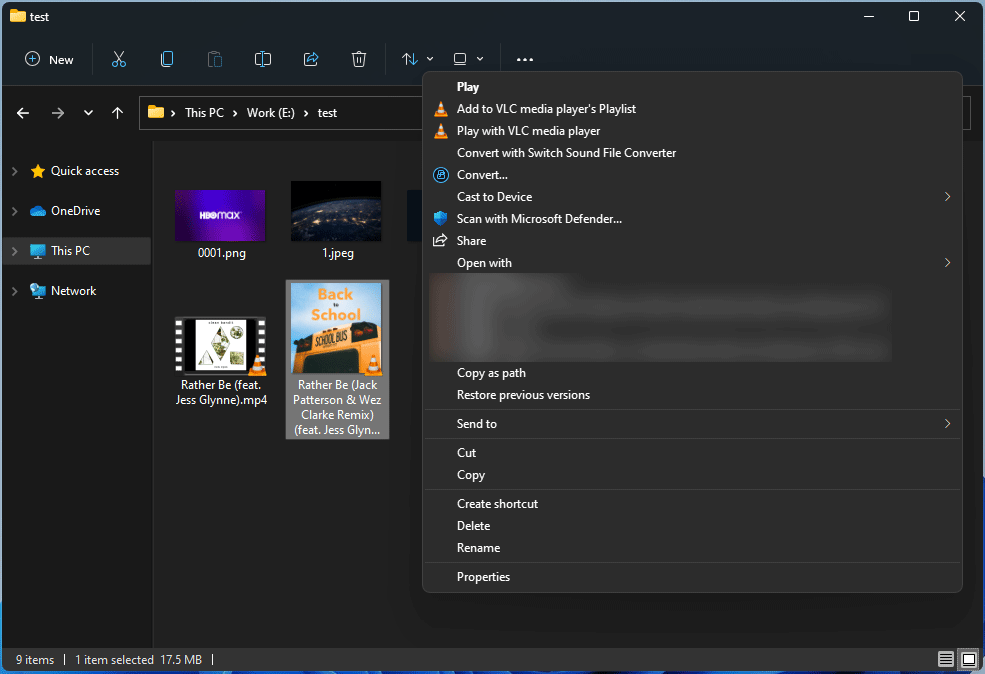
All in all, the commonly-used options will be firstly display in the new context menu. This gives you quick access to the function you want to use. As you get used to this new menu, you will like it.
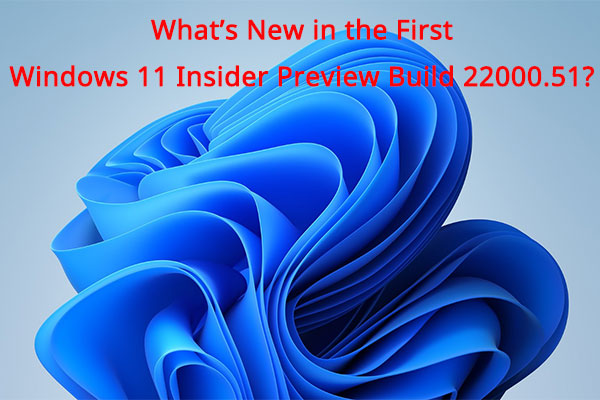
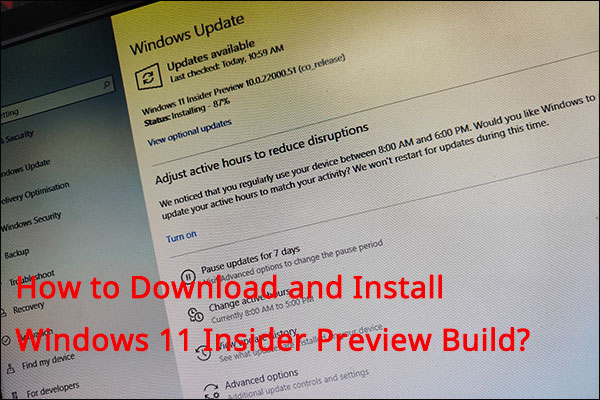
User Comments :