In Windows 11, there is a new feature that is called Snap Layouts. It allows the apps’ interfaces on your computer to be displayed side by side or up and down. This feature can be disabled if you don’t want to use it and you can enable it if you want to get it back. In this post, MiniTool Software will show you how to disable or enable Snap layouts in Windows 11.
What Is Snap Layouts in Windows 11?
More and more users have installed the first Windows 11 Insider preview build 22000.51 on their computer. The new features and improvements in this Windows 11 preview build can give you a completely new feel.
One of the new features in Windows 11 is Snap Layouts. This gives you the chance to customize the location of the app’s window. For example, you can make your selected windows to the right or left side according to your requirements. How to do this? You can move your mouse cursor to the Maximize icon on the top-right corner of the interface. Then, you can select the location you want the interface to be. This feature is useful when you want to see multiple interfaces at the same time.

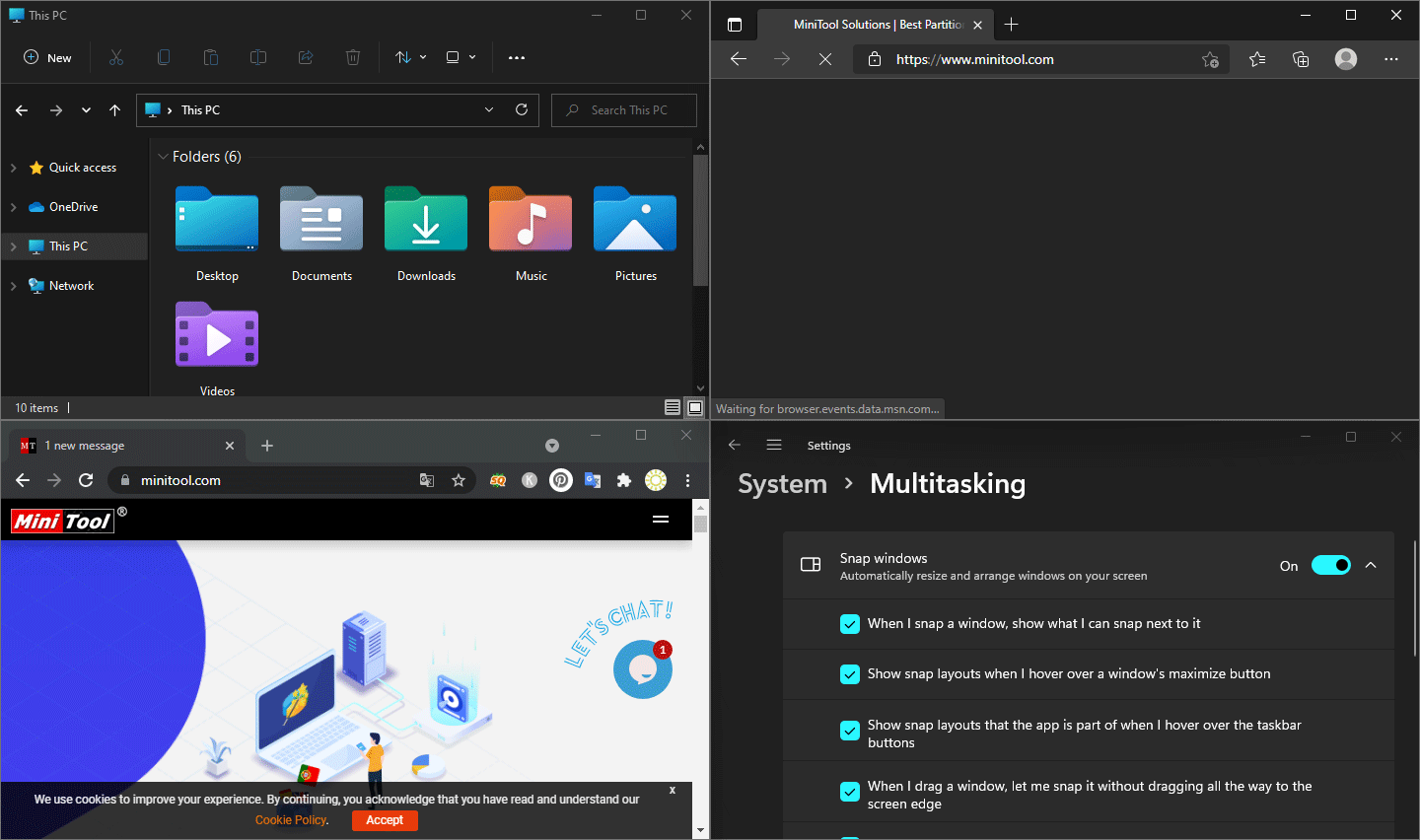
This feature is enabled by default in Windows 11. However, not all users like this feature. Some of you may want to disable it. In this post, we will show you how to disable snap layouts in Windows 11. Of course, you can also get this feature back if you regret it.
How to Disable Snap Layouts in Windows 11?
You can follow this guide to turn off snap layouts in Windows 11:
1. Click Start.
2. Select the Settings app from the Start menu.
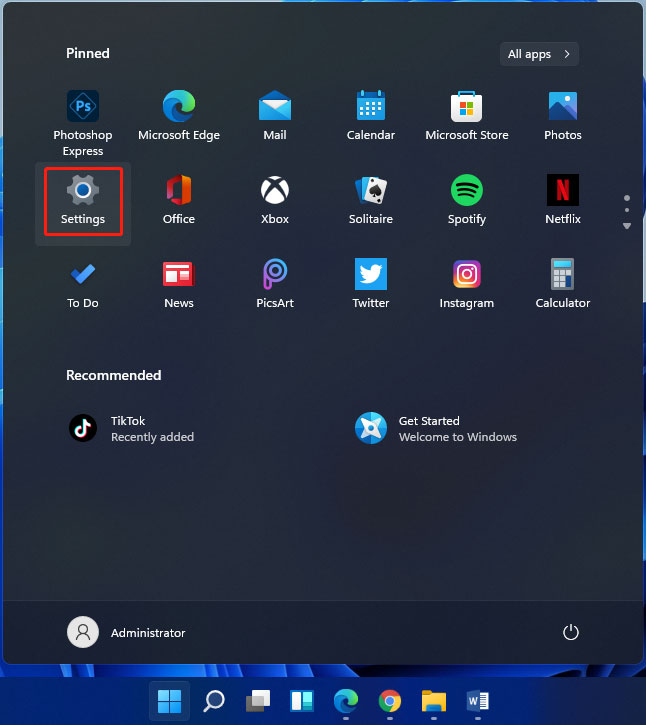
3. Under System, scroll down to find Multitasking and click it to access.
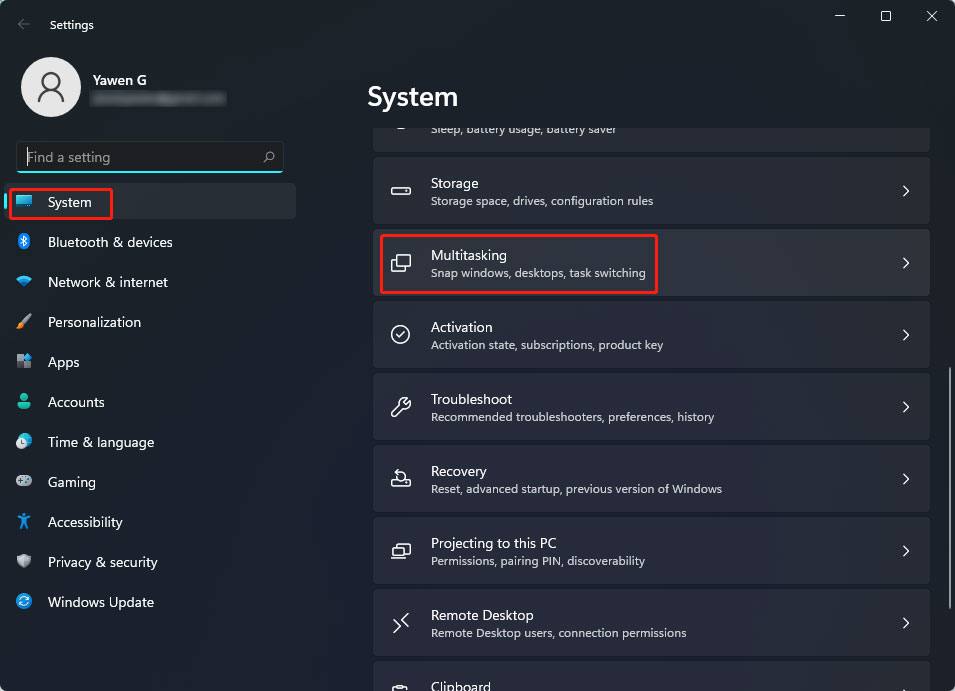
4. Expand the first option: Snap windows.
5. Uncheck Show snap layouts when I hover over a window’s maximize button.
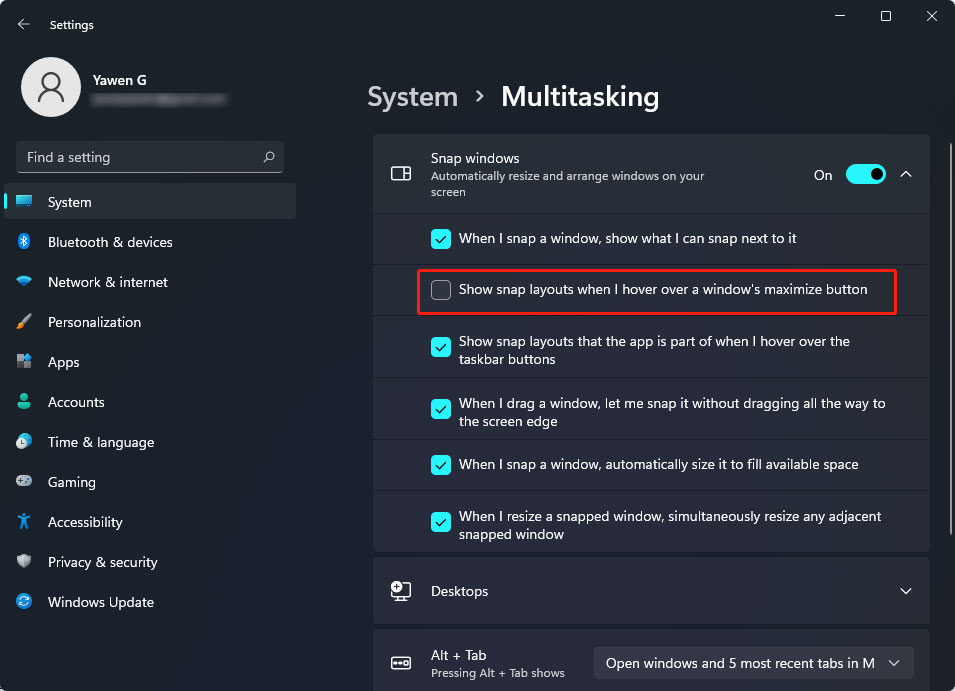
After these steps, you can see the snap layouts disappears when you move your mouse cursor to the Maximize button. You can see it is simple to do this.
How to Enable Snap Layouts in Windows 11?
If you want to turn on snap layouts in Windows 11 again, this guide is what you want:
- Go to Start > Settings > System > Multitasking.
- Expand Snap windows.
- Check Show snap layouts when I hover over a window’s maximize button.
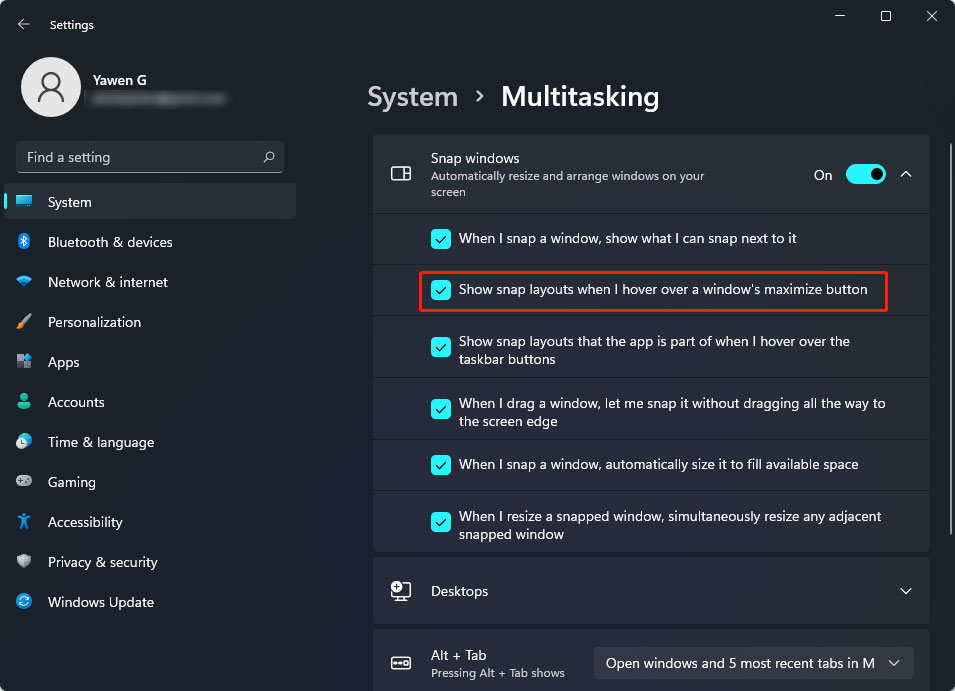
After these steps, you can use this function again to arrange your program interface layout in your Windows 11 computer.
How to disable or enable snap layouts in Windows 11? After reading this post, you should know what you can do.
When you use this new Windows operating system, you may encounter other problems that you don’t know how to do. If so, you can let us know in the comments.
User Comments :